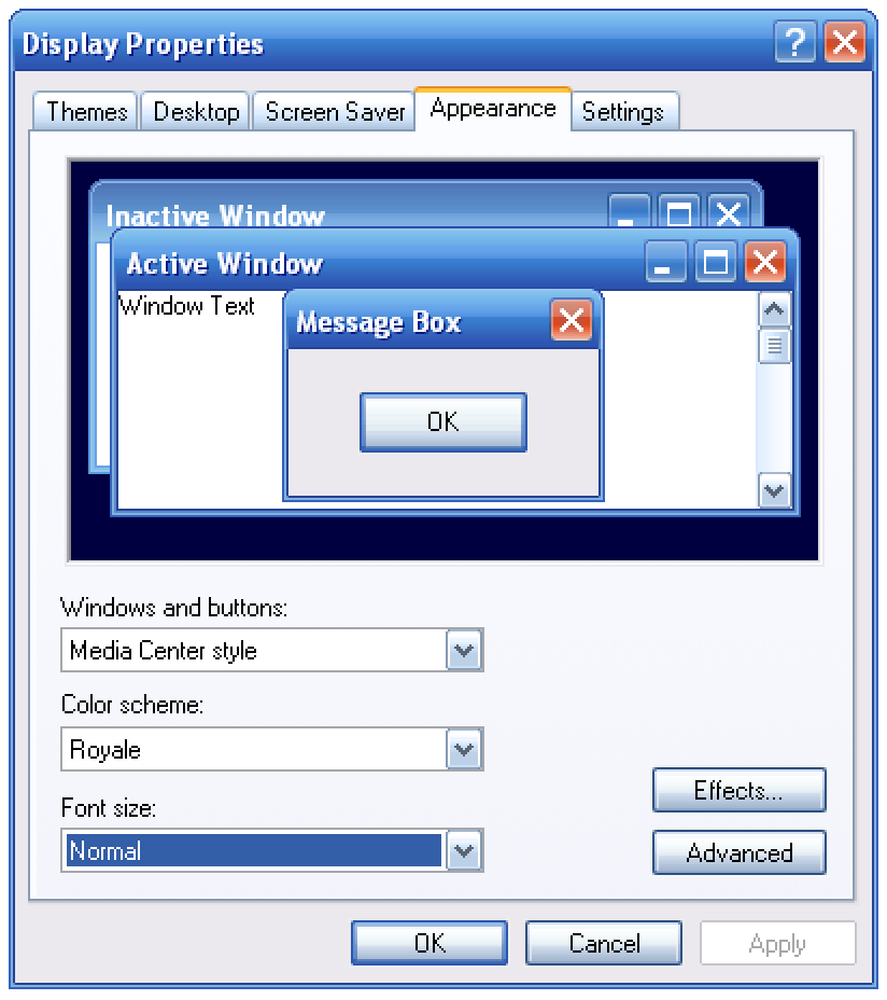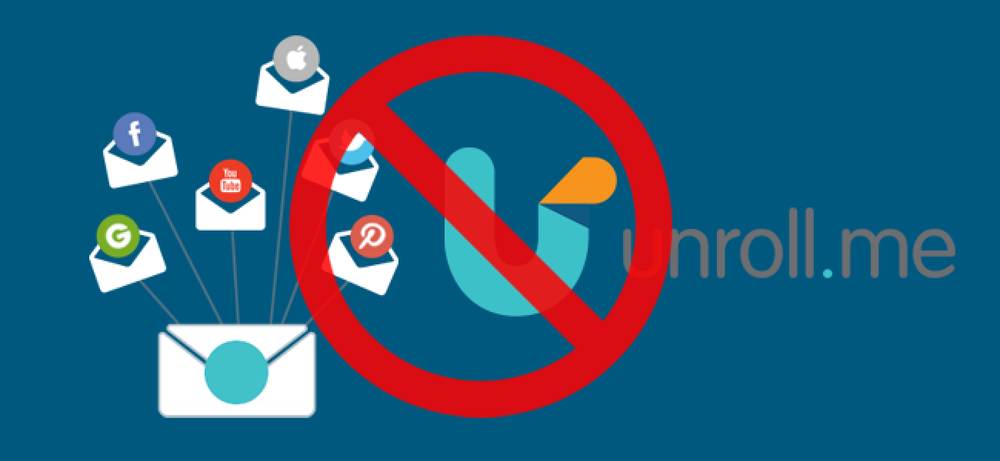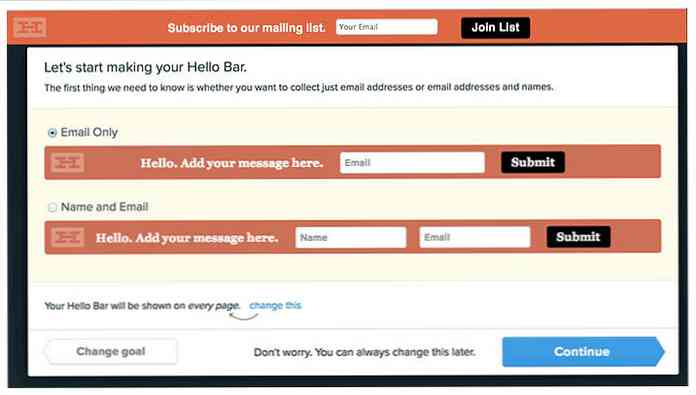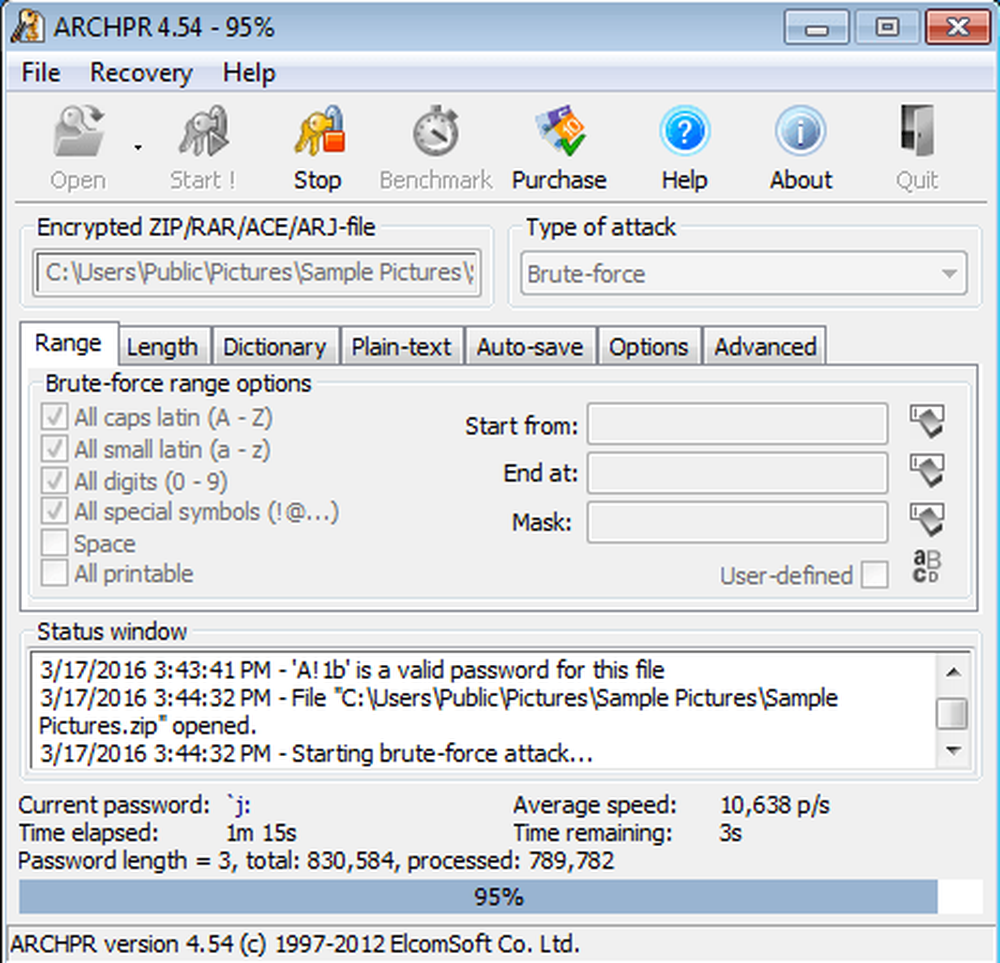Entsperren Sie virtuelle Desktops unter Windows 7 oder 8 mit diesem Microsoft-Tool

Windows 9 sieht so aus, als würde es endlich virtuelle Desktops enthalten, ein Feature, das Linux- und Mac-Benutzer seit Jahren genießen. Windows 7 und 8 verfügen jedoch bereits über einige Funktionen für virtuelle Desktops - sie sind nur unter der Haube versteckt.
Windows hat zwar seit Windows NT 4 API-Unterstützung für virtuelle Desktops, aber es gibt keine Benutzeroberfläche. Sie benötigen ein Tool, um es zu aktivieren, wie es früher bei Microsoft Virtual Desktops PowerToy für Windows XP der Fall war.
Holen Sie sich virtuelle Desktops
Zwar hat Microsofts Virtual Desktops PowerToy seit Windows XP nicht mehr funktioniert, sie bieten jedoch ein weiteres Tool, mit dem Sie virtuelle Desktops unter modernen Windows-Versionen verwenden können. Das Werkzeug ist klein, leicht und kostenlos. Sie müssen nicht dafür bezahlen, sich mit Nörgeln beschäftigen oder mit einer überladenen Anwendung umgehen, um diese zu verwenden.
Laden Sie Desktops v2.0 von der Windows Sysinternals-Site von MIcrosoft herunter. Sysinternals war früher eine Sammlung von Tools von Drittanbietern, aber die Sysinternals-Tools sind so nützlich und leistungsstark, dass Microsoft sie vor einigen Jahren gekauft hat. Wenn Sie ein Windows-Hauptbenutzer sind, sollten Sie sich mit den SysInternals-Tools vertraut machen. Bei den meisten handelt es sich um leistungsfähige Systemprogramme, die mit nützlichen Informationen gefüllt sind - nicht mit kleinen Tools wie diesem.
Öffnen Sie die heruntergeladene Datei Desktops.zip, extrahieren Sie die Datei Desktops.exe und doppelklicken Sie darauf. Das minimale Desktops-Setup-Fenster wird angezeigt. Wenn Sie das Tool bei der Anmeldung automatisch ausführen möchten, aktivieren Sie das Kontrollkästchen Automatisch bei Anmeldung ausführen.

Zwischen Desktops wechseln
Sie können die Tasten zum Wechseln zwischen virtuellen Desktops anpassen. Standardmäßig verwenden Sie jedoch Alt + 1/2/3/4, um zwischen Ihren vier virtuellen Desktops zu wechseln. Sie können auch auf das Taskleistensymbol klicken, um eine Übersicht Ihrer Desktops anzuzeigen und zwischen diesen zu wechseln.
Um Ihre Hotkeys zu ändern, klicken Sie mit der rechten Maustaste auf das Taskleistensymbol und wählen Sie Optionen.

Wenn Sie das erste Mal zu einem virtuellen Desktop wechseln, wird es von Windows "erstellt" - es lädt eine neue Kopie von Explorer.exe für diesen Desktop. Windows, das Sie auf anderen Desktops öffnen, scheint auf Ihren anderen Desktops nicht geöffnet zu sein. Sie können also nicht mit der Taskleiste oder Alt + Tab zu ihnen wechseln. Sie müssen zuerst zum zugehörigen Desktop wechseln.
Jeder Desktop verfügt außerdem über eine eigene Taskleiste. Die Taskleistensymbole Ihres ersten Desktops werden daher nicht auf den anderen Desktops angezeigt. Wenn Sie eine Anwendung auf Ihrem zweiten Desktop öffnen und ein Taskleistensymbol lädt, wird dieses Symbol nur in der Taskleiste Ihres zweiten Desktops angezeigt, nicht auf Ihrem ersten, dritten oder vierten Desktop.

Windows den Desktops zuweisen
Um im Anwendungsfenster auf einem bestimmten Desktop zu starten, wechseln Sie zuerst zu diesem Desktop und starten Sie die Anwendung anschließend über die Taskleiste, das Startmenü oder wo auch immer.
Leider können Sie Fenster nach dem Öffnen nicht zwischen virtuellen Desktops verschieben. Um ein Fenster auf einen anderen Desktop zu verschieben, müssen Sie es schließen und dann auf diesem anderen Desktop erneut öffnen. Versuchen Sie, Arbeitsbereiche für bestimmte Aufgaben einzurichten, damit Sie nicht ständig Fenster zwischen Desktops jonglieren müssen.
Schließen von Desktops v2.0
Es wird empfohlen, Desktops v2.0 zu beenden, indem Sie sich abmelden und erneut anmelden. Wenn Sie die Verwendung beenden möchten, sollten Sie die Option "Automatisch beim Anmelden ausführen" deaktivieren.

Warum die Einschränkungen??
Auf der Seite Downloads von Sysinternals Desktops v2.0 werden die Einschränkungen des Tools erläutert. Es gibt andere virtuelle Desktop-Tools, die leistungsfähiger erscheinen. Wir waren beispielsweise der Meinung, dass Dexpot sehr gut funktioniert hat, und es gibt andere virtuelle Desktop-Manager, die Sie herunterladen können. Diese Tools verfügen im Allgemeinen über mehr Funktionen und fühlen sich ein wenig „nahtloser“ an. Sie können Fenster zwischen virtuellen Desktops verschieben und alle geöffneten Fenster in der Taskleiste jedes Desktops anzeigen, wenn Sie möchten.
Die meisten virtuellen Desktop-Tools funktionieren jedoch nur, indem sie Fenster minimieren und maximieren. Sie erstellen keine echten virtuellen Desktops - sie "fälschen", indem sie sich daran erinnern, welche Fenster minimiert und welche maximiert werden sollten. Wenn Sie ein solches Tool in der Vergangenheit verwendet haben, haben Sie möglicherweise Ihre Fenster beim Wechseln zwischen Desktops minimieren und maximieren.
Desktops v2.0 verwendet die in Windows integrierten Funktionen, so dass es viel leichter und - wahrscheinlich - weniger fehlerhaft ist als diese anderen Tools. Wenn Sie mit den Einschränkungen leben können, ist dies möglicherweise eine leistungsfähigere, solide virtuelle Desktop-Option als andere Desktop-Tools von Drittanbietern.
Hoffentlich wird Microsoft diese Funktion erweitern. Windows 9 sollte eine Möglichkeit haben, Fenster zwischen virtuellen Desktops und einer schönen Benutzeroberfläche zu verschieben.
Derzeit ist dies der offiziellste Weg, die Unterstützung für native virtuelle Desktops freizugeben, die seit Windows NT 4, das 1996 veröffentlicht wurde, Bestandteil von Windows ist.