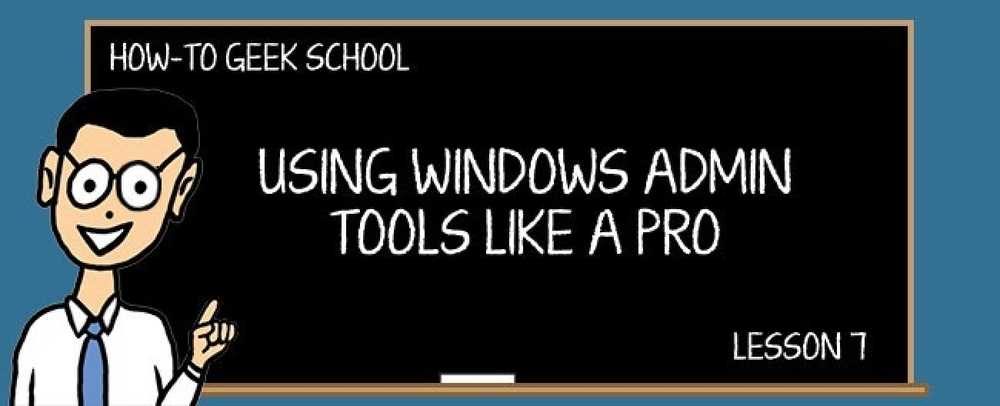Grundlegendes zur Bibliotheksfunktion in Windows 7
Die neue Bibliotheksfunktion in Windows 7 erleichtert die Verwaltung Ihrer Dateien und Ordner. Heute schauen wir uns an, wie man auf Bibliotheken zugreift, wie man sie benutzt und wie Netzwerkstandorte in die Bibliotheken aufgenommen werden.
Die Bibliotheksfunktion in Windows 7 bietet eine zentrale Stelle zum Verwalten von Dateien, die sich an mehreren Orten auf Ihrem Computer befinden. Anstatt durch eine Reihe von Verzeichnissen zu klicken, um die Dateien zu finden, die Sie benötigen, ist das Einfügen in eine Bibliothek ein schnellerer Zugriff.
Zugriff auf Bibliotheken
Um auf die Bibliotheken in Windows 7 zuzugreifen, geben Sie Folgendes ein Bibliotheken in das Suchfeld im Startmenü und drücken Sie die Eingabetaste.

Die Standardbibliotheken in Windows 7 werden im Explorer geöffnet. Dies sind Dokumente, Musik, Bilder und Videos.

Wenn Sie sich im Windows Explorer befinden, können Sie über das Navigationsfenster auf Bibliotheken zugreifen.

Bibliotheken verwenden
In diesen Beispielen werfen wir einen Blick auf die Dokumentbibliothek. Die Verfahren funktionieren jedoch für alle Bibliotheken, denen Sie Standorte hinzufügen möchten. Wenn Sie eine Weile mit Windows 7 gearbeitet haben und Dokumente im Ordner "Eigene Dateien" ablegen, werden beim Öffnen der Dokumentbibliothek diese Dokumente angezeigt. Einige Anwendungen installieren standardmäßig Ordner im Ordner "Eigene Dateien". Diese werden ebenfalls angezeigt.

Was ist, wenn Sie Dokumente in einem anderen Ordner als "Eigene Dateien" gespeichert haben? Sie müssen es der Dokumentbibliothek hinzufügen. Es gibt mehrere Möglichkeiten, wie Sie das angehen können. Klicken Sie mit der rechten Maustaste auf einen Ordner und wählen Sie aus In Bibliothek einfügen Wählen Sie im Kontextmenü die Dokumentbibliothek. Denken Sie daran, dass sich der Ordner beim Hinzufügen eines Ordners zu seiner Bibliothek noch am ursprünglichen Speicherort befindet.

Oder, wenn Sie den Ordner mit Ihren Dokumenten geöffnet haben, wählen Sie In Bibliothek einfügen und wählen Sie die Bibliothek aus, die Sie aus der Dropdown-Liste einfügen möchten.

Hier betrachten wir die Documents-Bibliothek, die Dateien enthält, die sich an verschiedenen Stellen auf der Festplatte befinden, einschließlich einiger auf einer anderen Partition.

Sie können auch Elemente aus Bibliotheken entfernen. Wenn Sie sich in einer Bibliothek befinden, klicken Sie auf den Standortlink.

Das Fenster Standorte der Dokumentenbibliothek wird geöffnet. Hier können Sie Standorte hinzufügen oder entfernen.

Neue Bibliotheken erstellen
Die Standardbibliotheken sind alle gut und gut, aber wenn Sie diese Funktion wirklich nutzen möchten, sollten Sie eine eigene erstellen. Klicken Sie im Bibliotheksverzeichnis auf die Schaltfläche Neue Bibliothek und geben Sie einen Namen.

In diesem Beispiel haben wir eine neue Bibliothek erstellt Arbeitsprojekte. Beim ersten Öffnen werden Sie aufgefordert, einen Ordner hinzuzufügen.

Navigieren Sie zu dem Speicherort mit den Dateien, die Sie hinzufügen möchten, und klicken Sie dann auf Ordner einschließen.

Nun werden die in diesem Ordner enthaltenen Dateien in der neuen Bibliothek angezeigt.

Nachdem Sie einige Bibliotheken erstellt haben, werden sie der Liste hinzugefügt, aus der Sie auswählen können.

Fügen Sie Netzwerkstandorte hinzu
Bibliotheken sind zwar eine praktische Neuerung, aber nicht perfekt. Es können nicht alle Ordner zu Bibliotheken hinzugefügt werden, da Microsoft einige Regeln festgelegt hat. Sie können praktisch alles von einem lokalen Laufwerk hinzufügen, einschließlich anderer Volumes oder Partitionen. Externe USB-Laufwerke, die als NTFS oder Fat32 formatiert sind, können ebenfalls hinzugefügt werden. Etwas seltsam wird es, wenn Sie versuchen, Netzwerk- und nicht indizierte Standorte hinzuzufügen.

Glücklicherweise gibt es ein praktisches kostenloses Dienstprogramm, das das Hinzufügen von Netzwerkstandorten erheblich vereinfacht. Das Win7 Library Tool ist klein und einfach zu bedienen. Klicken Sie einfach auf Erstellen Sie eine neue Bibliothek Taste.

Fügen Sie dann den Netzwerkstandort hinzu, den Sie in die Bibliothek aufnehmen möchten. Beachten Sie, dass Sie mit diesem Tool auch das Bibliothekssymbol leicht ändern können. Dies ist eine praktische Zusatzfunktion.

In diesem Beispiel haben wir eine Heimnetzwerkfreigabe mit einer Musikdatei namens MP3-Bibliothek hinzugefügt, die Musikdateien enthält.

Fazit
Dies sollte Ihnen helfen, Bibliotheken in Windows 7 zu verwenden, was zunächst etwas gewöhnungsbedürftig sein kann. Wenn Sie erst einmal verstanden haben, wie sie funktionieren und mit der Erstellung Ihrer eigenen beginnen, werden Sie feststellen, dass sie ziemlich nützlich sind. Sobald Sie loslegen, werden Sie feststellen, dass das Win7 Library Tool das Hinzufügen von Netzwerkstandorten zum Kinderspiel macht. Wie ist es mit Ihnen? Verwenden Sie Bibliotheken in Windows 7? Hinterlassen Sie einen Kommentar und lassen Sie uns wissen, was Ihnen an der Funktion gefällt oder nicht.
Laden Sie das Win7 Library Tool herunter