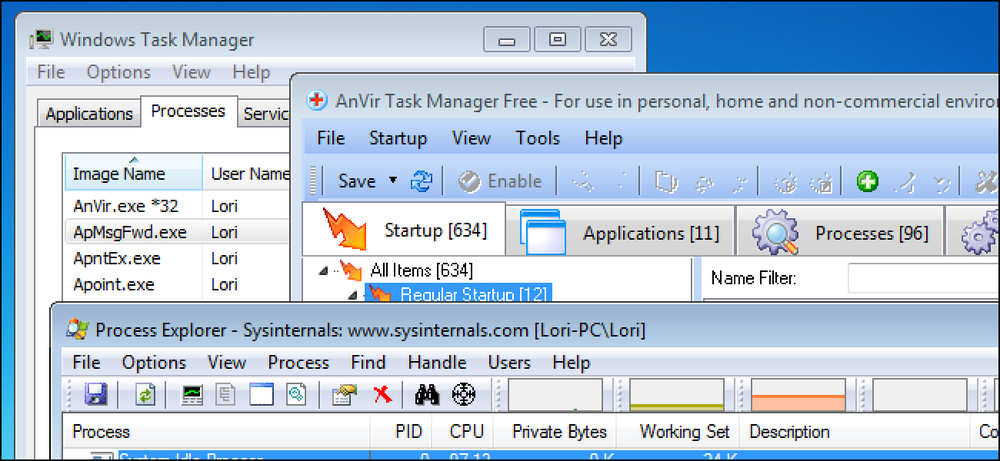Das beste Werkzeug zum Extrahieren und Komprimieren von Dateien für Windows

Wenn Sie ein Windows-Benutzer sind, müssen Sie wahrscheinlich ein Tool zum Erstellen und Extrahieren von Archivdateien installieren. Windows unterstützt nur ZIP-Dateien, aber die Tools von Drittanbietern unterstützen andere gängige Archivtypen wie RAR und 7z. Sie bieten auch integrierte Verschlüsselungsfunktionen, mit denen Sie Archive, die Sie erstellen, mit einer Passphrase sicher schützen können.
7-Zip: Das Beste für die meisten Leute

WinZip und WinRAR können bekannte Namen sein, wir empfehlen jedoch, sie nicht zu verwenden. Bei diesen Tools handelt es sich um kommerzielle Softwareanwendungen, die Sie dazu bringen, Geld auszugeben, anstatt nur ihre Arbeit zu erledigen und aus dem Weg zu gehen. WinZip kostet mindestens 30 US-Dollar, während WinRAR 29 US-Dollar kostet. Wir empfehlen stattdessen das Open-Source-Tool 7-Zip.
7-Zip ist nicht die glänzendste, modernste Anwendung. Es gibt keine große Marketingabteilung dahinter, so dass Sie keine Werbung für 7-Zip online sehen können. Stattdessen handelt es sich lediglich um eine völlig kostenlose Open-Source-Anwendung, die ohne Beanstandungen ihre Arbeit erledigt. Es funktioniert auf allen modernen Windows-Versionen, von Windows XP bis Windows 10.
7-Zip unterstützt verschiedene Archivtypen. 7-Zip kann 7z-, XZ-, BZIP2-, GZIP-, TAR-, ZIP- und WIM-Dateien erstellen und extrahieren. Es kann auch AR, ARJ, CAB, CHM, CPIO, CramFS, DMG, EXT, FAT, GPT, HFS, IHEX, ISO, LZH, LZMA, MBR, MSI, NSIS, NTFS, QFS2, RAR extrahieren (aber nicht erstellen) , RPM-, SquashFS-, UDF-, UEFI-, VDI-, VHD-, VMDK-, WIM-, XAR- und Z-Dateien. Das sind wahrscheinlich mehr Formate, als Sie benötigen.
Das eigene 7z-Format dieses Programms bot die höchste Komprimierung in unseren Benchmarks, gibt Ihnen jedoch die Freiheit, das 7z-Format für maximale Komprimierung zu wählen oder ZIP-Archive für maximale Kompatibilität zu erstellen. Wenn Sie online auf eine Archivdatei stoßen, wird sie wahrscheinlich von 7-Zip geöffnet.

7-Zip enthält einen eigenen Dateimanager, mit dem Sie durch Ihr Dateisystem navigieren und Dateien extrahieren können. Es ist jedoch auch in den File Explorer oder Windows Explorer integriert, sodass Sie problemlos mit der rechten Maustaste auf Dateien klicken und das 7-Zip-Menü verwenden können, um sie auf verschiedene Arten zu extrahieren oder zu komprimieren.
Beim Komprimieren in eine ZIP- oder 7z-Datei können Sie mit 7-Zip ein Kennwort festlegen, das die Datei mit sicherer AES-256-Verschlüsselung verschlüsselt. Dadurch können Sie Ihre Dateien auch schnell und sicher verschlüsseln. Beispielsweise möchten Sie möglicherweise Ihre Steuererklärungen oder andere Finanzdokumente verschlüsseln, bevor Sie sie irgendwo ablegen.
Einige Leute denken, dass die Icons von 7-Zip alt, veraltet und generell hässlich aussehen. Wenn Sie nicht so aussehen, wie 7-Zip standardmäßig aussieht, können Sie die Symbole ersetzen und 7-Zip mit dem 7-Zip-Motiv-Manager besser aussehen lassen.
PeaZip: Das Beste, wenn Sie etwas Schöneres oder Stärkeres wollen

Einige Benutzer können die Benutzeroberfläche von 7-Zip einfach nicht nutzen, selbst nachdem der 7-Zip-Theme-Manager verwendet wurde, um das Ganze zu verbessern. Wenn Sie feststellen, dass 7-Zip zu alt aussieht und Sie nach einer Brieftasche suchen, um eine WinRAR- oder WinZip-Lizenz zu bezahlen, sollten Sie dies nicht tun. Versuche es stattdessen mit PeaZip. Wie 7-Zip ist es völlig kostenlos und Open Source.
PeaZip verfügt über eine modernere Schnittstelle. Es enthält auch viele erweiterte Funktionen, die die meisten Menschen nicht benötigen werden, aber einige werden es zu schätzen wissen. Mit PeaZip können Sie beispielsweise eine geplante Task erstellen, die die Dateien Ihrer Wahl automatisch in einem Archiv nach einem Zeitplan komprimiert, was für Backups nützlich sein kann. Es verfügt über ein Plug-In-System, mit dem Sie Plugins wie UNACE installieren können, mit denen Sie die ACE-Archive von WinAce öffnen können. PeaZip bietet auch Unterstützung für Archivformate wie ZIPX und ARC, neuere Archivformate, auf die Sie wahrscheinlich nicht in der Wildnis stoßen, die aber nicht von 7-Zip unterstützt werden.
PeaZip ist ein großartiges Werkzeug, aber wir empfehlen trotzdem 7-Zip. Wenn Sie die leistungsstärkeren Funktionen von PeaZip benötigen oder das Aussehen der Benutzeroberfläche bevorzugen, empfehlen wir Ihnen, dieses Tool auszuprobieren.
Windows-integrierte ZIP-Unterstützung: Das Beste, wenn Sie keine Software installieren können

Nicht jeder kann Software installieren oder sogar portable Apps wie 7-Zip Portable herunterladen. Wenn Sie Archivdateien nur mit der auf einem gesperrten System unter Windows installierten Software erstellen und extrahieren müssen, können Sie dies tun.
Es gibt jedoch einige wichtige Grenzen. Zunächst können Sie nur mit ZIP-Dateien arbeiten. Windows kann ZIP-Archive erstellen und ZIP-Archive extrahieren. Dies ist jedoch kein anderes Format. Sie können Ihre ZIP-Archive auch nicht mit einer Passphrase verschlüsseln oder andere Vorgänge ausführen.
Diese Funktion ist einfach zu verwenden, wenn Sie sie benötigen. Doppelklicken Sie darauf, um den Inhalt einer ZIP-Datei anzuzeigen. Windows öffnet es, als wäre es ein Ordner. Sie können Dateien kopieren und einfügen oder per Drag-and-Drop in oder aus der ZIP-Datei ziehen, um Dateien aus der ZIP-Datei zu extrahieren oder neue Dateien zur ZIP-Datei hinzuzufügen. Sie können hier auch Dateien löschen oder umbenennen. Sie werden aus der ZIP-Datei entfernt oder darin umbenannt.

Um eine ZIP-Datei schnell zu extrahieren, klicken Sie mit der rechten Maustaste darauf und wählen Sie die Option „Alle extrahieren“. Windows öffnet ein Fenster, in dem Sie auswählen können, wo die Dateien extrahiert werden sollen.

Um eine ZIP-Datei zu erstellen, wählen Sie eine oder mehrere Dateien oder Ordner in Ihrem Dateimanager aus, klicken Sie mit der rechten Maustaste darauf, und wählen Sie dann Senden an> Komprimierter (komprimierter) Ordner aus. Windows erstellt eine neue ZIP-Datei mit den von Ihnen ausgewählten Dateien. Sie können sie dann beliebig umbenennen.

Diese eingebaute Funktion ist nicht das leistungsfähigste oder praktischste Werkzeug, aber Sie können sich darauf verlassen, dass Sie nur ZIP-Dateien und keine ausgefallenen Funktionen benötigen.