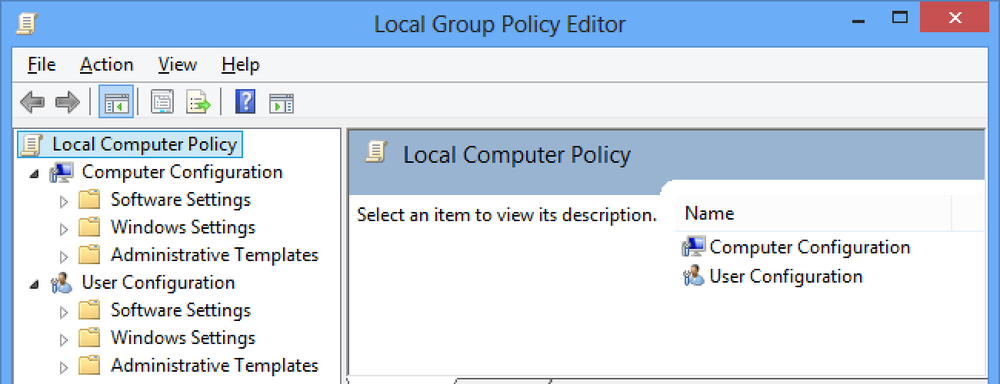Die 10 besten Möglichkeiten, Force Touch auf Ihrer Apple Watch zu verwenden

Die Force Touch-Funktion von Apple Watch ähnelt einem Rechtsklick in Windows. Sie können damit schnell auf kontextabhängige Optionen der Uhr zugreifen. Wir zeigen Ihnen 10 nützliche Möglichkeiten, wie Sie Force Touch in verschiedenen Apps auf Ihrer Uhr verwenden können.
Ändern und Anpassen von Watch Faces
Dies ist wahrscheinlich die häufigste Verwendung für Force Touch. Drücken Sie fest auf das Zifferblatt, um auf die Benutzeroberfläche zuzugreifen, über die Sie auf ein anderes Zifferblatt wechseln und die verschiedenen Ziffernblätter anpassen können.
HINWEIS: Sie können auch ein einzelnes Foto oder ein Fotoalbum verwenden, um ein benutzerdefiniertes Zifferblatt zu erstellen und das modulare Armband mehrfarbig zu gestalten.

Ändern Sie die Ansicht in der Wetter-App
Wenn Sie die Wetter-App auf Ihrer Apple Watch öffnen, werden standardmäßig die Wetterbedingungen angezeigt. Sie können jedoch Force Touch verwenden, um die Ansicht zu ändern.

Drücken Sie fest auf das Zifferblatt, um die drei Optionen zum Anzeigen des Wetters in der App aufzurufen. Tippen Sie auf eine der Optionen, um die Ansicht zu ändern.
HINWEIS: Sie können auch auf die aktuelle Ansicht tippen, um zwischen den drei verschiedenen Ansichten zu wechseln.

Ändern Sie die Ansicht in der Kalender-App
Wenn Sie zum ersten Mal die Kalender-App auf Ihrer Uhr öffnen, wird die Ansicht „Tag“ angezeigt. Danach wird die zuletzt verwendete Ansicht angezeigt, wenn Sie die App öffnen. Verwenden Sie Force Touch, um die Kalenderansicht schnell zu ändern. Drücken Sie in der aktuellen Ansicht fest auf den Uhrenbildschirm.

Tippen Sie auf "Liste", um die Ereignisse für "Heute" in Listenform anzuzeigen.
HINWEIS: Tippen Sie auf den Link „Heute“ in der oberen linken Ecke des Bildschirms, um den gesamten Monat auf einen Blick anzuzeigen. Tippen Sie auf den Monatskalender, um zur Ansicht "Heute" zurückzukehren ("Tag" oder "Liste", je nachdem, welches Format zuletzt angezeigt wurde)..

Durch erneutes festes Drücken können Sie zur Tagesansicht zurückkehren.

Markieren und löschen Sie E-Mails, markieren Sie E-Mails als ungelesen und antworten Sie in der E-Mail-App auf E-Mails
Mit der App "Mail" auf der Apple Watch können Sie Ihre E-Mail-Nachrichten nicht nur anzeigen, sondern auch mit Force Touch darauf reagieren. Wenn Sie die E-Mail-App öffnen, tippen Sie auf die E-Mail, die Sie markieren, löschen, als ungelesen markieren oder auf diese antworten möchten.

Wenn die gewünschte E-Mail-Nachricht geöffnet ist, drücken Sie fest auf dem Überwachungsbildschirm, um auf die Optionen zum Umgang mit der aktuellen E-Mail-Nachricht zuzugreifen.

Alle Benachrichtigungen löschen
Dies ist praktisch, wenn Sie viele Benachrichtigungen auf einmal erhalten. Anstatt jede einzelne Benachrichtigung abzulehnen, können Sie alle Benachrichtigungen schnell und einfach löschen. Wenn Sie Benachrichtigungen erhalten, öffnen Sie die Hauptliste der Benachrichtigungen und drücken Sie fest auf dem Überwachungsbildschirm. Tippen Sie auf die Schaltfläche "Alle löschen", um alle Benachrichtigungen zu löschen oder zu löschen.

Erstellen Sie eine neue Textnachricht
Eine schöne Funktion der Apple Watch ist die Möglichkeit, eine Textnachricht mithilfe der Uhr zu erstellen und zu senden. Es wird immer noch über Ihr iPhone geliefert, aber Sie müssen das Telefon nicht herausnehmen, um es zu erstellen. Verwenden Sie einfach Force Touch in der App "Messages", um eine neue Nachricht zu erstellen.
Öffnen Sie die App “Messages” und drücken Sie fest auf den Hauptbildschirm “Messages”.

Tippen Sie auf die Schaltfläche "Neue Nachricht", die angezeigt wird, und verwenden Sie den Bildschirm "Neue Nachricht", um einen Kontakt hinzuzufügen und Ihre Nachricht zu erstellen.

Beim Erstellen Ihrer Nachricht können Sie entweder aus der Liste der Standardnachrichten auswählen, Ihre Nachricht sprechen oder ein Emoji senden.
HINWEIS: Sie können benutzerdefinierte Nachrichten erstellen, die beim Senden neuer Nachrichten oder Antworten auf empfangene Nachrichten verwendet werden.

Senden Sie Ihren Standort in der Nachrichten-App
Wenn Sie sich mit jemandem treffen, versuchen Sie nicht zu beschreiben, wo Sie sich befinden, senden Sie ihm Ihren Standort in einer Textnachricht. Sie können den Standort verwenden, an dem sie sich befinden, um eine Wegbeschreibung zu Ihrem Standort zu erhalten. Dies kann einfach mit Force Touch in der App „Messages“ durchgeführt werden.
Wir haben bereits erläutert, wie Sie Ihren Standort mithilfe von „Nachrichten“ auf Ihrer Apple Watch schnell freigeben können.

Einen neuen Alarm hinzufügen
Genau wie Multifunktionsuhren wie Casio verfügt auch Ihre Apple Watch über eine Alarmfunktion. Wenn Sie die App „Alarme“ öffnen, werden alle von Ihnen hinzugefügten Alarme in einer Liste angezeigt, und die Schieberegler zeigen an, ob sie (grün) oder ausgeschaltet (grau) sind. Alarme, die deaktiviert sind, werden auch in grauem Text und nicht in Weiß angezeigt.
Mit der Force-Touch-Funktion können Sie in der App neue Alarme erstellen. Drücken Sie fest auf den Hauptbildschirm „Alarme“.

Tippen Sie auf die Schaltfläche „Alarm hinzufügen“, die angezeigt wird, und legen Sie die Optionen für den Alarm fest.

Mischen, Wiederholen und AirPlay-Steuerelemente und Ändern der Quelle in der Musik-App
Mit Ihrer Apple Watch können Sie sowohl Musik auf Ihrem iPhone als auch Musik direkt auf der Uhr selbst steuern. Die Force Touch-Funktion bietet Zugriff auf die verschiedenen Optionen auf den verschiedenen Bildschirmen der App.
Öffnen Sie die App „Music“ und drücken Sie fest auf den Hauptbildschirm „Music“.

Tippen Sie auf die Schaltfläche „Source“, um anzugeben, ob Sie Musik auf Ihrem iPhone oder auf der Uhr abspielen möchten.
HINWEIS: Sie können bis zu 2 GB Musik auf Ihre Uhr übertragen und von dort mit Bluetooth-Kopfhörern oder Lautsprechern direkt abspielen. In unserem Artikel erfahren Sie, wie das geht.
Zusätzliche Optionen stehen zur Verfügung, wenn Sie zum Bildschirm „Aktuelle Wiedergabe“ gehen und Force Touch verwenden. Drücken Sie fest auf dem Bildschirm „Wird abgespielt“.

Die Optionen „Shuffle“, „Repeat“ und „AirPlay“ werden angezeigt. In diesem Bildschirm können Sie auch die „Quelle“ der Musik ändern.

Suchen Sie nach Standorten in der Apple Maps App
Sie können Ihre Apple Watch verwenden, um nach Orten in der „Maps“ -App zu suchen, anstatt das Telefon mit Force Touch herauszunehmen. Wenn Sie die App "Karten" öffnen, wird Ihr aktueller Standort angezeigt. Drücken Sie fest auf den Uhrenbildschirm.

Tippen Sie auf die Schaltfläche "Suchen", um nach einem bestimmten Ort zu suchen. Sie können die Adresse, die Sie suchen möchten, mit der Schaltfläche „Diktat“ sprechen oder einen Ort aus der Liste „Neu“ auswählen.
HINWEIS: Sie können auch den Standort eines Kontakts ermitteln, für den Sie eine Adresse haben, und zwar über die Schaltfläche „Kontakte“. Mit der Schaltfläche „Transit“ erhalten Sie Karten und Anweisungen zu den Transportsystemen.

Es gibt andere Möglichkeiten, die Force Touch-Funktion der Apple Watch zu verwenden, z. B. das Ändern der Stoppuhr- und Timer-Modi, das Ändern des Bewegungsziels in der App "Activity" und sogar die Farbe der Emojis in der App "Messages". Sie können Force Touch auch in Apps von Drittanbietern ausprobieren, um zusätzliche Optionen zu ermitteln, sofern welche verfügbar sind.