Umstellung auf ein Chromebook? Hier ist was Sie wissen müssen

Wenn Sie den Wechsel von einem herkömmlichen PC (oder Mac) zu einem Chromebook in Betracht ziehen, sind Sie möglicherweise besorgt über den Übergang. Es ist kein Problem, sich ein Chromebook zu überlegen, denn es ist einfach, und diese Tipps erleichtern den Umstieg.
Das Wichtigste zuerst: Ist ein Chromebook das Richtige für Sie?
Wenn du nur bist in Anbetracht Wenn Sie zu einem Chromebook wechseln, werden Sie vielleicht neugierig sein, ob ein Chromebook überhaupt für Sie machbar ist. Glücklicherweise haben wir einen Leitfaden, der Ihnen bei der Entscheidung helfen kann.
Wenn Sie nur nach den Schrauben und Muttern suchen, gibt es ein paar Fragen, die Sie sich selbst stellen können:
- Benötigen Sie eine proprietäre Windows-Software?? Nehmen Sie sich ein oder zwei Tage Zeit, um zu analysieren, wie Sie Ihren aktuellen Computer verwenden. Möglicherweise gibt es in Ihrem Workflow so tief verwurzelte Dinge, dass Sie nicht wissen, dass Sie sie verwenden.
- Lebst du in der Wolke?? Wenn Sie sich für die meisten Ihrer gespeicherten Dateien und anderen Daten bereits auf die Cloud verlassen, sind Sie mit einem Chromebook bereits auf dem Weg zum Leben.
- Kümmern Sie sich um Sicherheit?? Wenn es um Computer geht, gibt es nur wenige Verbraucherprodukte, die sicherer sind als ein Standard-Chromebook.
Und wirklich, es geht darum. Software ist in der Regel die größte Hürde, die jeder hat, wenn es um den Wechsel geht. Wenn Sie also beispielsweise keine alltägliche Bearbeitung von Fotos oder Videos vornehmen müssen, ist ein Chromebook wahrscheinlich in Ordnung.
Bevor Sie wechseln: Verschieben Sie alle wichtigen Dateien auf Google Drive
Wenn Sie zu einem Chromebook wechseln möchten, sollten Sie zunächst alle Dateien auf beiden Plattformen verfügbar machen. Unabhängig davon, ob Sie das Chromebook als Hauptsystem oder als sekundäres Setup verwenden möchten, sollten Sie Google Drive als Hauptspeicher verwenden.
Wenn Sie sich mit einem Setup mit zwei Computern wie einem Windows-Desktop und einem Chromebook beschäftigen, sorgt Google Drive dafür, dass alle Ihre Daten zwischen den beiden Computern synchronisiert werden. Denken Sie daran, dass Sie wahrscheinlich Google One-Speicher kaufen müssen, um alle Ihre Dateien unterzubringen, aber es lohnt sich. Auf diese Weise werden Ihre Dateien nicht nur auf allen Computern synchronisiert, sondern Sie erhalten auch Redundanz und Backups. Wenn Sie versehentlich eine Datei von Drive löschen, können Sie die Website problemlos aufrufen und wiederherstellen.
Suchen Sie nach Ersatz für Ihre Lieblings-Apps
Solange Sie für die tägliche Arbeit keine Dinge wie Photoshop oder Premier benötigen, besteht die Chance, dass Sie auf Ihrem Chromebook einen brauchbaren Web-Ersatz finden. Möglicherweise müssen Sie nur etwas suchen. Hier sind ein paar Vorschläge für den Einstieg:
- Fotobearbeitung: Bei der schnellen Bearbeitung von Chromebooks gibt es zwei herausragende Optionen: Pixlr Editor und Polarr. Beide sind webbasiert und sehr leistungsfähig für das, was sie sind. Sie werden Photoshop für die meisten Benutzer nicht ersetzen, aber sie eignen sich auf jeden Fall für schnelle Bearbeitungen.
- Büro: Wenn Sie kein Microsoft Office-Hauptbenutzer sind, sollten Google Docs, Sheets und Slides den Trick ausführen. Da diese Dateien Teil von Drive sind, können Sie von überall auf diese Dateien zugreifen. Wenn Sie dennoch Office-Apps verwenden müssen, können Sie immer die Online- oder Android-App-Versionen verwenden.
- Listen und Notizen Google Keep ist der Ort, an dem alles auf Geräten synchronisiert und leicht zugänglich ist. Wenn Sie nach etwas Stärkerem suchen, ist Evernote auch eine gute Wahl.
- Kalender: Dies ist ziemlich einfach: Verwenden Sie einfach Google Kalender.
- Email: Google Mail.
Wenn Sie im Internet nicht finden, wonach Sie suchen, werden auf den meisten Chromebooks jetzt auch Android-Apps ausgeführt. Dies eröffnet Chrome OS-Benutzern ein umfangreiches Umfeld an Apps, Tools und Spielen, das zuvor nicht vorhanden war.
Im Allgemeinen wird empfohlen, zunächst ein geeignetes Tool im Internet zu finden. Wenn jedoch nichts verfügbar ist, überprüfen Sie Google Play. Wir haben eine Liste von Android-Apps, die auf Chromebooks großartig sind, um Ihnen den Einstieg zu erleichtern.
Lernen Sie die Chrome OS-Benutzeroberfläche

Wenn Sie ein Chromebook zum ersten Mal öffnen, sollten Sie nicht mit der Benutzeroberfläche überrascht sein. Es ist ehrlich gesagt nicht Das anders als ein Windows-Computer - zumindest auf der Oberfläche. Es gibt einen Hintergrund / Desktop (obwohl Sie hier keine Symbole wie unter Windows oder MacOS platzieren können), das Regal und die Ablage. Das App-Tray ist das erste Symbol im Regal (sortieren Sie es wie das Windows-Startmenü). Dort finden Sie alles, was auf dem System installiert ist. Es ist alles sehr intuitiv.
Wenn Sie auf das Tablett klicken, werden das Systemmenü (WLAN, Bluetooth usw.) angezeigt. Hier finden Sie auch das Einstellungsmenü. Hier finden Sie alle anderen Systemverbesserungen wie Bildschirmauflösung, Textgröße und mehr. Wie alles andere in Chrome OS ist das Einstellungsmenü sehr einfach und einfach zu bedienen - und die Suchfunktion ist großartig, wenn Sie nach etwas Besonderem suchen.
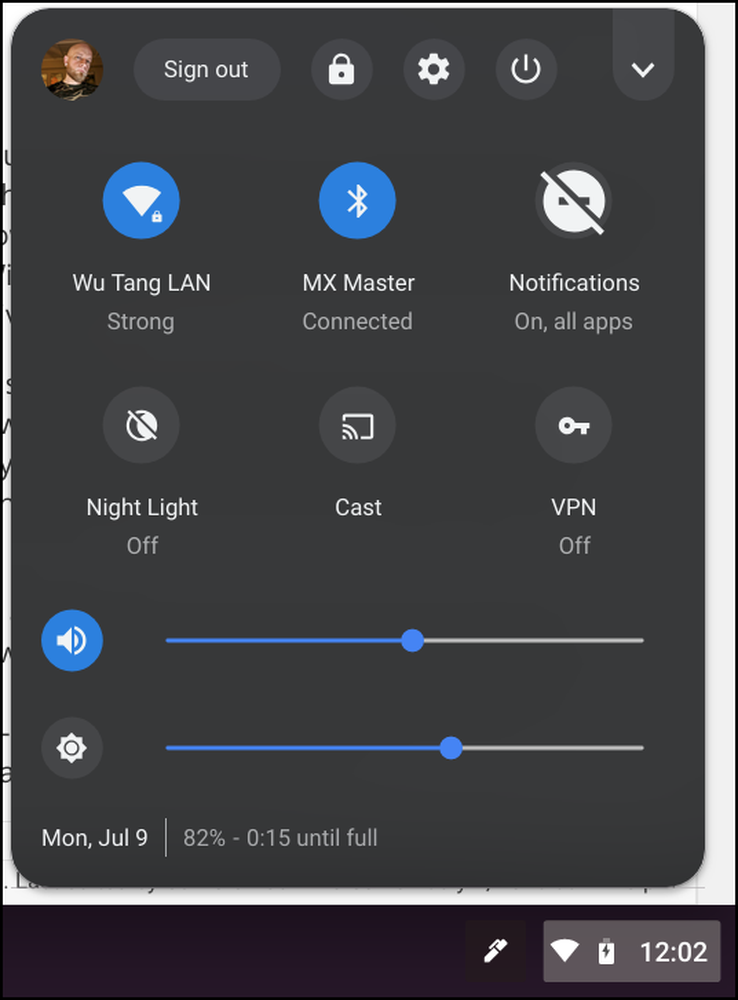 Chrome OS-Systemmenü mit aktivierter Markierung "Neues Systemdesign"
Chrome OS-Systemmenü mit aktivierter Markierung "Neues Systemdesign" Sie können Apps an das Regal anhängen, indem Sie mit der rechten Maustaste darauf klicken und dann „An Regal anheften“ auswählen. Wiederholen Sie den Vorgang und wählen Sie „Entfernen“, um sie zu entfernen. Sie können App-Fenster auch mit dem Rechtsklick-Menü auf andere Weise bearbeiten. Beispielsweise können Sie die meisten Chrome-Apps in separaten Fenstern ausführen lassen, indem Sie die Option "Als Fenster öffnen" verwenden. Dies kann Chrome OS ein sehr Windows-ähnliches Gefühl verleihen, anstatt nur alles in einem einzigen Chrome-Fenster auszuführen.

Die in Chrome OS verfügbaren Tastenkombinationen bieten eine effiziente Möglichkeit, durch das Betriebssystem zu navigieren. Sie können natürlich alle regulären Chrome-Verknüpfungen im Chrome-Browser verwenden. Sie können Chrome OS-spezifische Optionen durch Drücken von Strg + Alt lernen+?.
Der Chrome OS-Dateimanager lässt für Power-User auf der ganzen Welt zu wünschen übrig, sollte aber für die meisten Benutzer immer noch die Basis sein. Google Drive ist im Kern verankert, so dass Sie auf alle Ihre Drive-Dateien und -Ordner zugreifen können, als wären sie nativ auf dem Chromebook gespeichert. Es gibt jedoch auch lokalen Speicher, falls Sie etwas aus der Cloud auf das physische Laufwerk des 'Book' benötigen. Alle lokalen Dateien werden zur Vereinfachung im Ordner Downloads gespeichert.

Aber schau dich einfach um, um ein besseres Gefühl dafür zu bekommen, wie alles funktioniert. Das Tolle an Chrome OS ist, wie vertraut es sein sollte, sowohl für bestehende Chrome-Benutzer als auch für Benutzer, die von einem anderen Betriebssystem kommen. Es ist ähnlich genug, um intuitiv zu sein, aber anders genug, um originell zu sein.
Für Hauptbenutzer: Ändern Sie die Kanäle, verwenden Sie Flags und entsperren Sie den Entwicklermodus

Während Chrome OS an sich auf Einfachheit ausgelegt ist, bedeutet dies nicht, dass den Power-Usern keine Wünsche offen bleiben. Es gibt viele versteckte Juwelen im gesamten Betriebssystem, mit denen Sie das System an seine Grenzen stoßen können, indem Sie Betafunktionen, Systemverbesserungen und mehr aktivieren.
Genau wie der Chrome-Browser auf anderen Plattformen verwendet Chrome OS bestimmte Release-Kanäle für verschiedene Versionen. Es gibt vier Kanäle: Stable, Beta, Developer und Canary, von denen jeder immer weniger stabil wird. Alle Chromebooks werden auf dem Stable-Kanal versandt, weil sie stabil sind. Es ist die endgültige Version jedes Chrome OS-Builds zu dieser Zeit, mit der Beta direkt dahinter. Beta ist ein guter Kanal, wenn Sie frühzeitig auf Funktionen zugreifen möchten, ohne dabei auf Stabilität zu verzichten.

Wenn Sie das Neueste noch schneller haben möchten und weniger auf Stabilität achten, können Sie den Entwicklerkanal ausprobieren. Es ist vielleicht nicht das Beste für ein System, auf das Sie sich verlassen. Und wenn Sie die absolute Blutung wollen, gibt es den Kanarischen Kanal. Es wird jede Nacht aktualisiert und ist unglaublich instabil. Für die meisten Leute ist es wirklich nicht zu empfehlen.
Ebenso gibt es Möglichkeiten, nur bestimmte Funktionen in Chrome OS zu optimieren, unabhängig davon, auf welchem Kanal es sich befindet. Diese Verbesserungen werden Flags genannt und sind sowohl in Chrome als auch in Chrome OS verfügbar. Grundsätzlich handelt es sich dabei um verborgene Funktionen, die sich noch in der Entwicklung befinden. Sie können sie jedoch im laufenden Betrieb ein- und ausschalten, ohne die Chrome OS-Kanäle wechseln zu müssen.
Schließlich gibt es den Entwicklermodus. Verwechseln Sie dies nicht den Entwickler Kanal, obwohl - es ist völlig anders. Sie können zwar im Stable-Kanal laufen, jedoch den Entwicklermodus aktivieren. In diesem Modus können Sie lediglich auf einige der Grundlagen des Chrome OS zugreifen. Hier gibt es jedoch eine Einschränkung: Durch die Aktivierung des Entwicklermodus wird vieles, was Chrome OS zu einem der sichersten Betriebssysteme der Welt macht, umgangen. Wenn Sie also diese Sicherheit schätzen, wird dies nicht empfohlen.
Wenn Sie jedoch mit Sicherheitseinbußen einverstanden sind, kann der Entwicklermodus auf Ihrem Chrome OS-Gerät viel Potenzial freischalten. So können Sie Android-Apps nebenladen, ADB und Fastboot in der Chrome Shell (crosh) verwenden oder sogar Crouton einrichten -eine Linux-Installation direkt auf Ihrem Chromebook können Sie neben Chrome OS verwenden.
Ehrlich gesagt, eines der besten Dinge an Chrome OS ist, dass es so ist nicht Komplex. Es ist nicht schwer zu verstehen und insgesamt sehr intuitiv. Die größte Herausforderung wird darin bestehen, Apps zu finden, die sich mit denen vergleichen lassen, die Sie auf anderen Systemen gewohnt sind. In einigen Fällen akzeptieren Sie einfach die Tatsache, dass es derzeit keine praktikable Option gibt. Glücklicherweise wächst Chrome OS schnell und Google tut viel, um es leistungsfähiger zu machen, ohne dabei die Einfachheit zu opfern, die es überhaupt so großartig macht.




