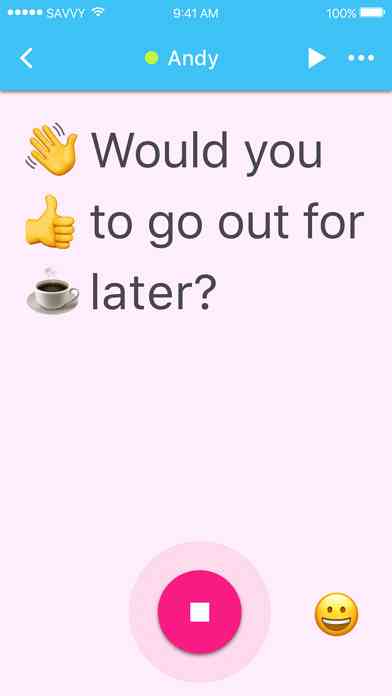Supermacht Ihren Touchpad-Computer mit Scrybe
Suchen Sie nach einer Möglichkeit, Ihren Touchpad-Computer produktiver zu machen? Hier ist ein kurzer Blick auf Scrybe, eine neue Anwendung von Synaptics, mit der Sie es super nutzen können.
Touchpad-Geräte sind zunehmend interessanter geworden, da sie die Unterstützung für Multi-Touch-Gesten enthalten. Mit Scrybe können Sie Ihr Touchpad als Application Launcher verwenden. Sie können jede Anwendung, Website oder viele allgemeine Befehle auf Ihrem Computer mit einer einfachen Geste ausführen. Scrybe arbeitet mit den meisten modernen Synaptics-Touchpads, die in den meisten Laptops und Netbooks Standard sind. Es ist für neuere Multi-Touch-Touchpads optimiert, kann jedoch auch mit standardmäßigen Single-Touch-Touchpads arbeiten. Es funktioniert unter Windows 7, Vista und XP, daher ist es wahrscheinlich, dass es mit Ihrem Laptop oder Netbook funktioniert.
Beginnen Sie mit Scrybe
Gehen Sie zur Scrybe-Website und laden Sie die neueste Version herunter (Link unten). Sie werden aufgefordert, Ihre E-Mail-Adresse, Ihren Namen und Informationen zu Ihrem Computer einzugeben. Sie müssen jedoch lediglich Ihre E-Mail-Adresse eingeben. Klicken Sie auf Download, wenn Sie fertig sind.

Führen Sie das Installationsprogramm aus, wenn es heruntergeladen wird. Es wird automatisch der neueste Synaptics-Treiber für Ihr Touchpad und alle anderen für Scrybe erforderlichen Komponenten heruntergeladen.

Beachten Sie, dass das Scrybe-Installationsprogramm die Installation des Yahoo! Symbolleiste, deaktivieren Sie diese Option, um das Hinzufügen dieser wertlosen Browser-Symbolleiste zu vermeiden.

Scrybe verwenden
Um eine Anwendung oder Website mit einer Geste zu öffnen, drücken Sie gleichzeitig 3 Finger auf Ihrem Touchpad. Wenn Ihr Touchpad keine Multi-Touch-Gesten unterstützt, drücken Sie Strg + Alt und 1 Finger auf Ihrem Touchpad. Dies öffnet den Scrype-Eingabebereich. Beginnen Sie mit dem Zeichnen einer Geste, und Sie werden sie auf dem grauen Quadrat sehen. Im Eingabebereich werden einige Standardgesten angezeigt, die Sie ausprobieren können.

Hier haben wir ein „M“ gezeichnet, das unseren Standard-Player öffnet. Sobald Sie die Geste beendet haben und Ihren Finger anheben, öffnet Scrybe die von Ihnen ausgewählte Anwendung oder Website.

Ein Benachrichtigungsballon informiert Sie darüber, welche Geste ausgeführt wurde.

Wenn Sie Ihre Geste eingeben, wird im Eingabefenster weiße „Tinte“ angezeigt. Die „Tinte“ wird blau, wenn der Befehl erkannt wird, rot, wenn dies nicht der Fall ist. Wenn Scrybe Ihren Befehl nicht erkennt, drücken Sie 3 Finger und versuchen Sie es erneut.

Scrybe-Systemsteuerung
Sie können das Bedienfeld von Scrybe öffnen, um Befehle einzugeben oder zu ändern, indem Sie eine boxartige Geste eingeben oder mit der rechten Maustaste auf das Scrybe-Symbol in der Taskleiste klicken und „Scrybe-Bedienfeld“ auswählen..

Scrybe verfügt über viele vorkonfigurierte Gesten, die Sie in der Vorschau anzeigen und sogar üben können.

Alle Gesten auf der Registerkarte "Allgemein" sind voreingestellt und können nicht geändert werden. Die auf der Registerkarte Favoriten können jedoch bearbeitet werden. Wählen Sie die Geste aus, die Sie bearbeiten möchten, und klicken Sie auf das Zahnradsymbol, um sie zu ändern. Hier haben wir die E-Mail-Geste geändert, um Hotmail anstelle der Standard-Mailbox von Yahoo Mail zu öffnen.

Mit Scrybe können Sie auch viele gängige Windows-Befehle wie Kopieren und Rückgängig ausführen. Wählen Sie die Registerkarte Tools, um alle diese Befehle anzuzeigen.

Scrybe hat viele Einstellungen, die Sie möglicherweise ändern möchten. Wählen Sie in der Systemsteuerung die Schaltfläche Einstellungen, um diese zu ändern. Hier sind einige Einstellungen, die wir geändert haben.
- Deaktivieren Sie die Option "Eine Nachricht anzeigen", um die Tooltip-Benachrichtigungen bei der Eingabe einer Geste zu deaktivieren
- Deaktivieren Sie "Symbolhinweise anzeigen", um die Seitenleiste im Eingabebereich zu deaktivieren
- Wählen Sie die Suchmaschine aus, die Sie mit der Suchgeste öffnen möchten. Die Standardeinstellung ist Yahoo, Sie können jedoch Ihren Favoriten auswählen.

Eine neue Scrybe-Geste hinzufügen
Die Standardoptionen von Scrybe sind hilfreich, aber das Beste ist, dass Sie Ihren eigenen Programmen oder Websites Gesten zuweisen können. Öffnen Sie die Scrybe-Systemsteuerung und klicken Sie auf das Pluszeichen in der unteren linken Ecke. Geben Sie einen Namen für Ihre Geste ein und wählen Sie dann aus, ob es sich um eine Website oder eine Anwendung handelt.

Wenn Sie möchten, dass die Geste eine Website öffnet, geben Sie die Adresse in das Feld ein.

Wenn Sie möchten, dass Ihre Geste eine Anwendung öffnet, wählen Sie Programm starten und geben Sie dann entweder den Pfad zur Anwendung ein oder klicken Sie auf die Schaltfläche neben dem Startfeld und navigieren Sie zu diesem.

Klicken Sie nun auf den blauen Pfeil nach unten und wählen Sie eine der Gesten für Ihre Anwendung oder Website aus.

Ihre neue Geste wird im Scrybe-Bedienfeld auf der Registerkarte "Favoriten" angezeigt. Sie können sie jederzeit verwenden, wenn Sie Scrybe verwenden möchten, oder die Geste üben, indem Sie die Schaltfläche "Üben" wählen.

Fazit
Wenn Sie Multi-Touch-Gesten bevorzugen, kann Scrybe auf Ihrem Laptop oder Netbook sehr nützlich sein. Scrybe erkennt Gesten relativ leicht, auch wenn Sie sie nicht korrekt eingeben. Genau wie beim Zoomen mit zwei Fingern kann Scrybe schnell zu etwas werden, das Sie auf anderen Laptops vermissen.
Scrybe herunterladen (Registrierung benötigt)