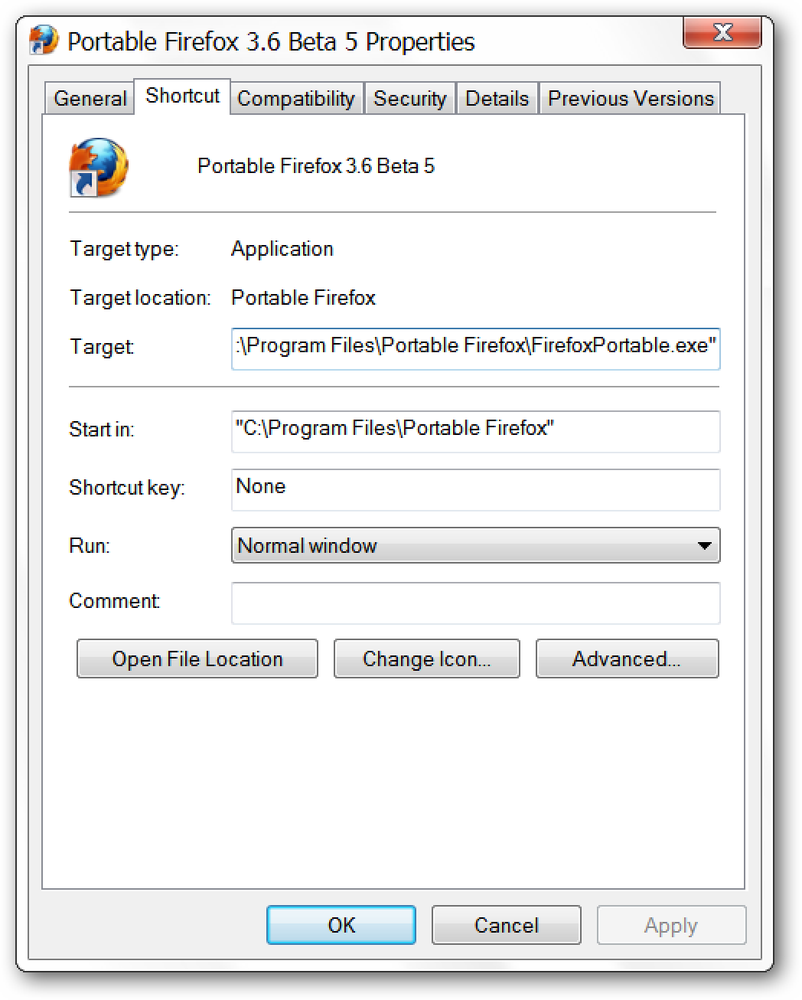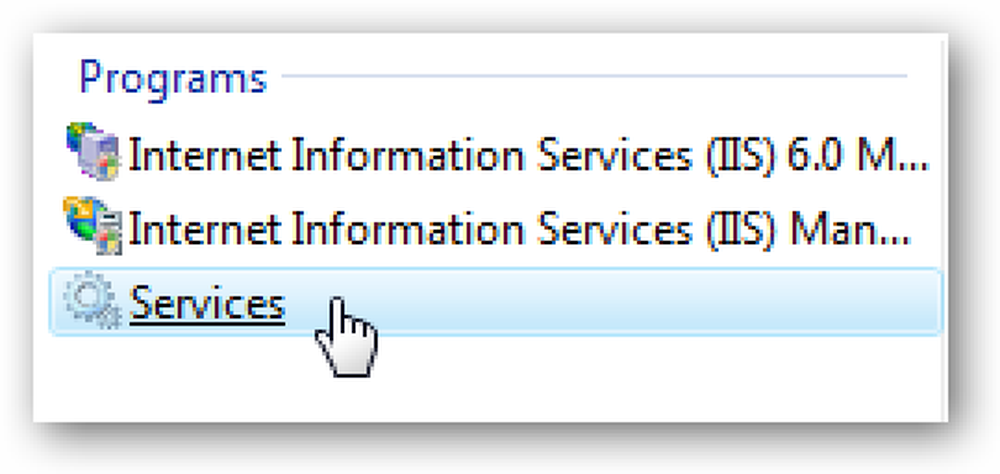Startanpassungen für Media Center in Windows 7
Wünschen Sie sich, dass Sie beim Öffnen von Media Center direkt mit der Musikwiedergabe beginnen könnten? Oder überspringen Sie einfach die Startanimation? Heute zeigen wir Ihnen eine Reihe von Startoptionen, mit denen Sie die Art und Weise anpassen können, wie Media Center in Windows 7 geöffnet wird.
Startup-Anpassungen
Wir werden alle diese Schalter am Ende des hinzufügen Ziel, auf der Registerkarte Verknüpfung in den Eigenschaften von Windows Media Center. Wenn Sie Media Center über das Startmenü starten, gehen Sie zu Start > Alle Programme, Klicken Sie mit der rechten Maustaste auf Windows Media Center, und wählen Sie "Eigenschaften" aus. Wenn Sie Media Center über eine Desktopverknüpfung starten, klicken Sie einfach mit der rechten Maustaste auf das Symbol und wählen Sie "Eigenschaften". Auf der Registerkarte "Verknüpfung" wird das Symbol angezeigt Ziel Feld mit der Zeichenfolge: % windir% \ ehome \ ehshell.exe.
Um jeden dieser Schalter zum Ziel hinzuzufügen, einfach lass ein Leerzeichen nach dem % windir% \ ehome \ ehshell.exe, Geben Sie den Schalter ein und klicken Sie auf "Speichern". Wenn Sie fertig sind, sollte es so lauten:
% windir% \ ehome \ ehshell.exe / nostartupanimation

Deaktivieren Sie die Startup-Animation und -Musik
Dieser Schalter öffnet Media Center ohne Animation und Musik. Es scheint, dass Media Center nicht schneller geöffnet wird. Wenn Sie sich jedoch über die Animation und die Musik ärgern, werden Sie beides vermeiden.
/ keine Startanimation

Nur Medienmodus
Im Modus "Nur Medien" wird Windows Media Center im Vollbildmodus angezeigt. Die Schaltflächen zum Minimieren und Schließen werden ausgeblendet. In der oberen rechten Ecke neben der Uhrzeit wird ein kleines Vorhängeschloss angezeigt.
/ mediamode
Sie können den Medienmodus nur in Media Center ausschalten, indem Sie zu Aufgaben> Nur Medien beenden klicken.

RTL-Modus
Wenn Sie die Dinge lieber von rechts nach links betrachten möchten, können Sie den RTL-Modus verwenden.
/ rtl
Dieser Schalter ändert im Wesentlichen die Richtung von allem in Media Center. Sie werden feststellen, dass im Fenstermodus sogar die Schaltflächen Schließen, Maximieren und Minimieren auf die linke Seite gedreht werden.

Entfernen Sie Herunterfahren von Aufgaben
Diese Option deaktiviert die Kachel "Herunterfahren" unter "Aufgaben" im Startmenü von Windows Media Center.
/Noshutdownui
Dies kann besonders nützlich sein, um zu verhindern, dass Familienmitglieder heruntergefahren und Ihren PC ausgeschaltet werden, wenn er zum Aufnehmen Ihrer Lieblingssendungen eingeschaltet bleiben muss.

Kein Chrome
Dieser Schalter öffnet Media Center ohne den Fensterrahmen und zeigt kein Symbol in der Taskleiste an.
/nochrome
Es ist eine coole Erscheinung, wenn Sie nichts dagegen haben, das Fenster nicht mit der Maus verschieben zu können oder das Media Center zu verlassen. Um diesen Modus zu verlassen, doppelklicken Sie auf das grüne Media Center-Logo oben links, um in den Vollbildmodus zu gelangen, und klicken Sie dann auf das "X" oben rechts, um den Modus zu verlassen.

Öffnen Sie in der Videobibliothek
Starten Sie mit diesem Schalter direkt in der Videobibliothek im Vollbildmodus.
/ directmedia: video
Starten Sie in Recorded TV
Wenn Sie sofort in Ihre aufgezeichneten Fernsehsendungen eintauchen möchten, öffnet dieser Schalter Media Center in Ihrer TV-Bibliothek mit aufgezeichnetem Fernsehgerät im Vollbildmodus.
/ directmedia: tv

Öffnen Sie in der Bildbibliothek
Wenn Sie mehr mit Bildern zu tun haben, öffnen Sie Media Center in der Bildbibliothek im Vollbildmodus.
/ directmedia: bilder
Öffnen Sie in der Musikbibliothek
Wenn Sie Windows Media Center häufiger für Musik als für Video oder TV verwenden, sollten Sie diese Option für die Größe ausprobieren. Es öffnet Media Center in der Musikbibliothek im Vollbildmodus.
/ directmedia: musik

Spielen Sie Ihre Musik beim Start
Starten Sie Ihre Musiksammlung beim Start mit diesem Schalter.
/ playallmusic
Wenn Sie lieber nur Ihre Lieblingssongs starten möchten, probieren Sie stattdessen diese Option.
/ playfavmusic

Musik mit einer Diashow abspielen
Starten Sie Media Center mit einer Diashow, die von Ihrer Musik begleitet wird.
/ playslideshowwithmusic
Oder spielen Sie die Diashow nur mit Ihrer Lieblingsmusik.
/ playfavslideshowwithmusic

Beginnen Sie mit einer Diashow
Wenn Sie beim Start nur eine Diashow bevorzugen, probieren Sie diese Option aus.
/Diashow abspielen
Oder eine Diashow nur Ihrer Favoriten.
/ playfavslideshow

Fazit
Einige dieser Optionen helfen Ihnen, Ihre Windows 7 Media Center-Benutzeroberfläche an Ihre Bedürfnisse anzupassen. Andere können einfach interessanter als nützlich sein. Wenn Ihnen diese Optionen gefallen und Sie Media Center hauptsächlich zum Ansehen von Live-TV verwenden, können Sie unseren vorherigen Artikel zum Starten von Windows 7 Media Center im Live-TV-Modus lesen.