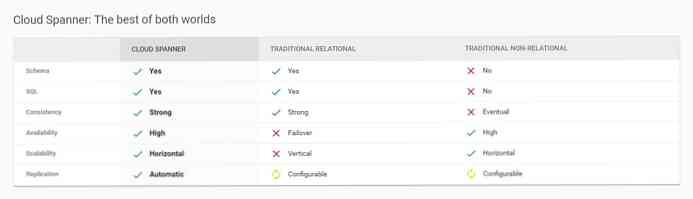Sortieren Sie Ihre E-Mails nach Konversation in Outlook
Bevorzugen Sie die Art und Weise, wie Google Mail Ihre E-Mails nach Konversation sortiert? So können Sie diese praktische Funktion auch in Outlook verwenden.
Eine tolle Funktion in Outlook ist die Möglichkeit, Ihre E-Mails nach Konversation zu sortieren und zu verknüpfen. Dies macht es einfacher zu wissen, was in E-Mails behandelt wurde, und hilft Ihnen, Ihren Posteingang aufgeräumt zu halten. Einige Benutzer mögen es nicht, dass ihre E-Mails in Konversationen eingebunden werden. In der endgültigen Version von Outlook ist sie standardmäßig deaktiviert. Da dies eine neue Funktion ist, können neue Benutzer sie übersehen und nie wissen, dass sie verfügbar ist. So können Sie die Konversationsansicht aktivieren und Ihre E-Mail-Konversationen zugänglich und optimiert halten.
Aktivieren Sie die Konversationsansicht
Standardmäßig sieht Ihr Posteingang in Outlook so aus, wie er immer in Outlook verwendet wurde… eine Liste einzelner E-Mails.

Um Ihre E-Mails im Gespräch anzuzeigen, wählen Sie die Option Aussicht Tab und überprüfen Sie die Als Gespräche anzeigen Box oben links.

Alternativ klicken Sie auf die Sortiere nach Registerkarte über Ihren E-Mails und wählen Sie Als Gespräche anzeigen.

Outlook fragt Sie, ob Sie die Konversationsansicht nur in diesem Ordner oder in allen Ordnern aktivieren möchten. Wählen Alle Ordner um alle E-Mails in Outlook in Gesprächen anzuzeigen.

Outlook sortiert Ihren Posteingang jetzt neu und verknüpft E-Mails in derselben Konversation miteinander. Einzelne E-Mails, die nicht zu einer Konversation gehören, sehen genauso aus wie zuvor, während Konversationen oben links im Nachrichtentitel eine weiße Dreieckskarotte aufweisen. Wählen Sie die Nachricht aus, um die letzte E-Mail in der Konversation zu lesen.

Oder klicken Sie auf das Dreieck, um alle Nachrichten in der Konversation anzuzeigen. Jetzt können Sie eine davon auswählen und lesen.

Bei den meisten E-Mail-Programmen und -Diensten wird bei der Beantwortung die vorherige E-Mail in den Körper einer E-Mail aufgenommen. Outlook kann diese vorherigen Nachrichten ebenfalls erkennen. Sie können im Popup zwischen älteren und neueren Nachrichten navigieren Nächster und Bisherige Schaltflächen, die angezeigt werden, wenn Sie den Mauszeiger über die Kopfzeile der älteren E-Mail halten. Dies funktioniert sowohl im Standard-Outlook-Vorschaufenster als auch beim Öffnen einer E-Mail in einem eigenen Fenster.

Einstellungen für die Unterhaltungsansicht bearbeiten
Zurück im Outlook Aussicht Auf der Registerkarte können Sie die Konversationsansicht anpassen, um so zu arbeiten, wie Sie möchten. Sie können sich für Outlook entscheiden Konversationen immer erweitern, Sender über dem Betreff anzeigen, und zu Verwenden Sie die klassische eingerückte Ansicht. Standardmäßig zeigt Outlook Nachrichten aus anderen Ordnern in der Konversation an, was im Allgemeinen hilfreich ist. Wenn Sie dies jedoch nicht mögen, können Sie es hier deaktivieren. Alle diese Einstellungen bleiben für alle Ihre Outlook-Konten gleich.

Wenn du wählst Eingerückte Ansicht, Daraufhin wird der Titel oben angezeigt und darunter ein eingerückter Nachrichteneintrag mit dem Namen des Absenders.

Das Sender über dem Betreff anzeigen view macht deutlich, von wem die E-Mail stammt und wer sonst in der Konversation aktiv ist. Dies ist besonders nützlich, wenn Sie normalerweise nur bestimmten Personen E-Mails zu bestimmten Themen senden, wodurch die Betreffzeilen weniger relevant sind.

Wenn Sie entscheiden, dass Sie sich nicht für die Konversationsansicht interessieren, können Sie sie deaktivieren, indem Sie das Kontrollkästchen in der deaktivieren Aussicht Registerkarte wie oben.
Fazit
Obwohl es einige Zeit dauern kann, bis neue Benutzer sich daran gewöhnen, kann die Konversationsansicht sehr hilfreich sein, um den Posteingang in Ordnung zu halten und wichtige E-Mails zusammenzuhalten. Wenn Sie ein Google Mail-Nutzer sind, der Ihr E-Mail-Konto mit Outlook synchronisiert, ist dies möglicherweise hilfreich, da Outlook dadurch mehr wie Google Mail funktioniert, selbst wenn es offline ist.
Wenn Sie Ihr Google Mail-Konto mit Outlook synchronisieren möchten, lesen Sie unseren Artikel zur Synchronisierung mit IMAP.