Richten Sie den CCleaner so ein, dass er jede Nacht in Windows 7, Vista oder XP automatisch ausgeführt wird
Nachdem ich gestern den Artikel darüber geschrieben hatte, wie man CCleaner stumm durch eine Abkürzung oder einen Hotkey laufen lässt, sagten mir viele Leute, dass sie gerne wissen würden, wie sie es jeden Abend nach einem Zeitplan ausführen sollten. Ich schreibe das also für jeden auf Vorteil.
Richten Sie Ihre Optionen ein
Sie müssen entscheiden, welche Einstellungen Sie ausführen möchten, wenn CCleaner automatisch ausgeführt wird. Ich würde zum Beispiel prüfen, ob Sie Ihre Cookies oder kürzlich verwendeten Dokumente entfernen möchten (was ich häufig benutze, oder? will nicht, dass sie ausgeräumt werden)
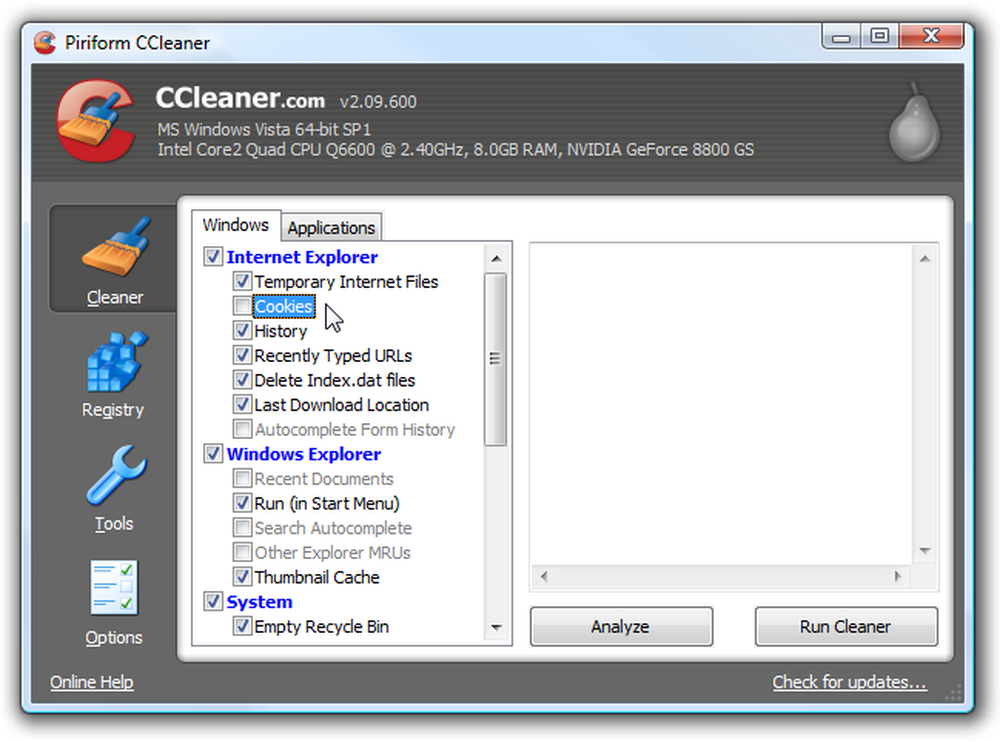
Fahren Sie als Nächstes zu Options \ Advanced und stellen Sie sicher, dass die Option "Alle Einstellungen in INI-Datei speichern" aktiviert ist (dies sollte standardmäßig aktiviert sein). Dadurch wird sichergestellt, dass alle von Ihnen gewählten Einstellungen in einer INI-Datei im selben Verzeichnis gespeichert werden.
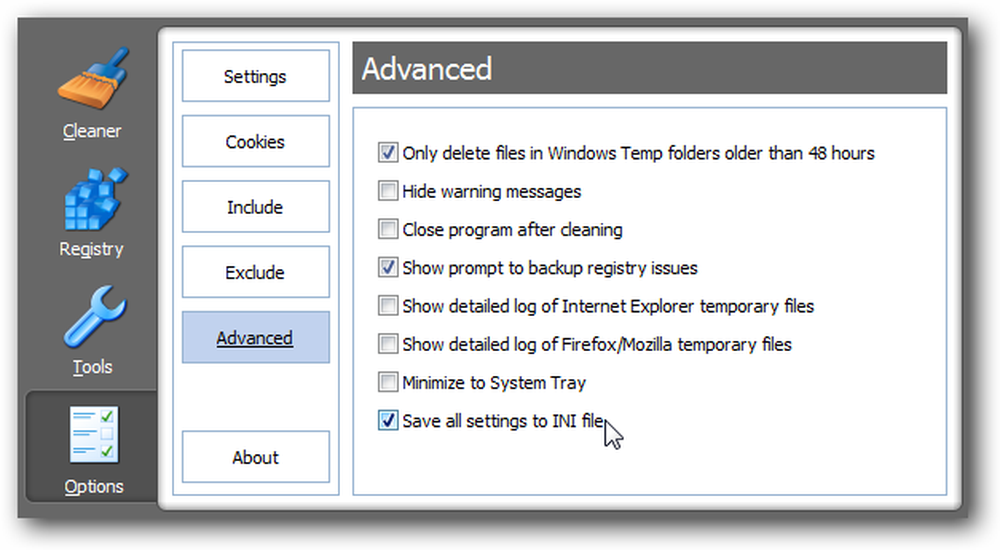
Erstellen Sie die geplante Aufgabe in Windows 7 oder Vista
Öffnen Sie den Taskplaner, indem Sie ihn in das Suchfeld des Startmenüs eingeben oder nach Zubehör \ System Tools navigieren.
Wenn Sie dort sind, klicken Sie auf der rechten Seite auf den Link für „Basisaufgabe erstellen“.
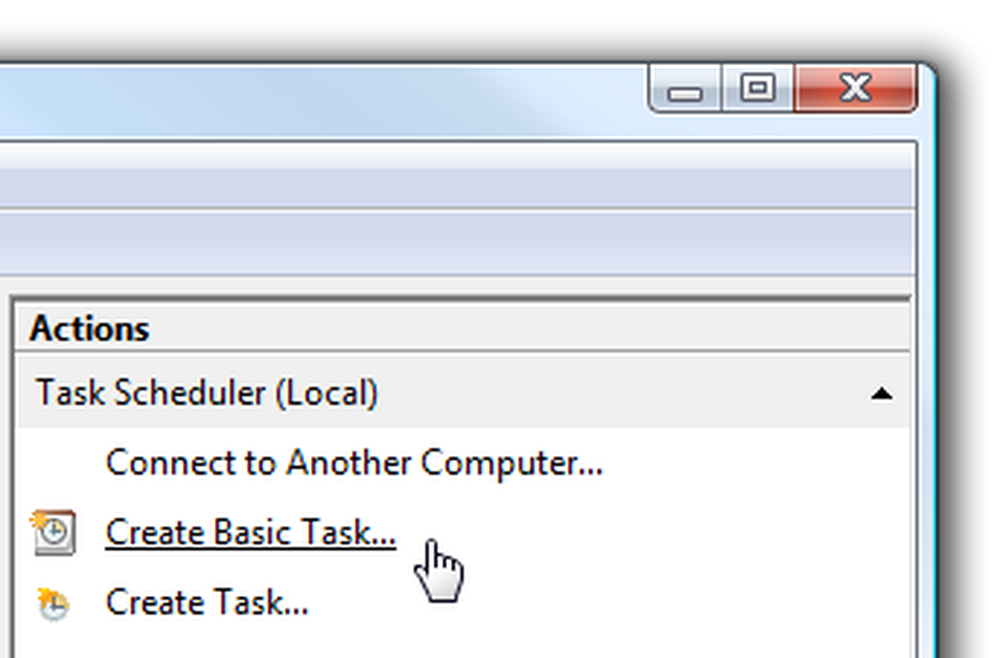
Geben Sie der Aufgabe einen einprägsamen Namen wie "Run CCleaner".
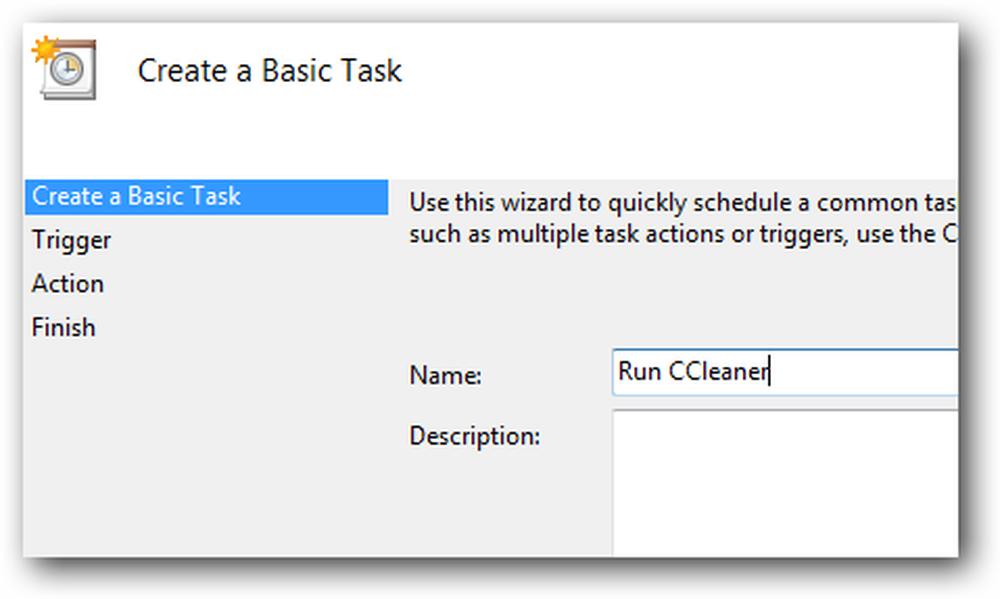
Wählen Sie "Täglich" oder "Wöchentlich", je nachdem, wie oft die Aufgabe ausgeführt werden soll.
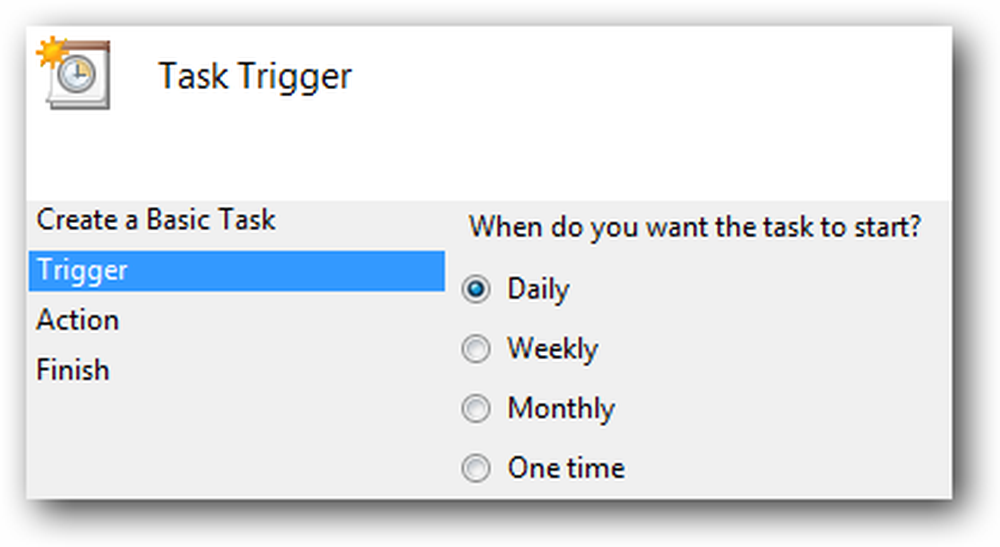
Wählen Sie nun eine Tageszeit aus, zu der Ihr Computer normalerweise eingeschaltet ist, aber Sie verwenden sie nicht.
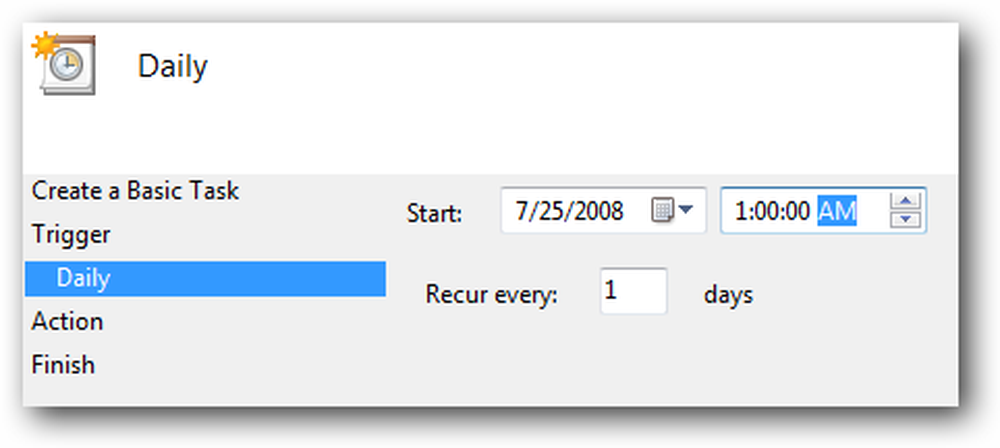
Wählen Sie auf dem nächsten Bildschirm die Option „Programm starten“ und wechseln Sie zum nächsten Bildschirm.
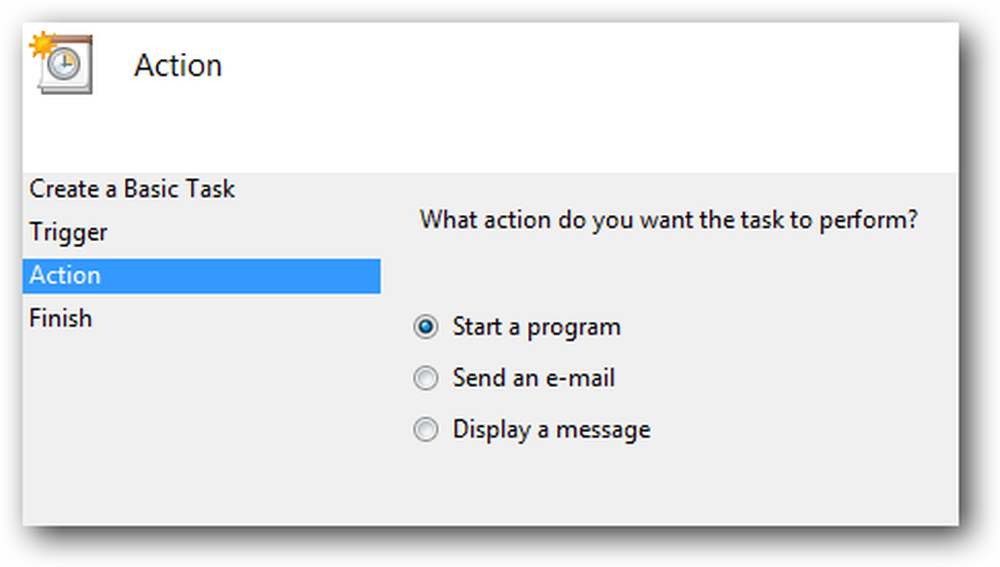
Nun müssen Sie zur ausführbaren Datei von CCleaner navigieren, die sich normalerweise an folgendem Speicherort befindet, sich aber an anderer Stelle befinden kann:
C: \ Programme \ CCleaner \ CCleaner.exe
Stellen Sie sicher, dass Sie den Schalter / AUTO zum Feld „Argumente hinzufügen“ hinzufügen.
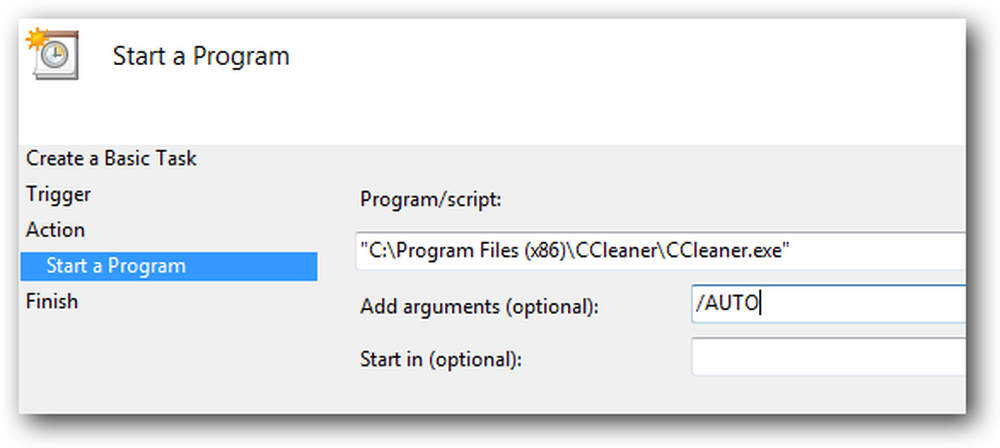
Vergewissern Sie sich, dass im Bildschirm "Zusammenfassung" das Kontrollkästchen "Eigenschaften-Dialog öffnen" aktiviert ist, bevor Sie auf die Schaltfläche "Fertig stellen" klicken.
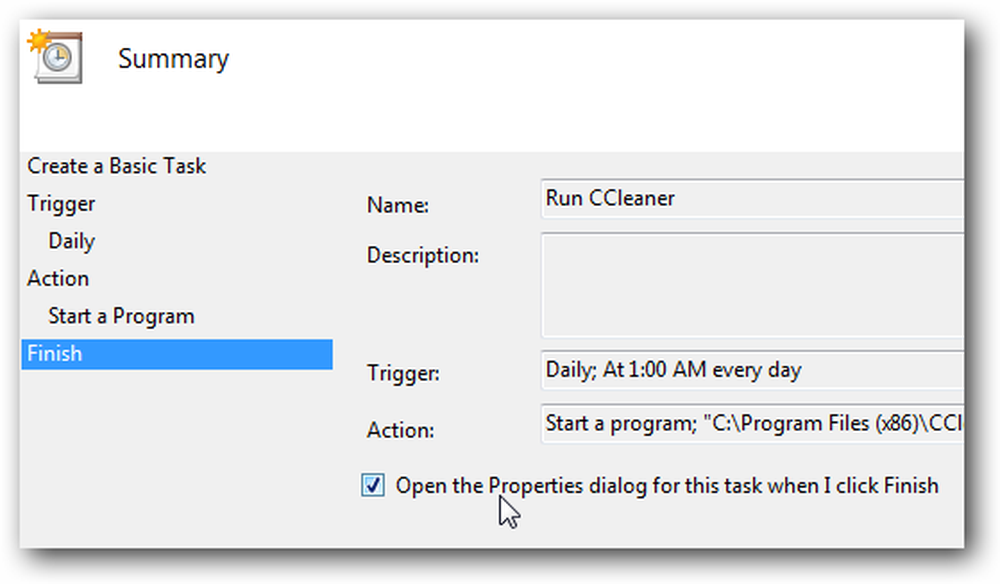
Nun möchten Sie die Option "Mit höchsten Berechtigungen ausführen" auswählen, damit die Task automatisch mit Administratorrechten ausgeführt wird.
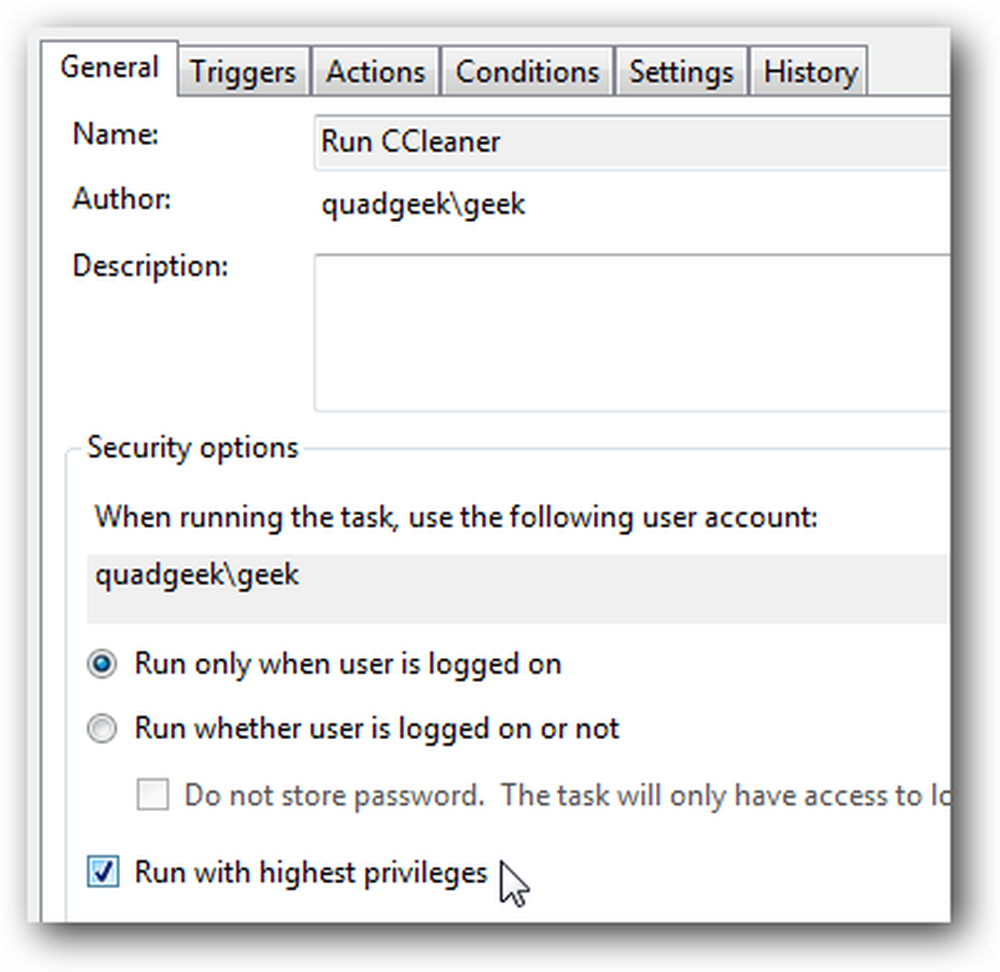
Optional: Sie können sich auch die Registerkarte Bedingungen ansehen und die Option auswählen, die Aufgabe nur zu starten, wenn der Computer für eine bestimmte Anzahl von Minuten inaktiv ist.
Sie sollten auch die Option "Den Computer zum Ausführen dieser Aufgabe aufwecken" beachten. Wenn Sie Ihren Computer normalerweise in den Energiesparmodus versetzen, können Sie dieses Kontrollkästchen aktivieren, damit der Computer aufwacht, um CCleaner auszuführen.
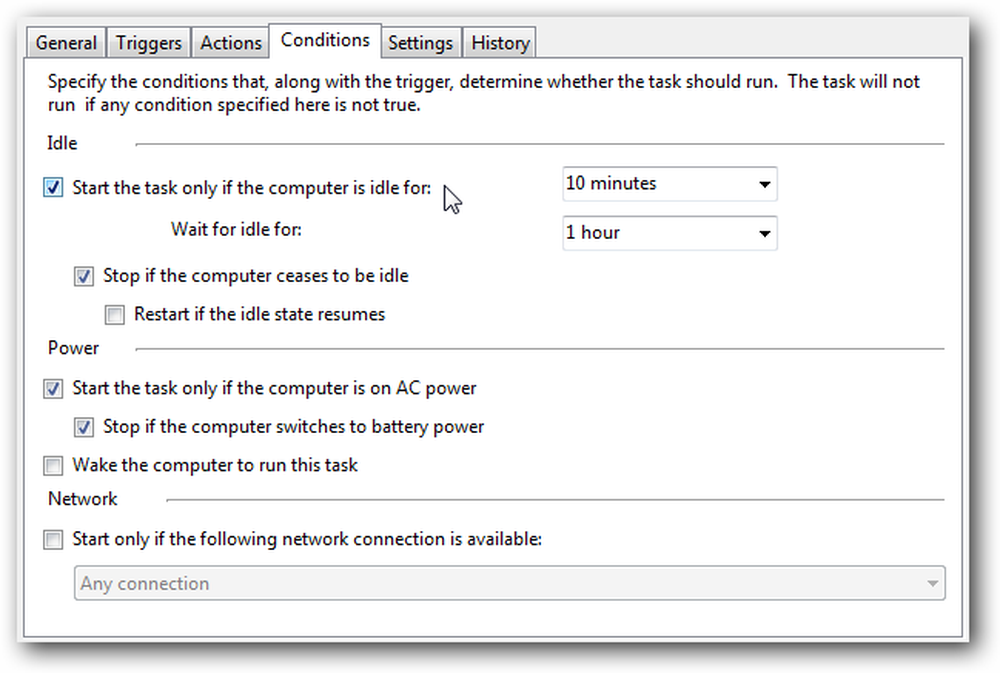
Sie können die Aufgabe testen, indem Sie mit der rechten Maustaste auf das Element in der Liste klicken und Ausführen wählen. CCleaner sollte im Hintergrund laufen.
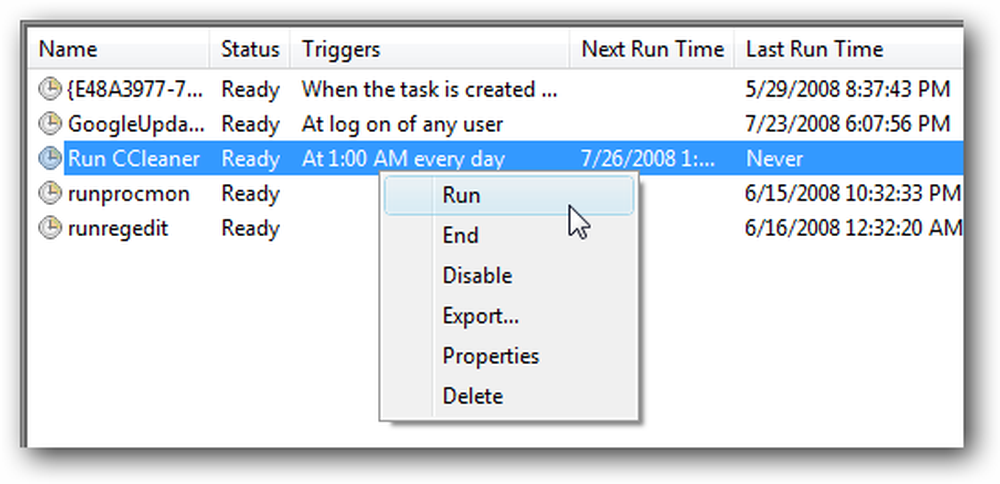
Sie können sich einige andere Optionen ansehen. Beispielsweise führen einige Leute CCleaner ein paar Mal am Tag aus (obwohl das für mich ein wenig übertrieben erscheint ... einmal pro Woche wäre das wahrscheinlich gut genug)
Erstellen Sie die geplante Aufgabe in Windows XP
Wenn Sie Windows XP verwenden, müssen Sie einen ganz anderen Assistenten ausführen. Öffnen Sie geplante Aufgaben in der Systemsteuerung oder im Abschnitt Zubehör \ Systemprogramme des Startmenüs, und klicken Sie dann auf "Geplante Aufgaben hinzufügen".
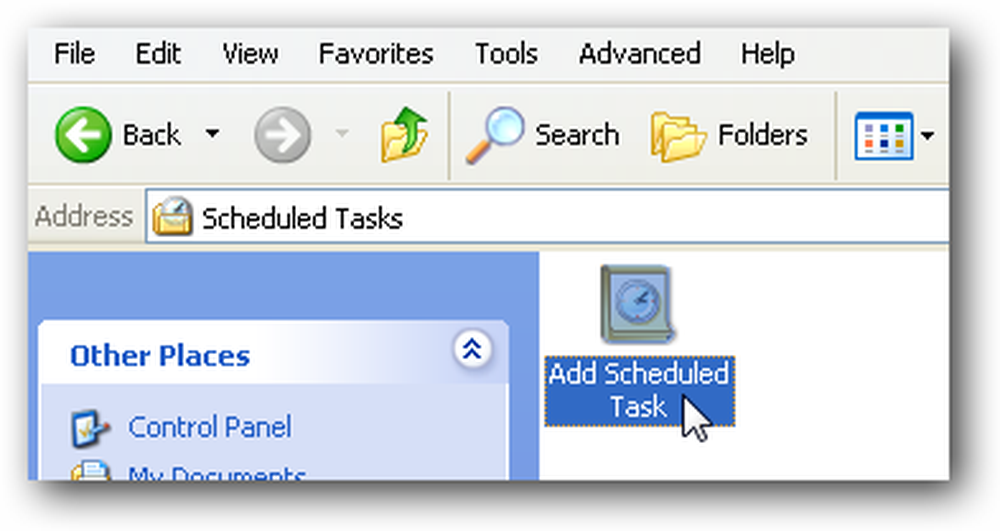
Wenn Sie CCleaner mit dem regulären Installationsprogramm installiert haben, sollte es in der Liste angezeigt werden. Wenn nicht, müssen Sie nach dem Speicherort der Datei suchen.
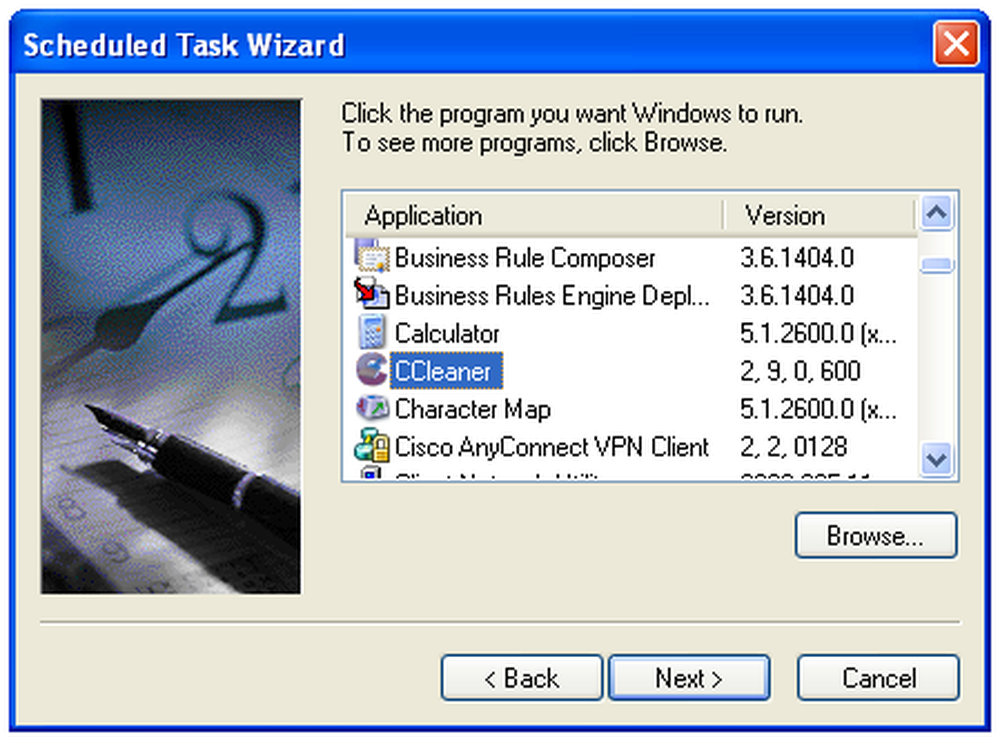
Dann möchten Sie der Aufgabe einen hilfreichen Namen geben und "Täglich" oder "Wöchentlich" wählen, je nachdem, wie oft Sie sie ausführen möchten.
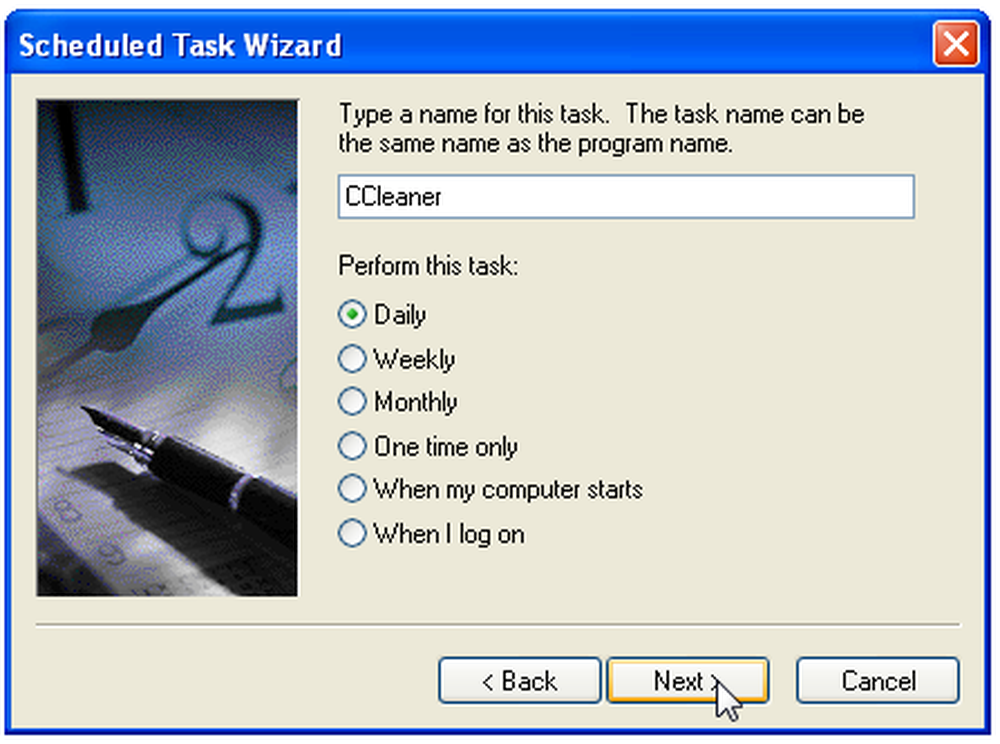
Wählen Sie nun eine Tageszeit aus, zu der Ihr Computer eingeschaltet ist, aber Sie werden sie nicht verwenden, z. B. um 1 Uhr morgens (oder wenn Sie wie ich sind, um 8 Uhr morgens).
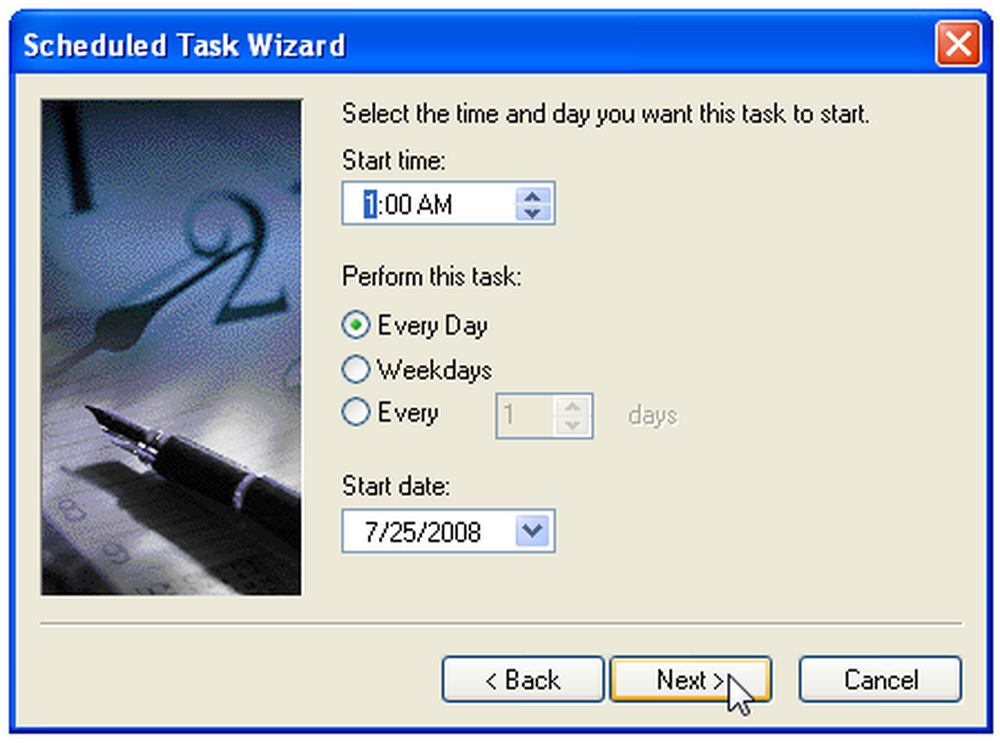
Sie werden aufgefordert, das Kennwort für Ihr Benutzerkonto einzugeben.
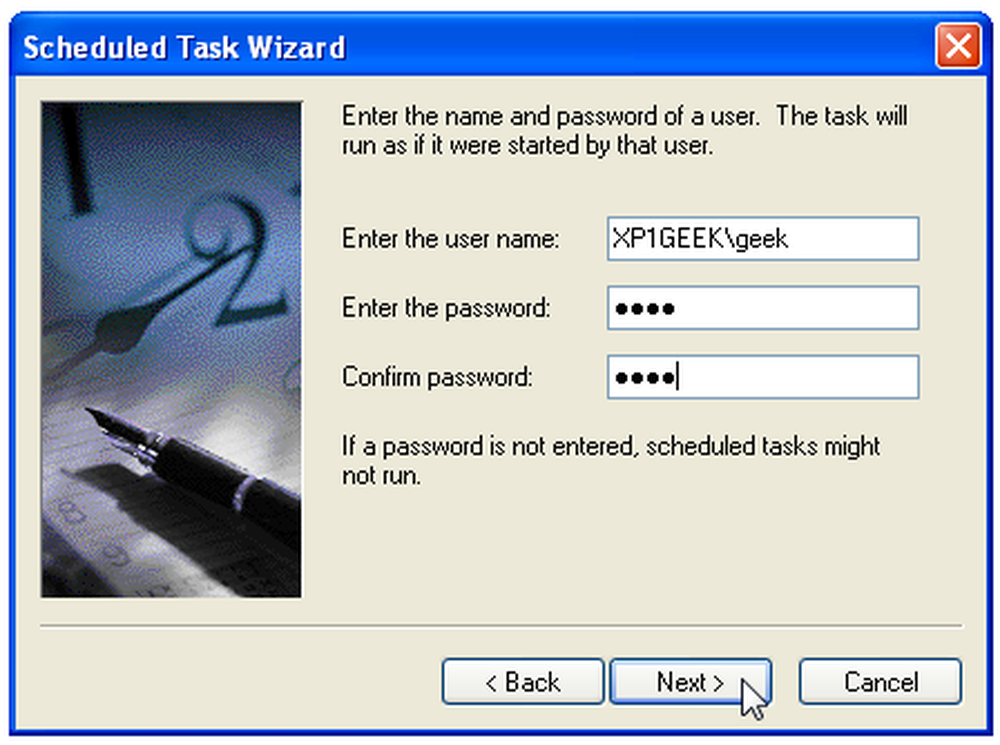
Aktivieren Sie das Kontrollkästchen "Erweiterte Eigenschaften öffnen" und klicken Sie auf die Schaltfläche "Fertig stellen".
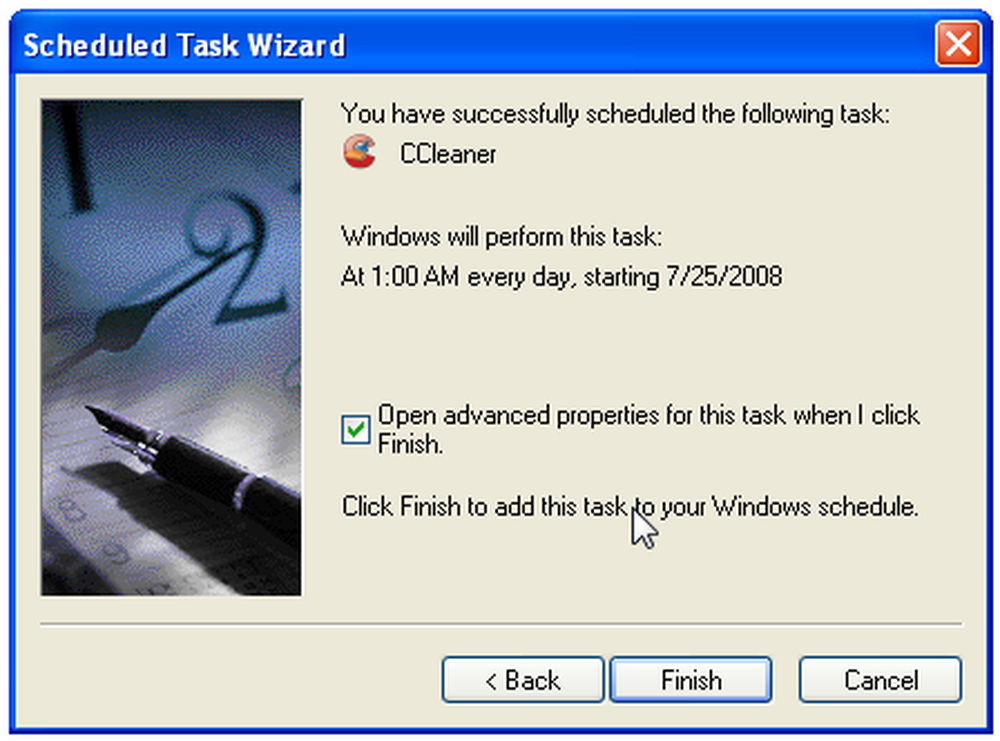
Nun möchten Sie den Befehl Ausführen so ändern, dass am Ende der Schalter / AUTO enthalten ist. Stellen Sie sicher, dass ein Leerzeichen eingefügt wird.
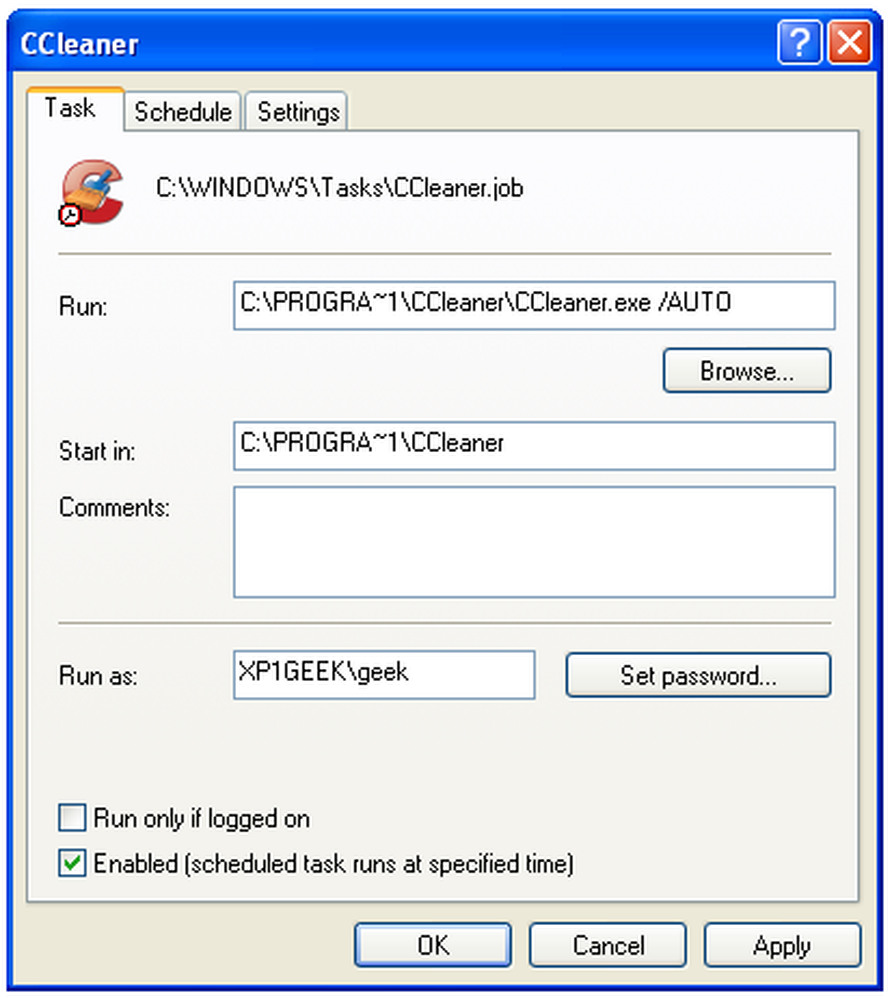
Wenn Sie sich die Registerkarte Einstellungen ansehen, werden die Optionen angezeigt, mit denen Sie die Aufgabe nur starten können, wenn sich der Computer im Leerlauf befindet, und auch dieselbe Option wie "Den Computer zum Ausführen dieser Aufgabe aufwecken". Dies ist nützlich, wenn Sie Ihren Computer normalerweise aufstellen in den Standby-Modus, wenn Sie es nicht verwenden.
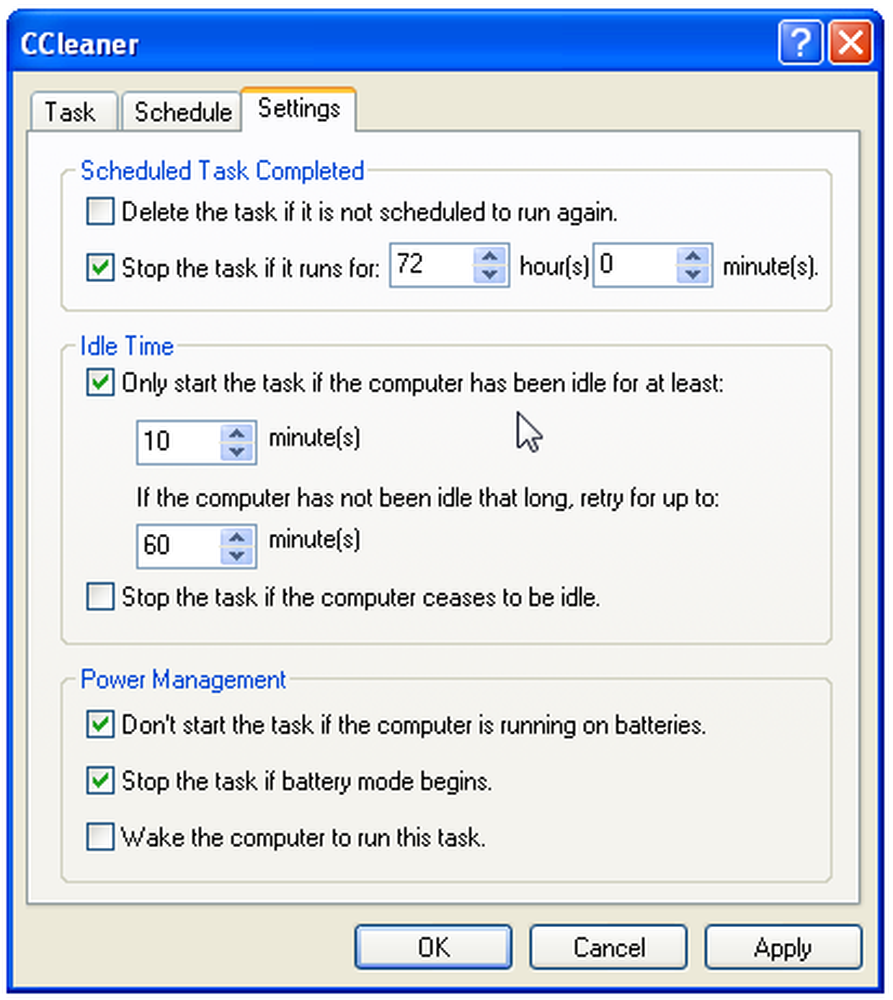
Sie können Ihre geplante Aufgabe testen, indem Sie mit der rechten Maustaste darauf klicken und Ausführen wählen. CCleaner sollte im Hintergrund geöffnet werden.
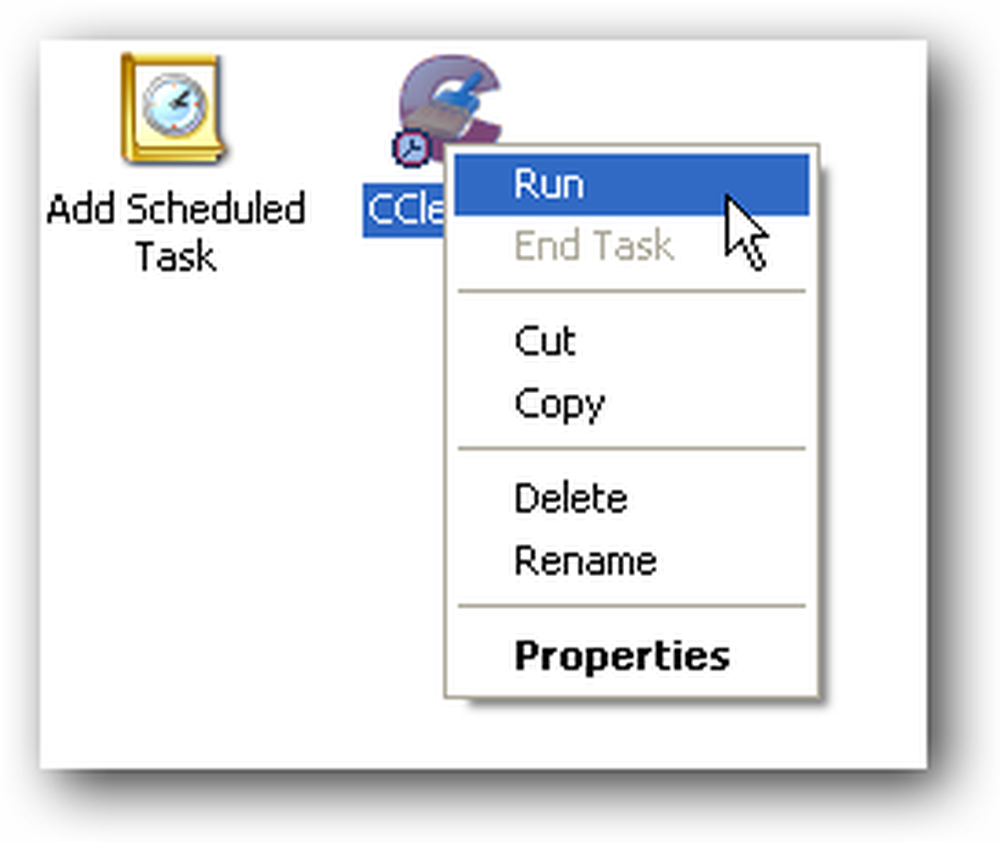
Laden Sie CCleaner von ccleaner.com herunter (Laden Sie den Slim-Build herunter, der die Yahoo! -Symbolleiste nicht enthält).




