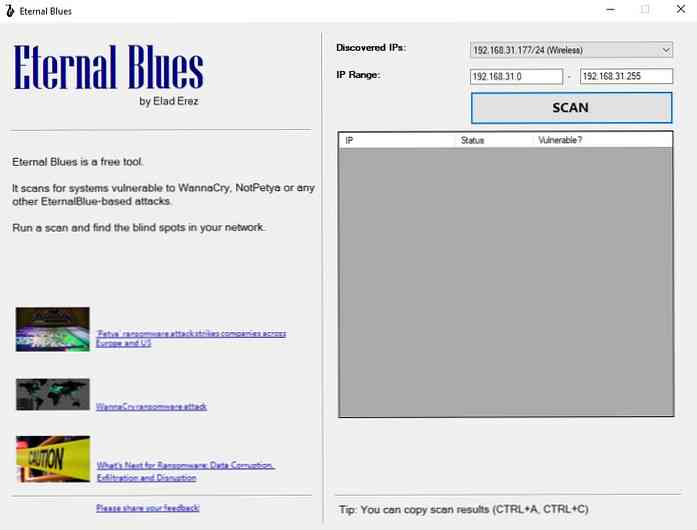Scannen Sie einen Windows-PC von einer Ubuntu Live-CD auf Viren
Einen Virus zu bekommen ist schlecht. Noch schlimmer ist es, wenn Sie einen Virus erhalten, durch den Ihr Computer beim Neustart abstürzt. Wir zeigen Ihnen, wie Sie Viren von Ihrem Computer entfernen, auch wenn Sie mit einem Virenscanner auf einer Ubuntu Live-CD kein Booten von Windows durchführen können.
Es gibt eine Reihe von Virenscannern für Ubuntu, aber wir haben festgestellt, dass avast! ist die beste Wahl mit hervorragenden Erkennungsraten und Benutzerfreundlichkeit.
AKTUALISIEREN
Dieser Artikel wurde vor einiger Zeit verfasst und fast alle Antivirenanwendungen für Linux werden nicht mehr unterstützt. Hier sind die, die noch funktionieren:
- Bitdefender
- ClamAV
Sie sollten Clam über das Ubuntu Application Center installieren können.
Die bessere Lösung ist jedoch die Verwendung der BitDefender Rescue CD zum Scannen Ihres PCs.
Lesen Sie unten nur zu Archivierungszwecken
Leider avast! hat keine korrekte 64-Bit-Version, und das Erzwingen der Installation funktioniert nicht ordnungsgemäß. Wenn Sie avast verwenden möchten! Um nach Viren zu suchen, stellen Sie sicher, dass Sie eine 32-Bit-Ubuntu-Live-CD haben.
Wenn Sie derzeit eine 64-Bit-Ubuntu-Live-CD auf einem bootfähigen Flash-Laufwerk haben, dauert es nicht lange, um Ihr Flash-Laufwerk zu löschen und unsere Anleitung erneut durchzugehen, um Ubuntu 9.10 (32-Bit) anstelle der x64-Edition auszuwählen. Für die Reparatur Ihrer Windows-Installation bietet die 64-Bit-Live-CD keine Vorteile.
Sobald Ubuntu 9.10 hochgefahren ist, öffnen Sie Firefox, indem Sie auf das entsprechende Symbol in der oberen Leiste klicken.


Klicken Sie auf die Registerkarte Herunterladen und dann auf den Link, um das DEB-Paket herunterzuladen.

Speichern Sie es am Standardspeicherort.

Während avast! Klicken Sie auf den Link zum Registrierungsformular auf der Download-Seite. Füllen Sie das Anmeldeformular aus, wenn Sie noch keine Testlizenz für avast besitzen!.

Wenn Sie das Anmeldeformular ausgefüllt haben, ist avast! wird hoffentlich abgeschlossen sein.
Öffnen Sie ein Terminalfenster, indem Sie in der oberen linken Ecke des Bildschirms auf Applications (Anwendungen) klicken, das Zubehörmenü erweitern und auf Terminal klicken.

Geben Sie im Terminalfenster die folgenden Befehle ein und drücken Sie nach jeder Zeile die Eingabetaste.
CD-Downloads
sudo dpkg -i avast *

Dies wird avast installieren! auf der Live-Ubuntu-Umgebung.
Um sicherzustellen, dass Sie die neueste Virendatenbank verwenden können, während Sie sich noch im Terminalfenster befinden, geben Sie den folgenden Befehl ein:
Sudo sysctl -w Kernel.shmmax = 128000000

Jetzt können wir avast! Öffnen. Klicken Sie in der oberen linken Ecke des Bildschirms auf Anwendungen, erweitern Sie den Ordner Zubehör, und klicken Sie auf das neue avast! Antivirus-Element.

Sie werden zuerst mit einem Fenster begrüßt, in dem Sie nach Ihrem Lizenzschlüssel gefragt werden. Hoffentlich haben Sie es jetzt in Ihrer E-Mail erhalten. Öffnen Sie die E-Mail, die avast! sendet Ihnen den Lizenzschlüssel und fügt ihn in das Registrierungsfenster ein.

avast! Antivirus wird geöffnet. Sie werden feststellen, dass die Virendatenbank veraltet ist.

Klicken Sie auf die Schaltfläche Update database und avast! startet den Download der neuesten Virendatenbank.

Um Ihre Windows-Festplatte zu scannen, müssen Sie sie "einhängen". Klicken Sie während des Herunterladens der Virendatenbank auf Orte in der oberen linken Ecke Ihres Bildschirms und klicken Sie auf Ihrer Windows-Festplatte auf die Größe.

Wenn Sie nicht wissen, welche die richtige Festplatte ist, klicken Sie auf Computer und überprüfen Sie jede Festplatte, bis Sie die richtige gefunden haben. Wenn Sie es gefunden haben, notieren Sie sich die Bezeichnung des Laufwerks, die in der Menüleiste des Dateibrowsers angezeigt wird.

Beachten Sie auch, dass Ihre Festplatte jetzt auf Ihrem Desktop angezeigt wird.

Inzwischen sollte Ihre Virendatenbank aktualisiert werden. Zum Zeitpunkt der Erstellung dieses Artikels war die neueste Version 100404-0.

In der Hauptsache avast! Klicken Sie in diesem Fenster auf das Optionsfeld neben Ausgewählte Ordner und klicken Sie dann auf die Schaltfläche „+“ rechts neben dem Listenfeld. Es öffnet sich ein Dialogfeld, um zu einem Ort zu navigieren.

Um Ihre Windows-Festplatte zu finden, klicken Sie auf das ">" neben dem Computersymbol. Suchen Sie in der erweiterten Liste nach dem Ordner "media" und klicken Sie auf das ">" neben dem Ordner, um ihn zu erweitern. In dieser Liste sollten Sie das Etikett finden, das Ihrer Windows-Festplatte entspricht.

Wenn Sie einen bestimmten Ordner scannen möchten, können Sie weiter in diese Hierarchie gehen und diesen Ordner auswählen. Wir scannen jedoch die gesamte Festplatte und drücken einfach OK.

Klicken Sie auf Scan starten und avast! beginnt mit dem Scannen Ihrer Festplatte.

Wenn ein Virus gefunden wird, werden Sie aufgefordert, eine Aktion auszuwählen. Wenn Sie wissen, dass es sich bei der Datei um einen Virus handelt, können Sie sie löschen. Es besteht jedoch die Möglichkeit von Fehlalarmen, sodass Sie auch die Option In die Brust verschieben auswählen können, um sie in die Quarantäne zu verschieben.

Wenn avast! Nachdem der Scanvorgang abgeschlossen ist, wird zusammengefasst, was auf Ihrer Festplatte gefunden wurde. Sie können zu diesem Zeitpunkt verschiedene Aktionen für diese Dateien ausführen, indem Sie mit der rechten Maustaste darauf klicken und die entsprechende Aktion auswählen. Wenn Sie fertig sind, klicken Sie auf Schließen.

Ihr Windows-PC ist in den Augen von avast! Jetzt virenfrei. Starten Sie Ihren Computer neu und mit etwas Glück wird er jetzt hochgefahren!
Fazit
Laufen avast! Von einer Ubuntu Live-CD können die meisten Viren von Ihrem Windows-PC entfernt werden. Dies ist ein weiterer Grund, immer eine Ubuntu Live-CD für den Fall bereit zu haben, dass bei Ihrer Windows-Installation etwas passiert!