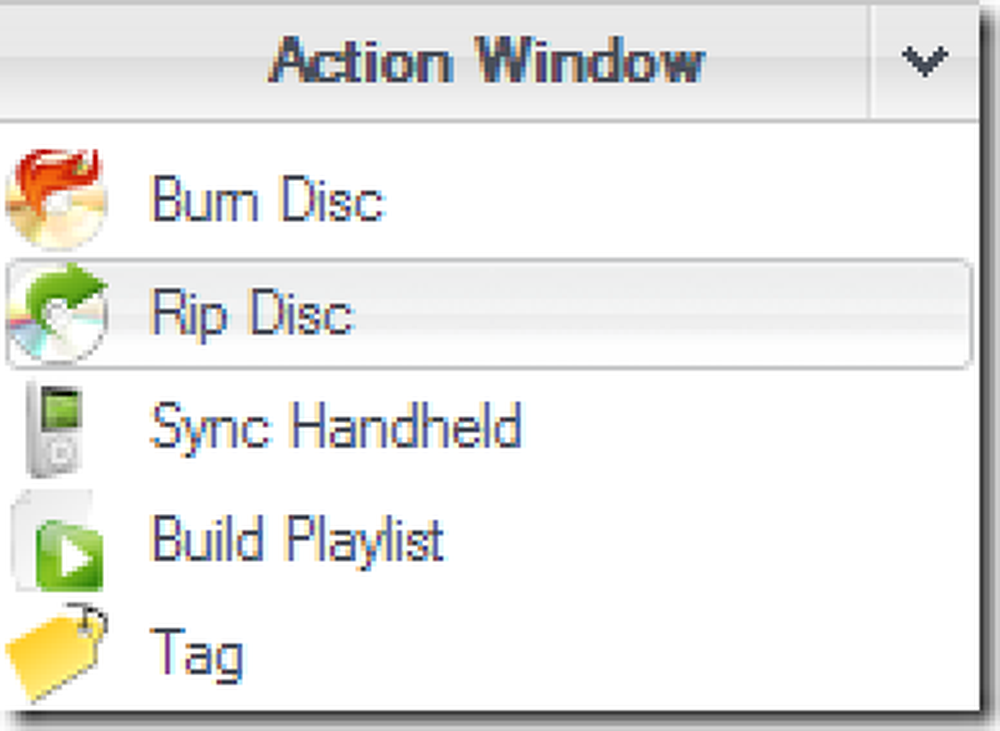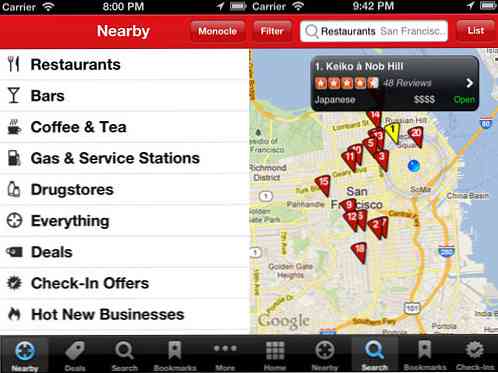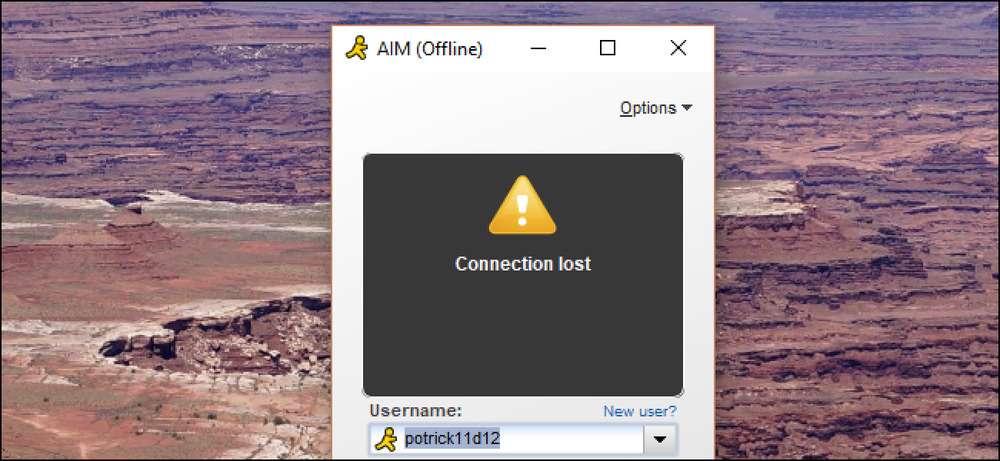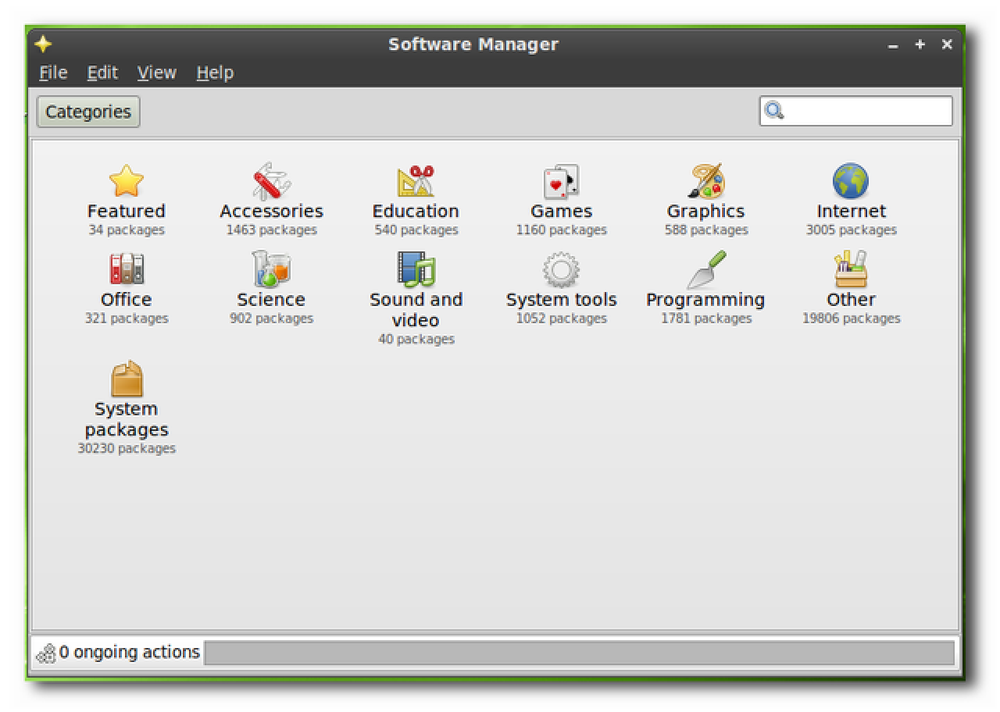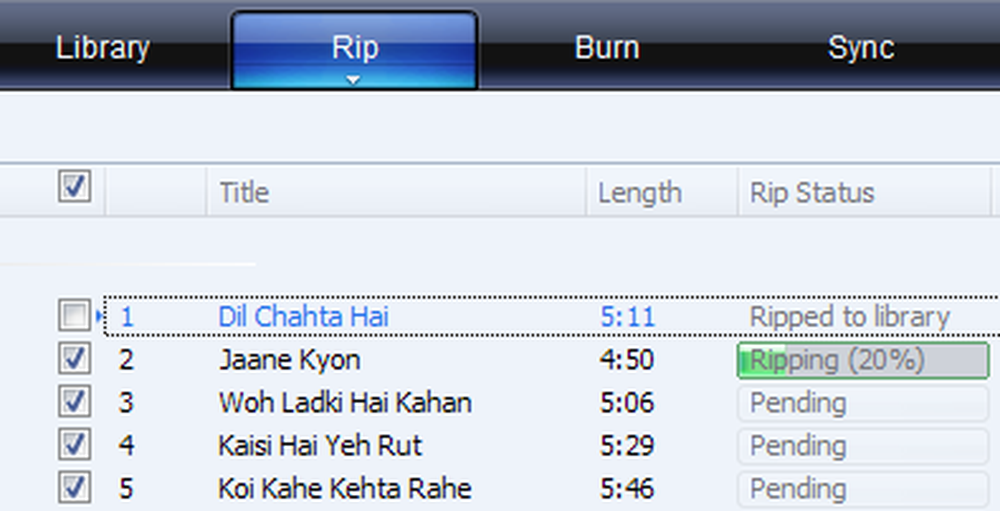Rippen und konvertieren Sie DVDs in ein ISO-Image
Wenn Sie viele DVDs besitzen, möchten Sie diese möglicherweise in ein ISO-Image konvertieren, um sie zu sichern und sie problemlos in Ihrem Media Center abzuspielen. Heute schauen wir uns das Rippen Ihrer Discs mit DVDFab an und erstellen dann mit ImgBurn ein ISO-Image der gerippten DVD-Dateien.
DVD mit DVDFab6 rippen
DVDFab entfernt den Kopierschutz und kopiert die DVD-Dateien kostenlos. Für andere Komponenten der Suite müssen Sie nach der 30-tägigen Testversion eine Lizenz erwerben. Nach der Testversion können Sie jedoch weiterhin DVDs rippen.
Installieren Sie DVDFab, indem Sie die Standardeinstellungen akzeptieren (Link unten)… Ein Neustart des Systems ist erforderlich, um den Installationsvorgang abzuschließen.

Beim ersten Start wird ein Begrüßungsbildschirm angezeigt. Wenn Sie es nicht noch einmal sehen möchten, aktivieren Sie das Kontrollkästchen Nicht mehr anzeigen, Starten Sie dann DVDFab.

Legen Sie die DVD in Ihr Laufwerk und klicken Sie auf Weiter.

Wählen Sie nun Ihre Region aus und prüfen Sie Nicht mehr anzeigen, dann OK.

Es öffnet sich dann die DVD und beginnt mit dem Scannen.

Unter DVD auf DVD können Sie je nach dem, was Sie rippen möchten, entweder Full Disc oder Main Movie auswählen. Wenn Sie die DVD nach dem Erstellen auf eine Disc brennen möchten, wählen Sie die Option Full Disc.

Klicken Sie nun auf die Schaltfläche Start, um den Kopiervorgang zu starten.

Nach Abschluss des Kopiervorgangs erhalten Sie eine Meldung, dass Sie darauf warten, dass Sie eine leere DVD einlegen. Da wir die Disc nicht brennen, brechen Sie einfach die Nachricht ab.

Klicken Sie auf "Fertig stellen" und schließen Sie DVDFab oder minimieren Sie es, wenn Sie es weiterhin zum Kopieren einer anderen DVD verwenden möchten.

Standardmäßig befindet sich das temporäre Verzeichnis unter Eigene Dateien \ DVDFab \ Temp…. Sie können es jedoch in den Einstellungen ändern.

Wenn Sie in das Temp-Verzeichnis gehen, sehen Sie die dort aufgelisteten DVD-Dateien…

Konvertieren Sie Dateien mit ImgBurn in ISO
Nun, da wir die Dateien von der DVD gerippt haben, müssen wir sie mit ImgBurn in ein ISO-Image konvertieren (Link unten). Öffnen Sie es und klicken Sie im Hauptmenü auf Eine Image-Datei von Dateien / Verzeichnissen erstellen.

Klicken Sie auf das Ordnersymbol, um zum Speicherort der gerippten DVD-Dateien zu navigieren.

Wechseln Sie zu dem DVDFab-Temp-Verzeichnis und dem VIDEO_TS-Ordner für die Quelle, und klicken Sie auf OK.

Wählen Sie dann ein Zielverzeichnis, geben Sie dem ISO einen Namen und klicken Sie auf Speichern. In diesem Fall haben wir die Unbreakable DVD gerippt.

Jetzt haben Sie in ImgBurn als Quelle die gerippten DVD-Dateien und das Ziel für das ISO. Klicken Sie dann auf die Schaltfläche Erstellen.

Wenn Sie keine Datenträgerbezeichnung erstellen, ist ImgBurn so freundlich, Sie für Sie zu erstellen.

Wenn alles richtig aussieht, klicken Sie auf OK.

Warten Sie nun, während ImgBurn die gerippten DVD-Dateien in ein ISO-Image konvertiert.

Der Prozess wurde erfolgreich abgeschlossen.

Das ISO-Image der DVD befindet sich in dem zuvor ausgewählten Ausgabeverzeichnis. Jetzt können Sie das ISO-Image auf eine leere DVD brennen oder es zur sicheren Aufbewahrung auf einer externen Festplatte speichern.

Wenn Sie fertig sind, möchten Sie wahrscheinlich in den temporären DVDFab-Ordner gehen und das VOB und andere Dateien im Ordner Video_TS löschen, da diese viel Platz auf Ihrer Festplatte benötigen.

Fazit
Obwohl für diese Methode zwei Programme erforderlich sind, um eine ISO aus einer DVD zu erstellen, ist sie extrem schnell. Beim Brennen von DVDs unterschiedlicher Länge dauerte es weniger als 30 Minuten, bis das endgültige ISO-Format erreicht wurde. Jetzt haben Sie Ihre DVD-Filme gesichert, falls mit den Discs etwas geschehen sollte und nicht mehr abspielbar ist. Wenn Sie Windows Media Center zum Ansehen Ihrer Filme verwenden, lesen Sie unseren Artikel zum automatischen Einhängen und Anzeigen von ISO-Dateien in Windows 7 Media Center.
Mit DVDFab erhalten Sie eine 30-Tage-Testversion mit allen Funktionen. Sie können auch nach Ablauf der 30-tägigen Testversion DVDs rippen. Je mehr wir DVDFab verwenden, desto beeindruckter sind wir mit seinen Fähigkeiten. Nach der 30-tägigen Testversion sollten Sie eine Lizenz erwerben. Wir werden in Kürze einen vollständigen Bericht darüber veröffentlichen.
Laden Sie DVDFab herunter
Laden Sie ImgBurn von Ninite herunter