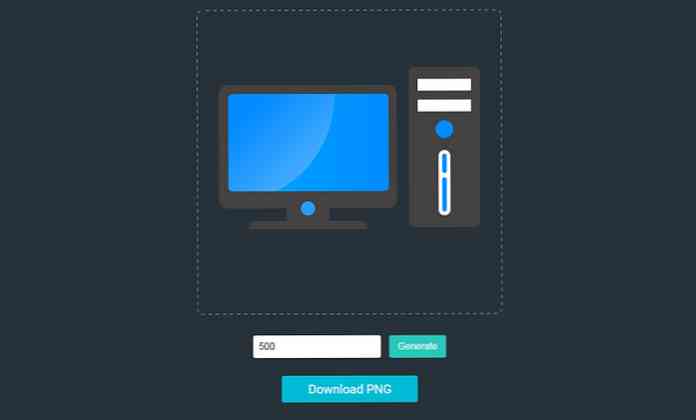Setzen Sie Ihr Ubuntu-Passwort einfach von der Live-CD zurück
Unser letzter Artikel über das einfache Zurücksetzen Ihres Ubuntu-Passworts über das Menü "Grub" war ziemlich populär. Daher habe ich mich dazu entschlossen, eine Serie über die verschiedenen Arten des Zurücksetzens Ihres Passworts unter Linux oder Windows zu erstellen Live-CD, um das Passwort zurückzusetzen.
Beachten Sie, dass wir auch besprechen, wie Sie sich gegen das Zurücksetzen eines anderen Kennworts durch Dritte schützen können. Bleiben Sie also auf dem Laufenden!

Natürlich funktioniert diese Methode auch, wenn Sie Ihre Ubuntu Live CD auf einem USB-Stick installiert haben.
Passwort zurücksetzen
Sie sollten von Ihrer Ubuntu Live-CD aus booten, indem Sie im Startmenü "Ubuntu ohne Änderung an Ihrem Computer testen" wählen.

Öffnen Sie nach dem Systemstart ein neues Terminalfenster unter Applications \ Accessories und geben Sie den folgenden Befehl ein:
sudo fdisk -l
Mit diesem Befehl wird angegeben, welcher Gerätename das Festplattenlaufwerk verwendet. In den meisten Fällen sollte dies / dev / sda1 sein, kann jedoch auf Ihrem System unterschiedlich sein.

Jetzt müssen Sie ein Verzeichnis erstellen, in das die Festplatte geladen werden kann. Da wir tatsächlich von der Live-CD aus booten, wird das Verzeichnis nirgendwo erstellt.
sudo mkdir / media / sda1
Mit dem nächsten Befehl wird die Festplatte im Ordner / media / sda1 eingebunden.
Sudo-Mount / dev / sda1 / media / sda1
Jetzt ist es Zeit für den Befehl, der tatsächlich die Magie ausübt: chroot. Dieser Befehl wird zum Öffnen einer Shell mit einem anderen Stammverzeichnis als der aktuellen Shell verwendet, und wir übergeben den Ordner, in dem die Festplatte gemountet wurde.
Sudo chroot / media / sda1
Jetzt sollten Sie in der Lage sein, den Befehl passwd zu verwenden, um das Kennwort Ihres Benutzerkontos zu ändern. Es wird auf die Festplatte angewendet, da wir chroot verwenden.
passwd Geek
Beachten Sie, dass Sie Ihren Benutzernamen nach dem Befehl passwd eingeben müssen, um das richtige Kennwort zu ändern.

Jetzt sollten Sie in der Lage sein, Ihr System neu zu starten und sich mit Ihrem neuen Passwort anzumelden.