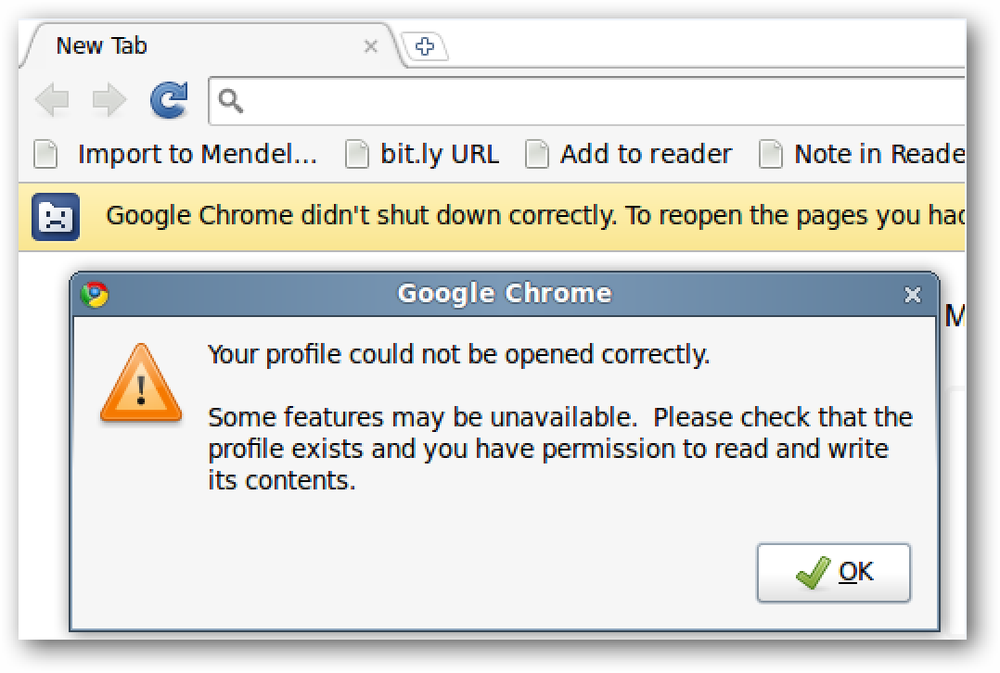Stellen Sie gelöschte Dateien auf einer NTFS-Festplatte von einer Ubuntu Live-CD wieder her
Das versehentliche Löschen einer Datei ist ein schreckliches Gefühl. Wenn Sie nicht in Windows booten und die Datei nicht wiederherstellen können, wird dies noch schlimmer. Glücklicherweise können Sie auf NTFS-Festplatten gelöschte Dateien von einer Ubuntu Live-CD wiederherstellen.
Um diesen Vorgang zu veranschaulichen, haben wir vier Dateien auf dem Desktop eines Windows XP-Computers erstellt und anschließend gelöscht. Wir haben dann dieselbe Maschine mit dem bootfähigen Ubuntu 9.10 USB-Flash-Laufwerk gestartet, das wir letzte Woche erstellt haben.
Wenn Ubuntu 9.10 hochgefahren ist, öffnen Sie ein Terminal, indem Sie oben links im Bildschirm auf Anwendungen klicken und dann Zubehör> Terminal auswählen.

Um unsere Dateien wiederherzustellen, müssen wir zunächst die Festplatte identifizieren, von der aus sie wiederhergestellt werden soll. Geben Sie im Terminalfenster Folgendes ein:
sudo fdisk -l
und drücken Sie die Eingabetaste.

Sie suchen nach einer Zeile, die mit HPSF / NTFS endet (unter der Überschrift System). In unserem Fall ist das Gerät "/ dev / sda1". Das kann für Sie etwas anders sein, aber es beginnt trotzdem mit / dev /. Notieren Sie sich diesen Gerätenamen.
Wenn Sie mehr als eine als NTFS formatierte Festplattenpartition haben, können Sie die richtige Partition anhand der Größe identifizieren. Wenn Sie sich die zweite Textzeile in der Abbildung oben ansehen, wird „Disk / dev / sda: 136.4 GB,…“ angezeigt. Dies bedeutet, dass die Festplatte, die Ubuntu / dev / sda benannt hat, 136,4 GB groß ist. Wenn Ihre Festplatten unterschiedlich groß sind, können Sie anhand dieser Informationen den richtigen Gerätenamen ermitteln. Alternativ können Sie sie auch alle ausprobieren, was bei großen Festplatten jedoch zeitaufwändig sein kann.
Nun, da Sie wissen, welchen Namen Ubuntu Ihrer Festplatte zugewiesen hat, scannen wir sie, um zu sehen, welche Dateien wir finden können.
Geben Sie im Terminalfenster Folgendes ein:
sudo ntfsundelete
und drücken Sie die Eingabetaste. In unserem Fall lautet der Befehl:
sudo ntfsundelete / dev / sda1

Die Namen der wiederherstellbaren Dateien werden in der Spalte ganz rechts angezeigt. Der Prozentsatz in der dritten Spalte gibt an, wie viel von dieser Datei wiederhergestellt werden kann. Drei der vier Dateien, die wir ursprünglich gelöscht haben, werden in dieser Liste angezeigt, auch wenn der Computer sofort nach dem Löschen der vier Dateien heruntergefahren wurde. Daher sind Ihre Dateien selbst im Idealfall möglicherweise nicht wiederherstellbar.
Trotzdem haben wir drei Dateien, die wir wiederherstellen können - zwei JPGs und eine MPG.
Hinweis: ntfsundelete ist ab sofort auf der Ubuntu 9.10 Live-CD verfügbar. Wenn Sie sich in einer anderen Version von Ubuntu befinden oder aus einem anderen Grund eine Fehlermeldung erhalten, wenn Sie versuchen, ntfsundelete zu verwenden, können Sie es installieren, indem Sie in einem Terminalfenster „sudo apt-get install ntfsprogs“ eingeben.
Um die beiden JPGs schnell wiederherzustellen, verwenden wir den Platzhalter *, um alle Dateien wiederherzustellen, die auf .jpg enden.
Geben Sie im Terminalfenster ein
sudo ntfsundelete -u -m * .jpg
Das ist in unserem Fall,
sudo ntfsundelete / dev / sda1 -u -m * .jpg

Die beiden Dateien werden von der NTFS-Festplatte wiederhergestellt und im aktuellen Arbeitsverzeichnis des Terminals gespeichert. Standardmäßig ist dies das Ausgangsverzeichnis des aktuellen Benutzers, obwohl wir im Desktop-Ordner arbeiten.
Beachten Sie, dass das Programm ntfsundelete keine Änderungen an der ursprünglichen NTFS-Festplatte vornimmt. Wenn Sie diese Dateien auf die NTFS-Festplatte zurücklegen möchten, müssen Sie sie dort verschieben, nachdem sie mit ntfsundelete gelöscht wurden. Natürlich können Sie sie auch auf Ihrem Flash-Laufwerk ablegen oder Firefox öffnen und per E-Mail an sich selbst senden - der Himmel ist das Limit!
Wir haben noch eine weitere Datei zum Wiederherstellen - unsere MPG.

Beachten Sie die erste Spalte ganz links. Sie enthält eine Nummer, ihren Inode. Stellen Sie sich dies als eindeutigen Bezeichner der Datei vor. Notieren Sie sich diese Nummer.
Um eine Datei nach ihrem Inode wiederherzustellen, geben Sie im Terminal Folgendes ein:
sudo ntfsundelete -u -i
In unserem Fall ist dies:
sudo ntfsundelete / dev / sda1 -u -i 14159

Dadurch wird die Datei zusammen mit einer Kennung wiederhergestellt, die uns nicht wirklich wichtig ist. Alle drei wiederherstellbaren Dateien sind jetzt wiederhergestellt.

Ubuntu lässt uns jedoch visuell wissen, dass wir diese Dateien noch nicht verwenden können. Das liegt daran, dass das Programm ntfsundelete die Dateien als Benutzer "root" speichert, nicht als Benutzer "ubuntu".
Wir können dies überprüfen, indem Sie in unserem Terminalfenster Folgendes eingeben:
ls -l

Wir möchten, dass diese drei Dateien im Besitz von ubuntu und nicht von root sind. Geben Sie dazu im Terminalfenster Folgendes ein:
Sudo chown Ubuntu
Wenn der aktuelle Ordner andere Dateien enthält, möchten Sie möglicherweise nicht den Besitzer in Ubuntu ändern. In unserem Fall befinden sich jedoch nur diese drei Dateien in diesem Ordner. Daher werden wir den Platzhalter * verwenden, um den Besitzer aller drei Dateien zu ändern.
sudo chown ubuntu *

Die Dateien sehen jetzt normal aus und wir können mit ihnen machen, was wir wollen.

Hoffentlich müssen Sie diesen Tipp nicht verwenden, aber wenn Sie dies tun, ist ntfsundelete ein schönes Befehlszeilenprogramm. Es gibt keine schicke GUI wie viele ähnliche Windows-Programme, aber es ist ein leistungsfähiges Werkzeug, mit dem Sie Ihre Dateien schnell wiederherstellen können.
Ausführliche Informationen zur Verwendung finden Sie auf der Handbuchseite von ntfsundelete