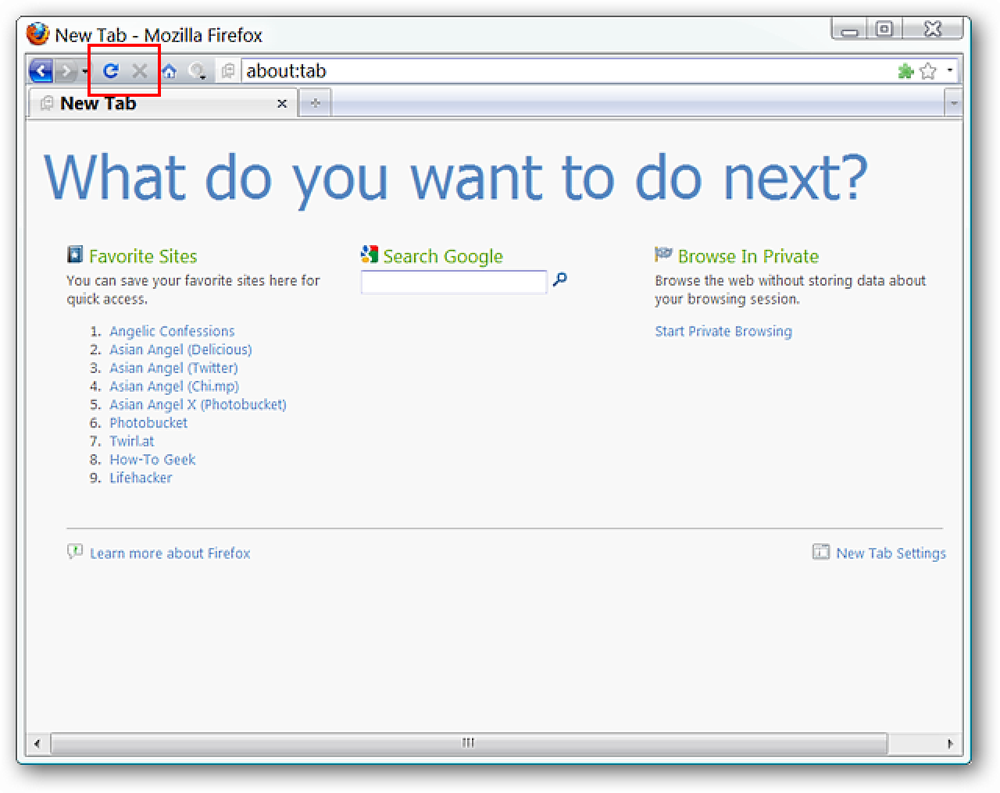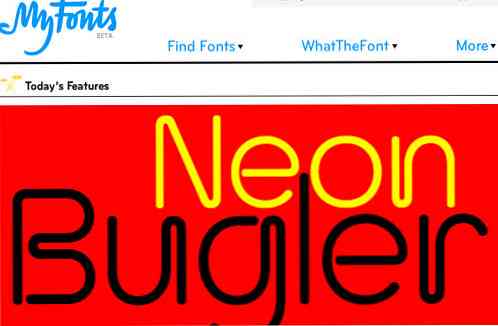Schnelle digitale Make-up-Tipps, damit Sie zehn Jahre jünger aussehen

Es ist zwar kein Jungbrunnen, aber Photoshop ist das Geheimnis von Schönheitsexperten. Hier sind einige Tipps, wie Sie Falten reduzieren und die Personen in Ihren Bildern in kürzester Zeit jünger aussehen lassen.
Was auch immer Sie über die Verwendung von Fotoeditoren denken, um einen unrealistischen Schönheitsstandard zu schaffen, die Tatsache bleibt, dass dies jeden Tag von professionellen Bildeditoren durchgeführt wird. Heute zeigen wir Ihnen einige Tricks, mit denen sogar Profis Models jung aussehen lassen. Öffnen Sie also Photoshop oder GIMP und machen Sie sich bereit, einige Jahre frei zu nehmen. Weiter lesen!
Wie man Jahre von einem Gesicht nimmt

Wir werden drei einfache Tipps geben, damit Gesichter jünger aussehen und ein Bild realistisch aussehen kann. Beginnen Sie mit einem geeigneten Bild, vorzugsweise mit hoher Auflösung, und öffnen Sie Ihren bevorzugten Bildeditor. Heute verwenden wir Photoshop, aber GIMP-Benutzer können dieselbe Methode verwenden, da GIMP über alle Tools und Mischmodi verfügt, die wir heute verwenden. Lass uns anfangen!
Tipp 1: Falten reduzieren

Der gemeinsame Nenner der meisten Falten ist, dass sie dunkler sind als der Rest der Hauttöne. Um eine Person jünger aussehen zu lassen, ist der erste Schritt das Aufhellen der Schatten in den Falten.

Offensichtliche Methoden wie das Ausweichen-Werkzeug  (Tastenkürzel
(Tastenkürzel  ) kann manchmal effektiv sein, wird aber Ihr Bild entsättigen. Beachten Sie, dass der Bereich, in dem die Falten entfernt werden, grau wird.
) kann manchmal effektiv sein, wird aber Ihr Bild entsättigen. Beachten Sie, dass der Bereich, in dem die Falten entfernt werden, grau wird.

Wenn diese Entsättigung für Sie in Ordnung ist, können Sie den Dodge mit der Einstellung für „Schatten“ wie oben gezeigt verwenden, um die dunkelsten Bereiche am stärksten zu beeinflussen. Es gibt jedoch bessere Methoden.

Versuchen Sie es stattdessen: Da die Desturation nicht in Ordnung ist, ist diese Methode schlanker und professioneller. Erstellen Sie eine neue Ebene und setzen Sie den Mischmodus wie gezeigt auf „Aufhellen“.

Verwenden Sie in Ihrer neuen Ebene die Pipette, um Farben zu erfassen, die heller sind als die Schatten in den Faltenbereichen.

Mit dem Pinselwerkzeug (Tastenkombination)  ) Verwenden Sie die Farben, die Sie aus dem Bild auswählen, und malen Sie in die Ebene "Aufhellen". Reduzieren Sie Falten und Textur, indem Sie sie aufhellen, aber nicht über Bord gehen. Beginnen Sie mit dunkleren Farben und wechseln Sie dabei zu helleren Farben. Es wird empfohlen, die Farbe, mit der Sie bemalen, mehrmals zu ändern, um die Hauttöne anzupassen und das Bild natürlich aussehen zu lassen.
) Verwenden Sie die Farben, die Sie aus dem Bild auswählen, und malen Sie in die Ebene "Aufhellen". Reduzieren Sie Falten und Textur, indem Sie sie aufhellen, aber nicht über Bord gehen. Beginnen Sie mit dunkleren Farben und wechseln Sie dabei zu helleren Farben. Es wird empfohlen, die Farbe, mit der Sie bemalen, mehrmals zu ändern, um die Hauttöne anzupassen und das Bild natürlich aussehen zu lassen.

Verwenden Sie eine Bürste in beliebiger Größe, aber Sie sollten beim Malen einen sehr weichen Pinsel verwenden. Klicken Sie mit dem Pinsel-Werkzeug mit der rechten Maustaste, um den Pinsel auf 0% Härte einzustellen.

Sorgfältig ausgeführt, kann diese Technik (oder eine andere Technik, die diese Art von Schatten aufhellt) die Auswirkung starker Falten reduzieren und ein Motiv deutlich jünger wirken lassen. Achten Sie darauf, es nicht zu weit zu schieben, sonst sieht es mit Photoshop aus.
Tipp zwei: Glänzende Hauteffekte reduzieren

Wieder ein Versuch, das Brennwerkzeug im Bild zu verwenden, um die glänzenden Hautpunkte zu entfernen, ist ein Fehlschlag. Der Hautton wird sofort grau und muss rückgängig gemacht werden.

Sogar eine Einstellung auf "Highlights" schafft ernsthafte Probleme. Diese Technik kann manchmal effektiv sein, aber es gibt auch bessere Methoden.

Versuchen Sie es stattdessen: Erstellen Sie eine neue Ebene, wobei der Mischmodus auf "Abdunkeln" eingestellt ist (siehe oben). Dies kann problemlos über Ihre anderen Ebenen gehen.
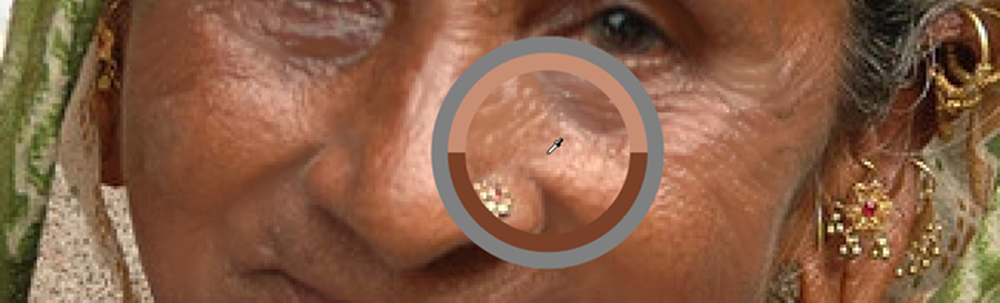
Nehmen Sie einen Mittelton, der etwas dunkler ist als die hervorgehobenen Bereiche, und malen Sie mit dem Pinsel in Ihre "Abdunkelungs" -Ebene.

Verdunkeln Sie Ihre Highlights dezent. Ihre Absicht ist es, die Details in den Highlights zu reduzieren und Hautunebenheiten zu beseitigen. Achten Sie darauf, dass Ihr Image so natürlich wie möglich aussieht.

Wieder sollte das Pinselwerkzeug auf eine Härte von 0% eingestellt werden. Legen Sie es durch Klicken mit der rechten Maustaste und aktivem Pinsel fest.

Die reduzierten Highlights können eine Person auch gesünder wirken lassen, was die Illusion der Jugend erhöht.
Tipp drei: Erweichen von Details und harten Falten

Durch die Reduzierung der Falten im Hervorhebungs- und im Schattenbereich können wir unser Bild noch weiter verbessern, indem Sie Details in ausgewählten Bereichen reduzieren und abschwächen. Hier ist wie.

Drücken Sie 


 Kopieren Sie Ihr Bild so, wie es erscheint, und platzieren Sie es auf allen Ihren Anpassungsebenen. Dies sollte automatisch geschehen - dies ist eine der sogenannten "versteckten" Verknüpfungen in Photoshop.
Kopieren Sie Ihr Bild so, wie es erscheint, und platzieren Sie es auf allen Ihren Anpassungsebenen. Dies sollte automatisch geschehen - dies ist eine der sogenannten "versteckten" Verknüpfungen in Photoshop.
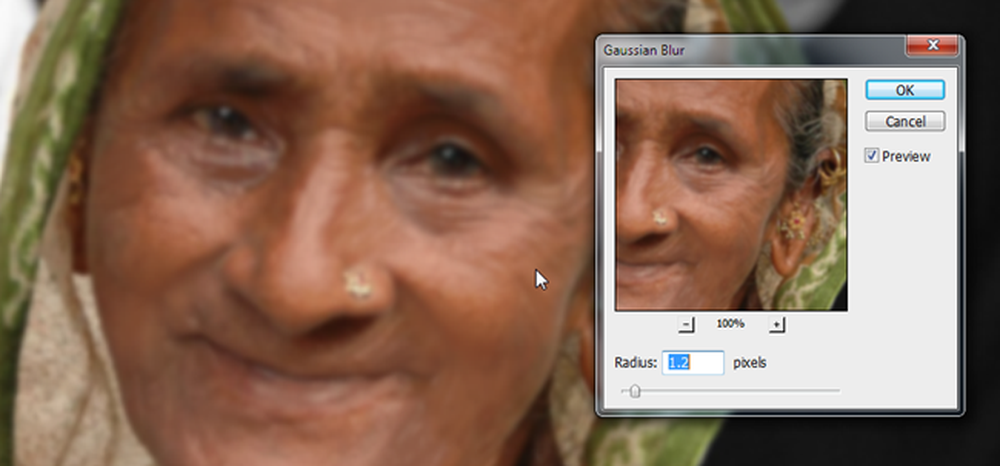
Navigieren Sie zu Filter> Unschärfe> Gaußsche Unschärfe, um auf dieser Ebene eine Unschärfe zu erzeugen. Passen Sie die Einstellung an, bis das Bild in den schlechtesten Bereichen Details verliert, jedoch nicht insgesamt. Drücken Sie OK, wenn Sie zufrieden sind.

Finden Sie das  Klicken Sie im Ebenenbedienfeld auf Alt + Klicken Sie auf das Symbol, um eine neue Ebenenmaske zu erstellen, mit der alles ausgeblendet wird. Die verschwommene Kopie Ihres Bildes sollte verschwinden. An diesem Punkt werden wir selektiv Teile davon zurückbringen, um die am meisten strukturierten Teile unseres Bildes zu mildern.
Klicken Sie im Ebenenbedienfeld auf Alt + Klicken Sie auf das Symbol, um eine neue Ebenenmaske zu erstellen, mit der alles ausgeblendet wird. Die verschwommene Kopie Ihres Bildes sollte verschwinden. An diesem Punkt werden wir selektiv Teile davon zurückbringen, um die am meisten strukturierten Teile unseres Bildes zu mildern.


Schnappen Sie sich erneut Ihr Pinselwerkzeug und malen Sie Weiß in Ihre Ebenenmaske. Verwenden Sie es in Bereichen, in denen die Details und Hauttexturen das Gesicht älter und verwitterter wirken lassen. Übertreiben Sie es nicht, oder Sie machen das Bild unecht.

Malen Sie nur in Ihre weiten Bereiche und halten Sie sich von Kanten fern, um sie scharf, unscharf und sauber zu halten.
Vergleich unseres fertigen, optimierten Bildes


Unser letztes Bild ist eine beeindruckende und überzeugende Transformation. Wir haben sie nicht in eine zwanzigjährige verwandelt, aber diese einfachen Tricks haben definitiv Jahre gedauert. Hast du deine eigenen Tricks? Lassen Sie uns in den Kommentaren unten davon erfahren.
Bildnachweis: Woman von Francois Bester, Creative Commons.