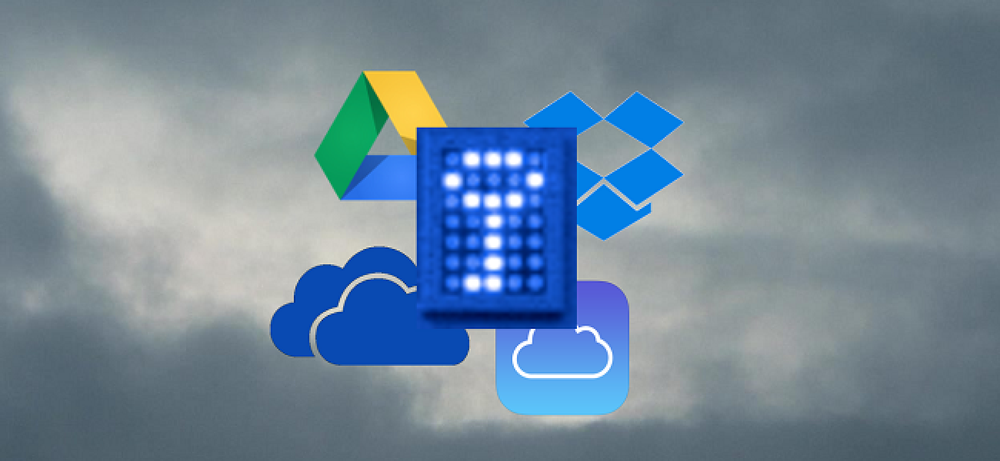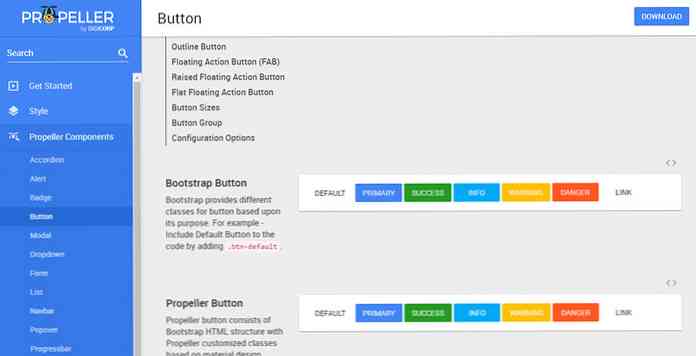Schützen Sie Ihren Computer vor & ldquo; Little Hands & rdquo; mit KidSafe
Suchen Sie nach einer Möglichkeit, Ihren Computer, Ihre Einstellungen und Dateien in der Nähe von kleinen Kindern zu schützen, die gerne mit der Tastatur spielen? Dann sollten Sie sich KidSafe ansehen.
Hinweis: Derzeit sind zwei Versionen verfügbar: eine reguläre Zip-Datei und eine Version für tragbare Apps. Für unseren Artikel verwenden wir das Portable.
Konfiguration
Das Tolle an der neuesten Version von KidSafe ist, dass sie in diesem wundervollen portableapps.com-Format geliefert wird, sodass sie dorthin gehen kann, wo Sie hingehen.

Der „Programmordner“ hat den üblichen Inhalt. Legen Sie den Ordner einfach an einem geeigneten Ort ab, erstellen Sie eine Verknüpfung, und Sie können loslegen.

Da diese Software im portablen Apps-Format noch neu ist, werden Sie dies beim Start des Programms sehen… aber keine Panik oder Sorge. Das Programm hat auf unserem System sehr gut funktioniert.

KidSafe in Aktion
Sobald Sie KidSafe starten, wird Ihr Bildschirm beim Einrichten des Programms "abgedeckt". Beachten Sie, dass sich in der oberen linken Ecke zwei Menüs (Tools & Help) befinden. Um auf die Optionen im „Tool-Menü“ zuzugreifen, ist das Kennwort erforderlich, das Sie für KidSafe eingerichtet haben. Sie brauchen sich also keine Sorgen zu machen, dass ein kleines Kind einfach hineinkommt und Ihre Einstellungen ändert, um die Eingabe ohne das Kennwort zu erhalten.

Ein genauerer Blick auf den aktiven Teil des oben gezeigten Bildschirms. Klicken Sie auf "OK", um mit den Optionen / Einstellungen zu beginnen.

Es gibt drei Optionen / Setup-Fenster für KidSafe. Hier im ersten können Sie alle Einstellungen ändern, die Sie für Tasten, Tastenkombinationen, Task-Manager-Zugriff usw. als notwendig erachten. Auf unserem System haben wir definitiv die "Windows-Taste" gesperrt, da es sich nicht um eine Tastenkombination handelt.
Hinweis: Markieren Sie vorhandene Einträge auf der rechten Seite, um sie zu ändern.

Wenn Sie weitere Informationen zu einer bestimmten Einstellung wünschen, bewegen Sie den Mauszeiger einfach über das Ja / Nein-Feld und es wird ein Tooltip mit einer Beschreibung der Einstellungen angezeigt.

Im zweiten Fenster können Sie den "KidSafe-Modus" auswählen, der Ihren Bedürfnissen am besten entspricht. Sie können bei Bedarf auch einen bestimmten Hintergrund (Hintergrund, .bmp, .jpg oder .png) auswählen oder KidSafe einen Standardhintergrund verwenden (leer lassen)..

Hier sind die Optionen für den "KidSafe-Modus" im Dropdown-Menü verfügbar.

Im letzten Fenster richten Sie Ihr Passwort für KidSafe ein. Klicken Sie auf "Fertig stellen", wenn Sie fertig sind.

Sobald Sie in den Optionen / Einstellungen auf „Fertig stellen“ klicken, ist KidSafe aktiv. Wir haben die Tastatur mit unserem System „ziemlich rau gemacht“ und KidSafe hat einen perfekten Job gemacht. Die einzige Möglichkeit, wieder in das System einzusteigen, war die Verwendung des Passworts.
Hinweis: Dies ist nicht das Standard-Hintergrundbild für KidSafe.

Um KidSafe zu entsperren, müssen Sie Ihr Passwort eingeben und auf "OK" klicken.. "Enter" wird nicht funktionieren ...

Fazit
Wenn Sie nach einem guten Programm gesucht haben, um Ihren Computer vor den "kleinen Händen" zu schützen, die gerne mit Keyboards spielen, sollten Sie KidSafe ausprobieren.
Links
KidSafe herunterladen (Exe & Portable Versionen) * Neue Homepage
KidSafe PortableApps-Version herunterladen (Software-Homepage) * Alte Homepage
KidSafe Zip-Dateiversion herunterladen (Softpedia)