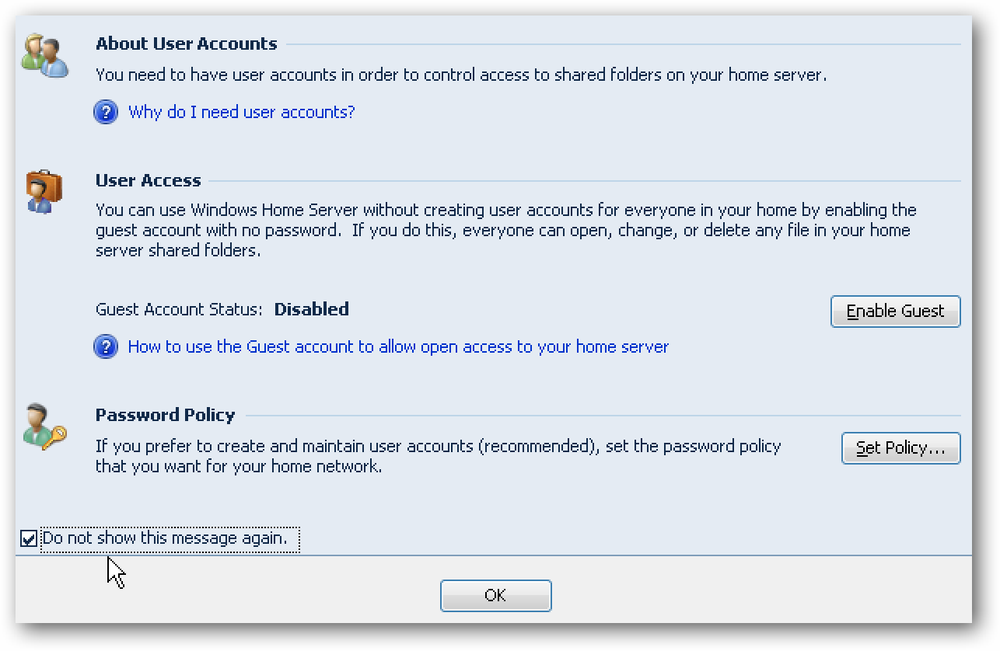Verwalten Sie Ihre E-Mails in Google Chrome ganz einfach
Suchen Sie nach einer einfachen Möglichkeit, über neue E-Mails informiert zu werden und auf Ihr Konto zuzugreifen / es zu verwalten? Dann möchten Sie auf jeden Fall einen Blick auf die Google Mail Checker Plus-Erweiterung werfen.
Installation
Wenn die Bestätigungsmeldung angezeigt wird, müssen Sie auf "Installieren" klicken, um das Hinzufügen der Erweiterung zu Chrome abzuschließen.

Nach Abschluss der Installation sehen Sie Ihr neues "Google Mail Checker Plus-Symbolleistensymbol" und eine Seite mit dem Änderungsprotokoll für die Erweiterung.

Bevor Sie die Erweiterung verwenden, sollten Sie einen kurzen Blick auf die Optionen werfen, um zu sehen, ob Sie die Einstellungen anpassen möchten (oder müssen), damit Google Mail Checker Plus optimal auf Ihre persönlichen Bedürfnisse abgestimmt ist. Es gibt zwei Methoden, um auf die Optionen zuzugreifen. Die erste Möglichkeit ist das „Vorschaufenster“ (kleines Schlüsselsymbol in der rechten oberen Ecke).

Und das Zweite ist die "Chrome Extensions-Seite"..

Dies sind die verfügbaren Optionen. Sie können ein Symbolset auswählen, das am besten zu Ihrem aktuellen Thema passt, die Einstellung für das Vorschaufenster ändern, verschiedene Einstellungen aktivieren (z. B. Anzahl ungelesener E-Mails ausblenden, Inhalt in Registerkarte öffnen öffnen und Alle Ordner auf ungelesene E-Mails überprüfen ), wählen Sie das "Abrufintervall" und / oder fügen Sie Domänen für Ihre Google Apps-Konten hinzu.
Hinweis: Die Symbolsätze können als visueller Hinweis für den aktuellen Status Ihres E-Mail-Kontos dienen, wenn Sie „Ungelesene E-Mail-Anzahl ausblenden“ wählen (eine Farbe für keine ungelesenen E-Mails, eine andere für ungelesene E-Mails usw.) .).

Wenn Sie sich für eine der Einstellungen interessieren, bewegen Sie den Mauszeiger einfach über das „Fragezeichen“ und Sie werden ein Popup sehen, das diese Einstellung erklärt.

Google Mail Checker Plus in Aktion
Jedes Mal, wenn Sie ungelesene E-Mails haben, werden eine kleine angehängte Nummer und eine bestimmte Symbolfarbe für das „Symbolleistensymbol“ angezeigt…

Durch Klicken auf das "Symbolleistensymbol" wird das "Vorschaufenster" geöffnet. Sie können den Absender, den Betreff und eine Vorschau der E-Mail selbst sehen, die durch kleine Kontrollbalken für jede einzelne E-Mail getrennt wird. Beachten Sie, dass Sie direkt angezeigte E-Mails „Löschen, Als Spam markieren, Archivieren und / oder Als Lesen markieren“ können. Wenn Sie auf eine E-Mail "Antworten" möchten, verwenden Sie das kleine Symbol unter "Lesen"..
Die Symbole am oberen Rand der „Steuerleiste“ lauten wie folgt: Beschriftung, Neue E-Mail erstellen, Aktualisieren und Optionen.

Ein Klick auf den Betreff öffnet Ihre E-Mail in einem neuen Tab…

Zeigen Sie es so an, wie Sie es normalerweise sehen würden, wenn Sie direkt auf Ihr Konto zugreifen.

Wenn Sie im „Vorschaufenster“ auf „Antworten“ (oder „Neue E-Mail schreiben“) klicken, wird ein fokussiertes „Composing-Fenster“ in einer neuen Registerkarte geöffnet.
Hinweis: Das Öffnen auf einer neuen Registerkarte muss in den Optionen ausgewählt werden, andernfalls werden beide in einem separaten Fenster geöffnet.

Fazit
Wenn Sie sich den ganzen Tag über mit Ihrem E-Mail-Konto auf dem Laufenden halten möchten, ist dies eine Erweiterung, die einen Blick wert ist.
Links
Laden Sie die Google Mail Checker Plus-Erweiterung herunter (Google Chrome-Erweiterungen).