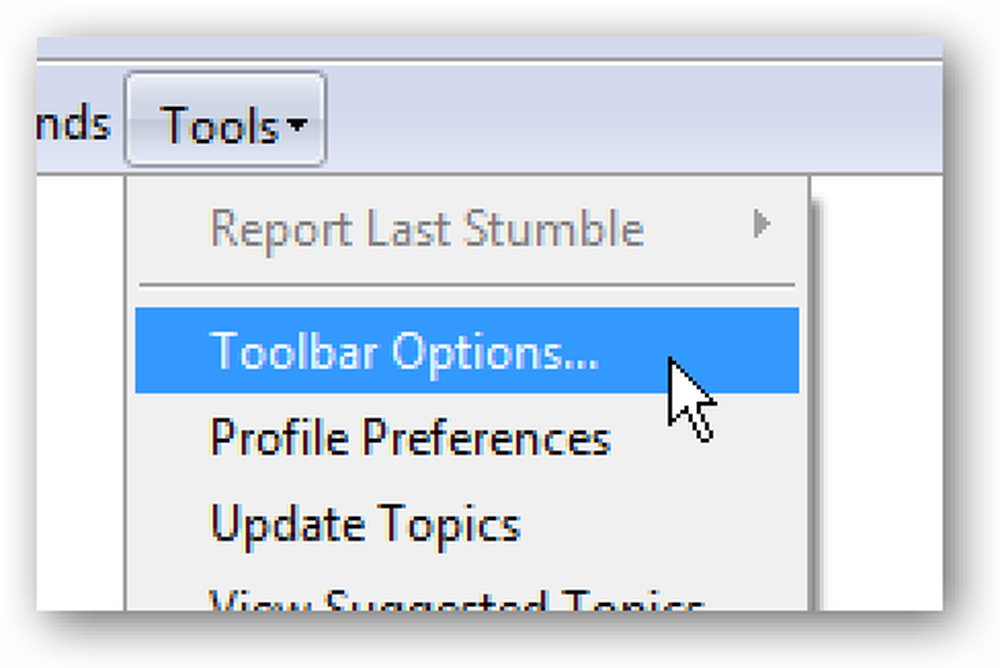Tastatur-Ninja Umschalten versteckter Dateien mit einer Tastenkombination in Windows
Wir haben vor sehr langer Zeit geschrieben, wie man versteckte Dateien in Ubuntu mit einer einfachen Tastenkombination umschaltet. Aber was ist mit Tastatur-Ninjas, die stattdessen Windows verwenden? Nach einigen Recherchen habe ich eine einfache, herunterladbare Lösung für Sie.
Was ich getan habe, ist eine sehr einfache Anwendung, die im Hintergrund ausgeführt wird und den Hotkey Win + H zum Umschalten versteckter Dateien verwendet. Es gibt keine Benutzeroberfläche, die Speicherplatz verschwendet. Sie können ihn jedoch immer mit dem unten angegebenen AutoHotkey-Skript anpassen.
Hinweis: Diese Anwendung basiert auf einem AutoHotkey-Skript, das von Lifehacker-Kommentatoren "turnersd" erstellt wurde.
Versteckte Dateien umschalten
Nachdem Sie die Anwendung heruntergeladen und ausgeführt haben, müssen Sie lediglich die Win + H-Tastenkombination drücken, während Sie einen Ordner geöffnet haben:

Und presto! Sie sehen sofort alle versteckten Dateien in diesem Ordner oder alle geöffneten Ordner.

Drücken Sie erneut dieselbe Tastenkombination, und die ausgeblendeten Ordner werden wieder ausgeblendet. Sehr hilfreich!
Hotkey installieren
Um dies zu installieren und für die Ausführung beim Start einzurichten, müssen Sie die herunterladbare Datei speichern und extrahieren und anschließend eine Verknüpfung in Ihrer Startgruppe erstellen, auf die Sie einfach zugreifen können, indem Sie Folgendes in die Adressleiste eingeben:
Shell: Start
Sie können die ausführbare Datei sogar einfach in… kopieren. Wenn Sie dies jedoch getan haben, können Sie auf die Datei doppelklicken, um sie zu starten.

Beachten Sie, dass es für diese Anwendung keine Benutzeroberfläche gibt. Sie wird vollständig im Hintergrund ausgeführt, um die Speicherauslastung so weit wie möglich zu begrenzen.
Den Prozess beenden
Da es keine Benutzeroberfläche gibt, wenn Sie die Ausführung der Anwendung stoppen möchten, müssen Sie entweder einen Neustart durchführen oder die viel einfachere Methode verwenden, um den Task-Manager zu öffnen, den Prozess ToggleHiddenFiles.exe zu finden und ihn zu beenden.

Verwenden Sie stattdessen das AutoHotkey-Skript
Die Methode zum Erstellen des Hotkeys ist nicht etwas, für das ich etwas zulassen kann. Dieses Gutachten sollte Lifehacker Kommentator Turnersd in diesem Artikel über das Umschalten versteckter Dateien mit einer Verknüpfung vollständig gegeben werden.
Hier ist der Quellcode, den Sie in eine AutoHotkey-Skriptdatei kopieren können:
; WINDOWS KEY + H schaltet versteckte Dateien um
#h ::
RegRead, HiddenFiles_Status, HKEY_CURRENT_USER, Software \ Microsoft \ Windows \ CurrentVersion \ Explorer \ Advanced, Verborgen
Wenn HiddenFiles_Status = 2 ist
RegWrite, REG_DWORD, HKEY_CURRENT_USER, Software \ Microsoft \ Windows \ CurrentVersion \ Explorer \ Advanced, ausgeblendet, 1
Sonst
RegWrite, REG_DWORD, HKEY_CURRENT_USER, Software \ Microsoft \ Windows \ CurrentVersion \ Explorer \ Advanced, Verborgen, 2
WinGetClass, eh_Class, A
If (eh_Class = "# 32770" ODER A_OSVersion = "WIN_VISTA")
senden, F5
Else PostMessage, 0x111, 28931 ,,, A
Rückkehr
Wenn Sie Probleme mit dieser Quelle haben, können Sie sie auch von der Website textnip abrufen.
Herunterladbare Anwendung
Vergessen Sie nicht, diese Datei zu extrahieren und an einem Ort zu speichern, an dem sie später nicht gelöscht wird. Normalerweise erstelle ich unter meinem Benutzerverzeichnis einen Ordner für Anwendungen und speichere sie dort ab.
Laden Sie die ToggleHiddenFiles-Hotkey-Anwendung herunter