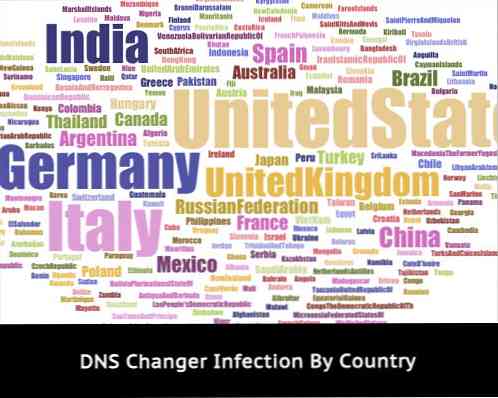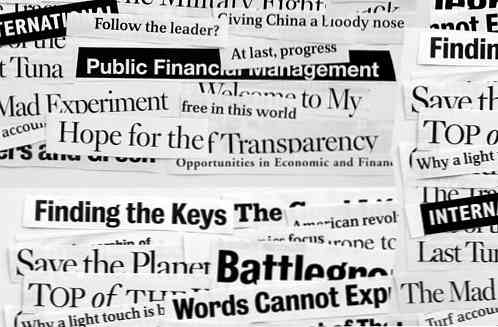Jolicloud ist ein schickes neues Betriebssystem für Ihr Netbook
Möchten Sie Ihrem Netbook neues Leben einhauchen? Hier ein kurzer Blick auf Jolicloud, ein einzigartiges neues Linux-basiertes Betriebssystem, mit dem Sie Ihr Netbook auf völlig neue Weise nutzen können.
Netbooks waren eine interessante Kategorie von Computern. Bei ihrer ersten Veröffentlichung hatten die meisten Netbooks ein auf Linux basierendes Betriebssystem, mit dem Sie in erster Linie einen einfachen Zugang zum Internet haben. Die Verbraucher wünschten sich mehr von ihren Netbooks, so dass vollständige Betriebssysteme wie Windows XP und Ubuntu zum Standard bei Netbooks wurden. Microsoft hat hart daran gearbeitet, dass Windows 7 auf Netbooks großartig funktioniert. Heute laufen die meisten Netbooks unter Windows 7. Aber auch die Linux-Community ist nicht stillgestanden, und Jolicloud ist ein Beweis dafür. Jolicloud ist ein einzigartiges Betriebssystem, das das Beste aus Webapps und Standardprogrammen in Ihr Netbook bringt. Lesen Sie weiter, um zu sehen, ob dies das perfekte Netbook-Betriebssystem für Sie ist.
Fertig machen
Die Installation von Jolicloud auf Ihrem Netbook ist dank des Jolicloud Express-Installationsprogramms für Windows einfach. Da viele Netbooks standardmäßig Windows ausführen, ist die Installation von Jolicloud einfach. Außerdem bleibt Ihre Windows-Installation unangetastet, sodass Sie weiterhin problemlos auf alle Ihre Windows-Dateien und -Programme zugreifen können.
Laden Sie das ca. 700 MB große Installationsprogramm herunter (Link unten) wie ein normaler Installer in Windows.

Dadurch werden zuerst die benötigten Dateien extrahiert.

Klicken Sie auf Erste Schritte, um Jolicloud auf Ihrem Netbook zu installieren.

Geben Sie einen Benutzernamen, ein Kennwort und einen Benutzernamen für Ihren Computer ein. Bitte beachten Sie, dass der Benutzername nur aus Kleinbuchstaben bestehen darf und der Kurzname keine Leerzeichen oder Sonderzeichen enthalten darf.

Jetzt können Sie die Standardinstallationseinstellungen überprüfen. Standardmäßig nimmt es 39 GB in Anspruch und wird in englischer Sprache auf Ihrem Laufwerk C: \ installiert. Wenn Sie dies ändern möchten, klicken Sie auf Ändern.

Wir haben uns für die Installation des Laufwerks D: auf diesem Netbook entschieden, da die Festplatte bereits in zwei Teile unterteilt war. Klicken Sie auf Speichern, wenn Ihre Einstellungen alle korrekt sind, und klicken Sie dann im vorherigen Fenster auf Weiter.

Jolicloud wird sich auf die Installation vorbereiten. Das hat in unserem Test ca. 5 Minuten gedauert. Klicken Sie auf Weiter, wenn Sie fertig sind.

Klicken Sie auf Jetzt neu starten, um Jolicloud zu installieren und auszuführen.

Wenn Ihr Netbook neu startet, wird das Jolicloud-Setup initialisiert.

Die Installation wird dann automatisch beendet. Lehnen Sie sich einfach zurück und warten Sie. Sie müssen jetzt nichts tun. Die Installation hat in unserem Test ca. 20 Minuten gedauert.

Jolicloud wird automatisch neu gestartet, wenn das Setup abgeschlossen ist.

Nach dem Neustart können Sie loslegen! Geben Sie den Benutzernamen und dann das Kennwort ein, das Sie zuvor bei der Installation von Jolicloud unter Windows ausgewählt haben.

Willkommen auf Ihrem Jolicloud-Desktop!

Hardware-Unterstützung
Wir haben Jolicloud auf einem Samsung N150-Netbook mit Atom N450-Prozessor, 1 GB RAM, 250 GB Festplatte und WiFi b / g / n mit Bluetooth installiert. Erstaunlicherweise war alles nach der Installation von Jolicloud einsatzbereit. Keine Treiber zu installieren, keine Einstellungen, es wurde alles perfekt installiert und eingerichtet. Die Energieeinstellungen funktionierten hervorragend. Durch das Schließen des Netbooks wurde es wie in Windows in den Ruhezustand versetzt.
WLAN-Treiber sind normalerweise unter Linux schwer zu finden und zu installieren, aber Jolicloud hat das WLAN unseres Netbooks sofort zum Laufen gebracht. Um online zu gehen, klicken Sie einfach oben rechts auf das Symbol "Wireless" und wählen Sie das WLAN aus, zu dem Sie eine Verbindung herstellen möchten.

Jolicloud teilt Ihnen mit, wann es angemeldet ist.

Kabelgebundene LAN-Netzwerke waren ebenfalls nahtlos. Schließen Sie einfach Ihr Kabel an und schon kann es losgehen. Die Webcam und das Touchpad funktionierten auch perfekt. Das einzige, was fehlte, war Multitouch; Dieses Touchpad verfügt über einen Zwei-Finger-Scroll, einen Pinch-Zoom und andere schöne Multitouch-Funktionen in Windows. In Julicloud fungierte es jedoch nur als Standard-Touchpad. Das Klicken war standardmäßig aktiviert, ebenso wie das Scrollen auf der rechten Seite, was schön ist.
Jolicloud unterstützte unsere Grafikkarte auch ohne zusätzliche Arbeit. Die native Auflösung war bereits ausgewählt, und das einzige Problem, das wir mit dem Bildschirm hatten, war, dass es keine sichtbare Möglichkeit gab, die Helligkeit zu ändern. Dies ist kein großes Problem, wäre aber nett zu haben. Das Samsung N150 verfügt über eine integrierte Intel GMA3150-Grafikkarte, und Jolicloud verspricht 1080p HD-Video. Das 720p-H.264-Video konnte zwar ohne zusätzliche Installation einwandfrei wiedergegeben werden, stotterte jedoch auf voller 1080p-HD-Auflösung (was genau der Video-Wiedergabe dieses Netbooks in Windows 7 entspricht - 720p funktioniert prima, stottert jedoch auf 1080p). Wir würden uns freuen, Full HD in diesem Netbook zu sehen, aber 720p ist definitiv für die meisten Dinge in Ordnung.

Jolicloud unterstützt eine Vielzahl von Netbooks und aufgrund unserer Erfahrung würden wir erwarten, dass es auf jeder unterstützten Hardware gut funktioniert. Schauen Sie sich die Liste der unterstützten Netbooks an, um zu sehen, ob Ihr Netbook unterstützt wird. Wenn dies nicht der Fall ist, funktioniert es möglicherweise noch, aber Sie müssen möglicherweise spezielle Treiber installieren.
Die Leistung von Jolicloud war auf unserem Netbook sehr ähnlich wie bei Windows 7. Es startet in etwa 30 Sekunden und Apps werden ziemlich schnell geladen. Im Allgemeinen konnten wir keinen großen Leistungsunterschied zwischen Jolicloud und Windows 7 feststellen. Dies ist jedoch kein Problem, da Windows 7 auf der aktuellen Generation von Netbooks gut läuft.
Jolicloud verwenden
Bereit für den Einsatz von Jolicloud? Bei Ihrer neuen Jolicloud-Installation können Sie mehrere integrierte Apps ausführen, beispielsweise Firefox, einen Taschenrechner und den Chat-Client Pidgin. Darüber hinaus sind ein Mediaplayer und ein Datei-Viewer installiert, sodass Sie MP3s oder MPG-Videos abspielen oder PDF-eBooks lesen können, ohne zusätzliche Dateien installieren zu müssen. Außerdem ist ein Flash Player installiert, mit dem Sie Videos bequem online ansehen können.

Sie können auch direkt auf Ihre Dateien von der rechten Seite Ihres Startbildschirms aus zugreifen. Sie können sogar auf Ihre Windows-Dateien zugreifen. In unserem Test war das 116,9 GB große Medium C: von Windows. Wählen Sie diese Option aus, um alle in Windows gespeicherten Dateien zu durchsuchen und zu öffnen.

Sie müssen möglicherweise Ihr Passwort eingeben, um darauf zuzugreifen.

Nach der Authentifizierung werden alle Ihre Windows-Dateien und -Ordner angezeigt. Ihre Benutzerdateien (Dokumente, Musik, Videos usw.) befinden sich im Ordner Benutzer.

Außerdem können Sie problemlos Dateien von Wechseldatenträgern wie USB-Flashlaufwerken und Speicherkarten hinzufügen. Jolicloud erkannte ein von uns getestetes Flash-Laufwerk problemlos.

Neue Apps hinzufügen
Das Beste an Jolicloud ist jedoch, dass es sehr einfach ist, neue Apps zu installieren. Klicken Sie auf dem Startbildschirm auf die Schaltfläche Erste Schritte.

Sie müssen zuerst ein Konto erstellen. Sie können dann dasselbe Konto auf einem anderen Netbook verwenden, wenn Sie möchten, und Ihre Einstellungen werden automatisch zwischen den beiden synchronisiert.

Sie können sich entweder über Ihr Facebook-Konto anmelden,

… Oder Sie können sich wie gewohnt mit Ihrer E-Mail-Adresse, Ihrem Namen und Ihrem Passwort anmelden. Wenn Sie sich auf diese Weise anmelden, müssen Sie Ihre E-Mail-Adresse bestätigen, bevor Ihr Konto abgeschlossen ist.

Wählen Sie nun Ihr Netbook-Modell aus der Liste aus und geben Sie einen Namen für Ihren Computer ein.

Und das ist es! Sie sehen jetzt das Jolicloud-Dashboard, in dem Sie Updates und Benachrichtigungen von Freunden erhalten, die ebenfalls Jolicloud verwenden.

Klicken Sie auf das App-Verzeichnis, um nach neuen Apps für Ihr Netbook zu suchen. Hier finden Sie eine Vielzahl von Webanwendungen wie Google Mail sowie native Anwendungen wie Skype, die Sie auf Ihrem Netbook installieren können. Klicken Sie einfach auf die Schaltfläche Installieren, um die App zu Ihrem Netbook hinzuzufügen.

Sie werden aufgefordert, Ihr Systemkennwort einzugeben. Anschließend wird die App ohne weitere Eingaben installiert.

Sobald eine App installiert ist, erscheint ein Häkchen neben dem Namen. Sie können es entfernen, indem Sie auf die Schaltfläche Entfernen klicken, und es wird nahtlos deinstalliert.

Webapps wie Google Mail werden in einem von Chrome unterstützten Fenster ausgeführt, in dem die Webapp als Vollbild ausgeführt werden kann. Dies gibt den Webapps ein natives Gefühl, aber tatsächlich laufen sie genauso wie in einem normalen Webbrowser.

Die Jolicloud-Schnittstelle
Die meisten Apps werden maximiert ausgeführt, und es gibt keine Möglichkeit, sie kleiner auszuführen. Dies funktioniert im Allgemeinen gut, da bei kleinen Bildschirmen die meisten Apps trotzdem im Vollbildmodus ausgeführt werden müssen.

Kleinere Apps, z. B. ein Taschenrechner oder der Pidgin-Chat-Client, werden wie in anderen Betriebssystemen in einem Fenster ausgeführt.

Sie können zu einer anderen Anwendung wechseln, indem Sie das Symbol oben links auswählen, oder Sie können zum Startbildschirm zurückkehren, indem Sie auf den Startbildschirm klicken. Wenn Sie mit einem Programm fertig sind, klicken Sie einfach auf die rote X-Schaltfläche oben rechts im Fenster, wenn Sie es ausführen.

Sie können auch zwischen Programmen wechseln, indem Sie Standardtastenkombinationen wie Alt-Tab verwenden.

Die Standardseite auf dem Startbildschirm ist die Favoritenseite, und alle Ihre anderen Programme sind in ihren eigenen Abschnitten auf der linken Seite angeordnet. Wenn Sie jedoch eine davon zu Ihrer Favoritenseite hinzufügen möchten, klicken Sie einfach mit der rechten Maustaste darauf und wählen Sie Zu Favoriten hinzufügen.

Wenn Sie für den Tag fertig sind, können Sie Ihr Netbook einfach schließen, um es in den Ruhezustand zu versetzen. Wenn Sie das System herunterfahren möchten, drücken Sie einfach die Schaltfläche Beenden rechts unten auf dem Startbildschirm und wählen Sie dann Herunterfahren.

Jolicloud booten
Wenn Sie Jolicloud installieren, wird es als Standardbetriebssystem festgelegt. Wenn Sie jetzt Ihr Netbook starten, wird eine Liste der installierten Betriebssysteme angezeigt. Sie können entweder Windows oder Jolicloud auswählen, aber wenn Sie keine Auswahl treffen, wird nach zehn Sekunden in Jolicloud gebootet.

Wenn Sie standardmäßig nicht in Windows booten möchten, können Sie dies leicht ändern. Starten Sie zunächst Ihr Netbook in Windows. Öffnen Sie das Startmenü, klicken Sie mit der rechten Maustaste auf die Schaltfläche Computer, und wählen Sie Eigenschaften aus.

Klicken Sie auf der linken Seite auf den Link "Erweiterte Systemeinstellungen".

Klicken Sie im Abschnitt Starten und Wiederherstellen auf die Schaltfläche Einstellungen.

Wählen Sie nun Windows als Standardbetriebssystem aus und klicken Sie auf OK. Ihr Netbook wird jetzt standardmäßig in Windows gebootet. Sie haben jedoch 10 Sekunden Zeit, um sich beim Starten des Computers für Jolicloud zu entscheiden.

Wenn Sie sich dazu entschieden haben, Jolicloud nicht zu verwenden, können Sie es leicht von Windows aus deinstallieren. Bitte beachten Sie, dass dadurch auch alle in Jolicloud gespeicherten Dateien gelöscht werden. Kopieren Sie sie daher vor der Deinstallation auf Ihr Windows-Laufwerk.
Um Jolicloud von Windows aus zu deinstallieren, öffnen Sie die Systemsteuerung und wählen Sie Programm deinstallieren.

Scrollen Sie nach unten, um Jolicloud auszuwählen, und klicken Sie auf Deinstallieren / Ändern.

Klicken Sie auf Ja, um zu bestätigen, dass Sie Jolicloud deinstallieren möchten.

Nach wenigen Augenblicken wird Ihnen mitgeteilt, dass Jolicloud deinstalliert wurde. Ihr Netbook ist jetzt wieder das gleiche wie vor der Installation von Jolicloud, nur Windows wurde installiert.

Schließen
Egal, ob Sie Ihr aktuelles Betriebssystem auf Ihrem Netbook ersetzen möchten oder einfach eine neue Linux-Version auf Ihrem Netbook ausprobieren möchten, Jolicloud ist eine großartige Option für Sie. Wir waren sehr beeindruckt von der soliden Hardware-Unterstützung und der einfachen Installation neuer Apps in Jolicloud. Anstatt uns einfach ein Standard-Betriebssystem zu geben, bietet Jolicloud eine einzigartige Möglichkeit, Ihr Netbook mit nativen Programmen und Webapps zu verwenden. Egal, ob Sie ein IT-Profi sind oder ein neuer Computerbenutzer sind, Jolicloud war so einfach zu bedienen, dass jeder es kann. Probieren Sie es aus und lassen Sie uns wissen, was Ihr Lieblings-Netbook-Betriebssystem ist!
Verknüpfung
Laden Sie Jolicloud für Ihr Netbook herunter