IT-Geek So verwenden Sie ein DHCP-Relay (JUNOS)

Haben Sie sich schon einmal mit dem Problem konfrontiert, dass Sie nur einen DHCP-Server im Netzwerk für die zentrale Verwaltung Ihrer Bereiche haben möchten, aber Sie haben mehrere VLANs? HTG erläutert die Verwendung eines DHCP-Relay-Agenten.
Überblick
Das DHCP-Protokoll wurde erstellt, damit Clients ihre IP-Adresse automatisch und ohne menschliches Eingreifen erhalten können (ja, das war früher ein Teil der IT-Abteilung). Das funktioniert so, wenn ein Client eine Verbindung zum Netzwerk herstellt, sendet er ein "Broadcast" -Paket, in dem er nach dem DHCP-Server fragt. Das war früher "ok", bis Vlans mitkam. Vlans erstellen Grenzen und unterteilen Ihr physisches Netzwerk in mehrere virtuell isolierte (daher der Name V-LAN). Ein Nachteil von Vlans ist, dass der DHCP-Server und die Clients jetzt nicht direkt miteinander kommunizieren können, weil "Brodcast" -Pakete keine Netzwerke "springen lassen". Wie vermeiden Sie es also, einen DHCP-Server pro-Vlan zu haben und die DHCP-Anforderungen von den Clients in einem Vlan an den zentralen Server zu übermitteln?
Um dieses Problem zu lösen, wurden DHCP-Relays erfunden, indem im Wesentlichen die Anforderungen des Clients "weitergeleitet" werden. Die Anfragen werden von den Clients in ihrem lokalen Netzwerk rundgesendet, der Relay-Agent fängt sie ein und leitet sie per Unicast an den DHCP-Server weiter. Die zurückgegebene DHCP-Antwort wird ebenfalls über Unicast an den Relay-Agent gesendet, und der Relay-Agent sendet die Antwort an das Netzwerk des Clients.
DHCP-Relays können in vielen Formen und Formen vorliegen: Es gibt den "Relay-Agent" von Microsoft, den "IP-Helper" von Cisco und "Bootp" von Juniper, um nur einige zu nennen. Sie alle tun dasselbe, und in diesem Handbuch wird beschrieben, wie sie auf einem JunOS-Gerät konfiguriert werden.
Bild von Thomas Thomas
Der GUI-Weg
Ich bin fest davon überzeugt, dass es nicht nötig sein sollte, für einfache Konfigurationen wie diese unter die Haube zu gehen. Deshalb habe ich mit Juniper zusammengearbeitet, um den GUI-Weg zu dieser Konfiguration zu finden.
Sie müssen haben:
- Vom Layer3-Switch aus die "l3-interface" -Notation für den Vlan, für den Sie die Weiterleitung aktivieren möchten.
- Die IP-Adresse des DHCP-Servers, der die Anforderungen bedienen soll.
Besorgen Sie sich die Vlan-ID
Um die "Interface" -Notation des Vlan zu erhalten, öffnen Sie die WebGUI des Geräts und gehen Sie zu "Konfigurieren"..
Klicken Sie unter "Switching" auf "VLAN" und wählen Sie den gewünschten Vlan aus der Liste aus.

Im Detailbereich ist der Wert von „Multilayer-Switching (RVI)“ der erforderliche „Schnittstellenname“. Notieren Sie sich den Wert.
Weiterleitung konfigurieren
Gehen Sie in der WebGUI des Geräts auf "Konfigurieren" -> "CLI-Tools" -> "Zeigen und Klicken auf CLI"..
Klicken Sie auf "Weiterleitungsoptionen" -> "Konfigurieren"..
Hinweis: Wenn Sie in einer der folgenden Kategorien bereits eine Konfiguration haben, wird stattdessen eine Schaltfläche "Bearbeiten" angezeigt.

Klicken Sie auf "Helfer" -> "Konfigurieren"..

Klicken Sie auf "Bootp" -> "Configure".

Klicken Sie auf "Server" -> "Neuen Eintrag hinzufügen"..

Geben Sie die IP-Adresse des DHCP-Servers ein und klicken Sie auf OK.

Klicken Sie auf "Schnittstelle" -> "Neuen Eintrag hinzufügen"..

Geben Sie den Namen des Werts „Interface“ oder „Multilayer Switching (RVI)“ des Vlan ein, für den Sie weiterleiten möchten, wie im oben genannten Segment angegeben.
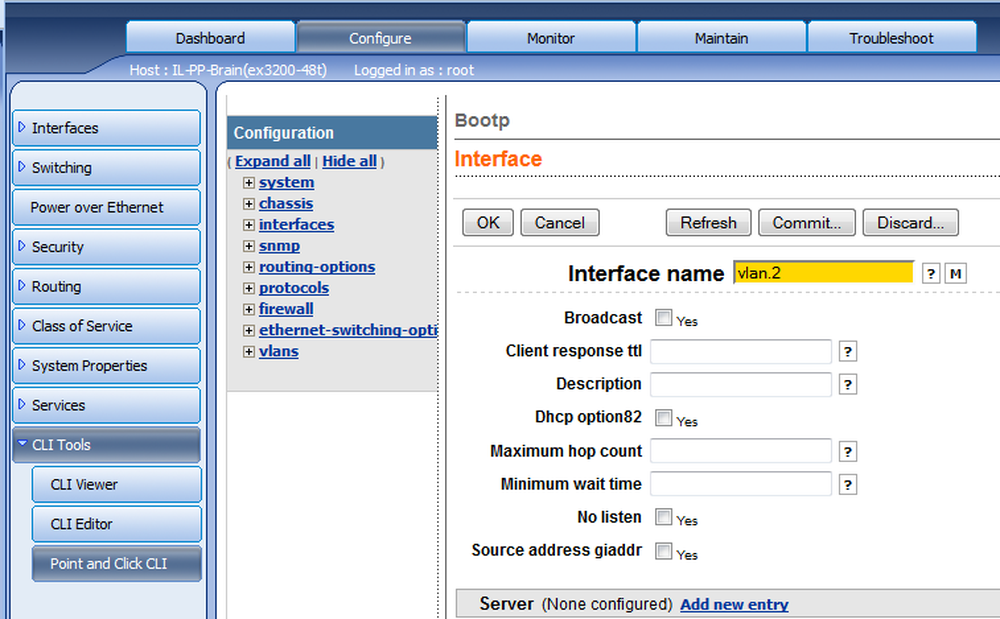
Wenn Sie fertig sind, sollte Ihre Konfiguration ungefähr so aussehen wie in der Abbildung unten.

Übernehmen Sie Ihre Änderungen.
Der CLI-Weg
Wie bereits gesagt, bin ich kein Fan der CLI-Methode. Wenn dies gesagt ist, haben Sie möglicherweise keine Wahl in der Angelegenheit, oder Sie benötigen diese Prozedur, um skriptfähig zu sein. Was auch immer der Fall sein mag, die Dokumentation erklärt, dass diese beiden Zeilen den Trick erfüllen (vorausgesetzt, Sie haben alles andere eingerichtet):
Weiterleitungsoptionen-Helfer Bootp-Server 192.168.190.7 einstellen
setze Weiterleitungsoptionen-Helfer bootp interface vlan.2
Wo der obige IP- und Vlan-Name geändert werden muss, um Ihre Einstellung zu berücksichtigen.
Auf der Seite des DHCP-Servers
Ich habe diese Konfiguration mehrmals durchgeführt und mich immer wieder mit dem DHCP-Server von Microsoft verbunden. Zumindest in der Microsoft-Implementierung ist keine zusätzliche Konfiguration auf der Serverseite erforderlich, außer um den entsprechenden Bereich zu erstellen. Das heißt, Sie müssen einen Gültigkeitsbereich haben, der der Vlan-Schnittstelle entspricht, von der die Anforderung stammt. In unserem Beispiel war die IP des L3-Switch 192.168.191.254 mit einer Netzmaske von 255.255.255.0 (Klasse C). Die DHCP-Konfiguration für die weitergeleiteten Bereiche in unserem Beispiel sieht wie folgt aus:

Das ist es. Du solltest fertig sein.
-Ich habe gerade herausgefunden, wo dieser Teil den größten Schaden anrichten kann??




