So verwenden Sie Tasker zur Automatisierung Ihres Android-Telefons

Mit Tasker für Android können Sie fast alles automatisieren, was Sie sich auf Ihrem Telefon vorstellen können. Es ist sogar auf Android beliebt, obwohl es nur eine kostenpflichtige Version gibt, die zeigt, wie mächtig es ist.
In der Vergangenheit haben wir uns mit Tasker beschäftigt, aber seine Benutzeroberfläche hat sich im Laufe der Jahre verändert. Wir führen Sie durch den Einstieg in diese komplexe Anwendung.
Kontexte, Aufgaben und Profile
Um Tasker verwenden zu können, müssen Sie dessen Jargon kennen. Tasker überwacht Ihr Telefon auf Kontexte und führt darauf basierende Aufgaben aus. Ein Profil ist eine Kombination aus einem Kontext und einer Aufgabe.
Angenommen, Sie möchten den Silent-Modus automatisch um 22:00 Uhr aktivieren. jeden Tag. Sie würden eine Aufgabe erstellen, die den unbeaufsichtigten Modus aktiviert, und sie mit einem Kontext verknüpfen, der den Wert 10 Uhr festlegt. Wenn 10 Uhr. rollt herum, Tasker würde Ihr Telefon auf stumm schalten.
Sie können auch verschiedene Aufgaben angeben, die ausgeführt werden, wenn Ihr Telefon in einen Kontext eintritt und einen Kontext verlässt. Beispielsweise können Sie stattdessen einen Zeitkontext zwischen 22:00 Uhr angeben. und 6 Uhr morgens jeden Tag. Wenn Sie den Enter-Befehl für die Aktivierung des unbeaufsichtigten Modus und den Beenden-Task für die Deaktivierung des unbeaufsichtigten Modus festlegen, verlässt Ihr Telefon automatisch den unbeaufsichtigten Modus um 6 Uhr.
Dies sind nur Beispiele und Kontexte können viel mehr als nur Zeiten sein. Sie können beispielsweise einen Kontext festlegen, der auftritt, wenn Sie eine bestimmte App geöffnet haben oder an einem bestimmten geografischen Ort ankommen. Sie können auch Profile erstellen, die davon ausgehen, dass mehrere Kontexte wahr sind, und mehrere Aktionen angeben, die in einer Task ausgeführt werden. Tasker ist extrem flexibel.
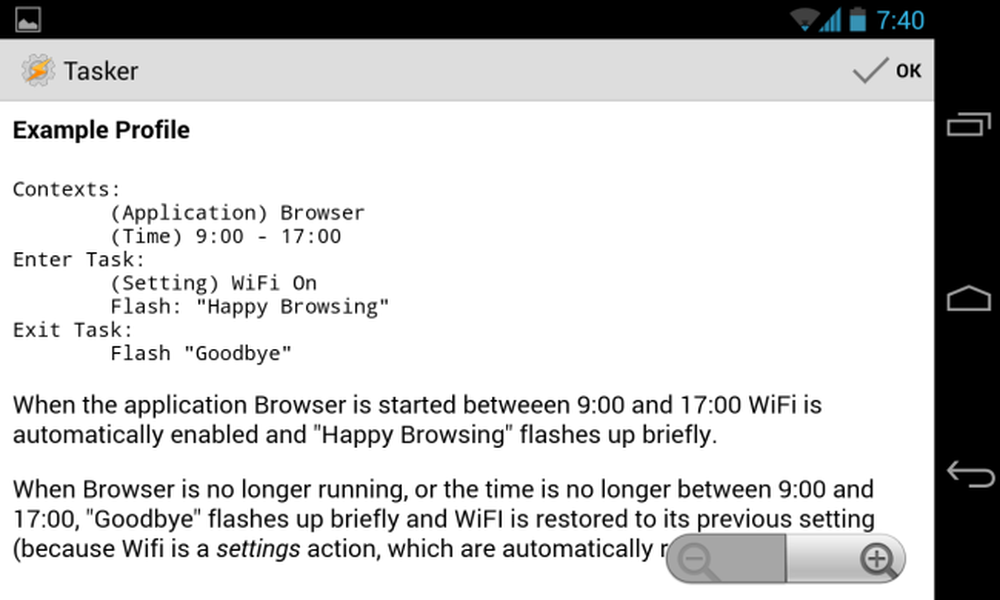
Erstellen Sie Ihr erstes Profil
Als Beispiel erstellen wir ein einfaches Profil, das eine Musik-Player-App öffnet, wenn Sie Kopfhörer anschließen.
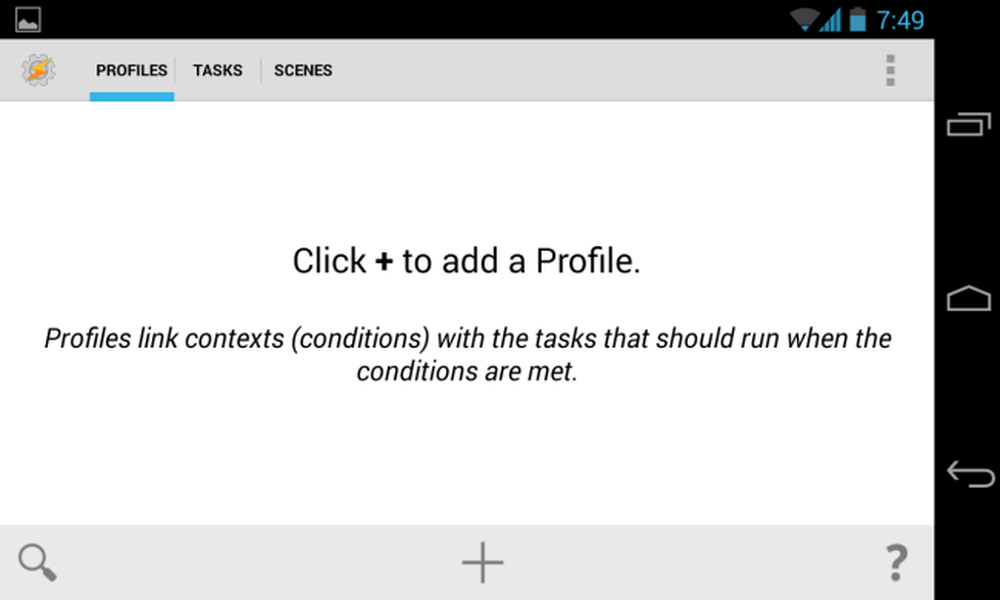
Tippen Sie zuerst auf die Schaltfläche + auf der Registerkarte "Profile" von Tasker.
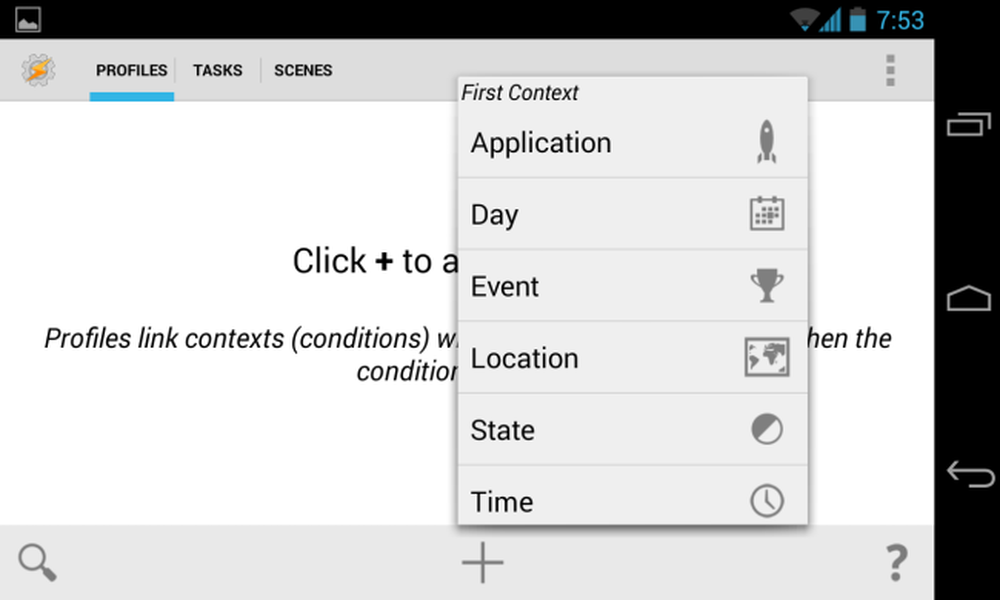
Wir erstellen ein Ereignis, das stattfinden muss, wenn Kopfhörer angeschlossen sind. Wählen Sie also Status -> Hardware -> Headset-Anschluss.
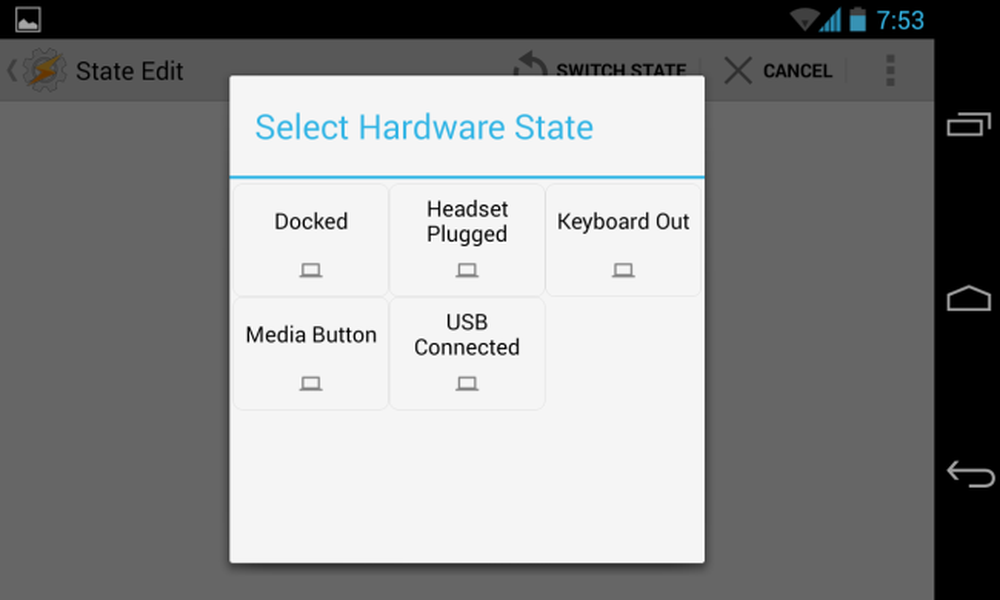
Nachdem Sie Ihren Kontext ausgewählt haben, können Sie ihn mehr anpassen. Hier haben wir Optionen zur Auswahl, ob es uns wichtig ist, ob das Headset über ein Mikrofon verfügt, oder die Option „Umkehren“, um einen Kontext zu erstellen, der beim Abziehen des Kopfhörers auftritt. Dies zeigt, wie flexibel Tasker ist. Die Standardeinstellungen geben ein Profil an, das immer dann angezeigt wird, wenn Kopfhörer angeschlossen sind. Diese Optionen können jedoch leicht angepasst und ein Kontext erstellt werden, der nur dann auftritt, wenn Kopfhörer mit integriertem Mikrofon nicht angeschlossen sind.
Wenn Sie mit dem Anpassen dieser Einstellungen fertig sind, tippen Sie auf die Schaltfläche "Zurück" in der oberen linken Ecke des Bildschirms.
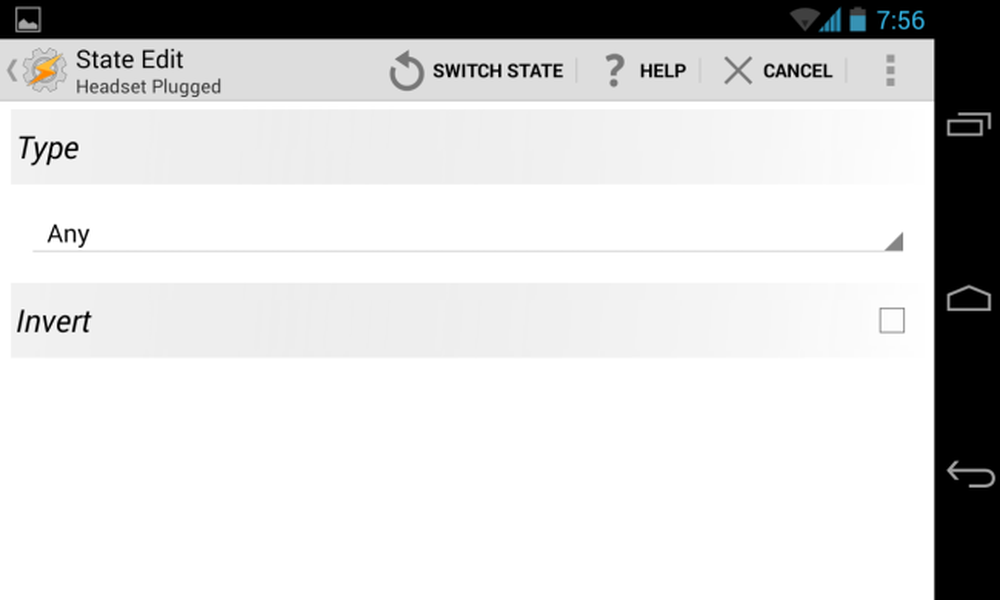
Sie haben jetzt einen Kontext eingerichtet. In Tasker können Sie eine Aufgabe auswählen. Tippen Sie auf Neue Aufgabe, um eine neue Aufgabe zu erstellen und sie mit dem Kontext zu verknüpfen. Sie werden aufgefordert, einen Namen für Ihre Aufgabe anzugeben.
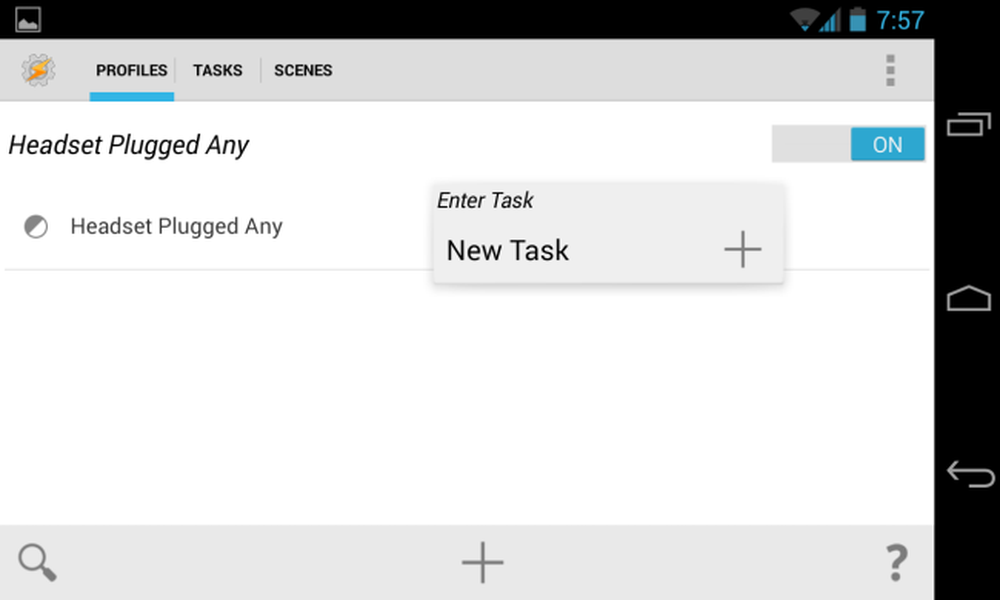
Tippen Sie im nächsten Bildschirm auf die Schaltfläche +, um Aktionen hinzuzufügen. Eine einfache Aufgabe kann eine einzelne Aktion umfassen, während eine komplexere Aufgabe mehrere Aktionen umfassen kann.
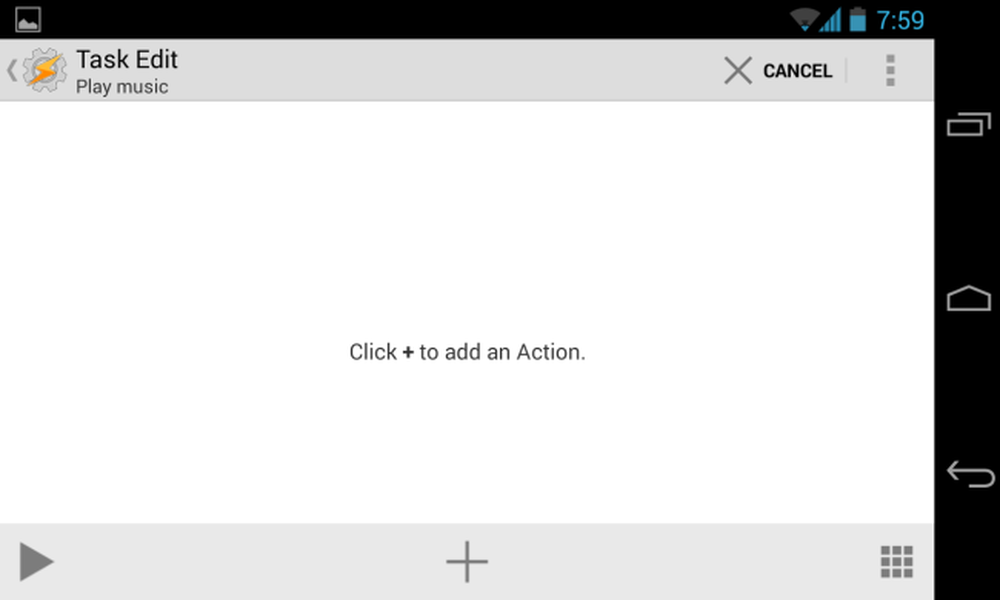
Wir möchten hier eine App öffnen, also wählen wir App -> App laden und dann unsere bevorzugte Musik- oder Podcast-App.
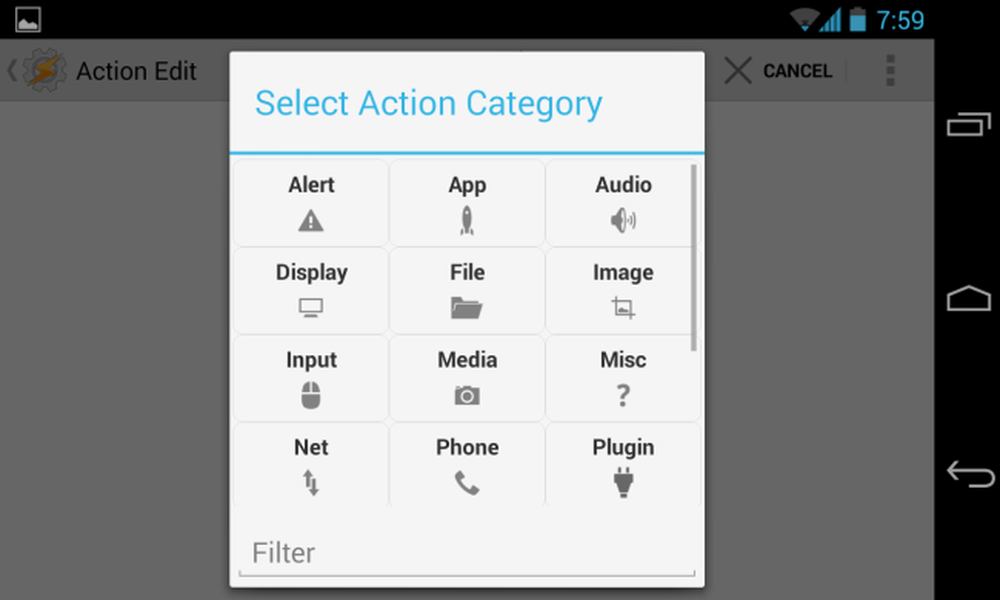
Abhängig von der gewählten Aktion werden weitere Optionen angezeigt, die Sie anpassen können. Wir müssen hier keine Einstellungen anpassen, daher können Sie einfach auf die Schaltfläche "Zurück" in der oberen linken Ecke des Bildschirms tippen, um fortzufahren.

Wir haben jetzt eine einfache Aufgabe, die eine einzelne Aktion ausführt. Sie können zusätzliche Aktionen hinzufügen, und Tasker führt sie in der angegebenen Reihenfolge aus. Sie können sogar eine Wait-Aktion hinzufügen, um Tasker zu zwingen, zu warten, bevor die nächste Aktion in der Liste ausgeführt wird.
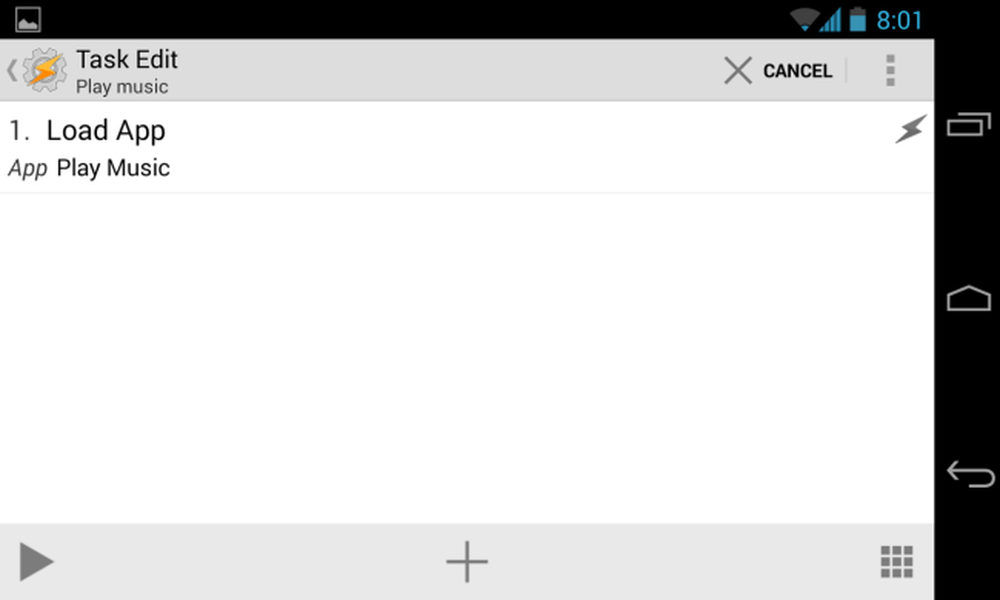
Nehmen wir zum Beispiel an, wir möchten sicherstellen, dass unsere Lautstärke auf einen korrekten Pegel eingestellt wird, wenn wir unsere Kopfhörer anschließen. Wir könnten erneut auf die Schaltfläche + tippen und Audio -> Medienlautstärke auswählen.

Wir wählen die gewünschte Lautstärke aus und tippen dann erneut auf die Schaltfläche "Zurück" in der oberen linken Ecke des Bildschirms.

Unsere Aufgabe öffnet jetzt unseren Musikplayer und stellt die Medienlautstärke des Telefons auf unser bevorzugtes Niveau ein.
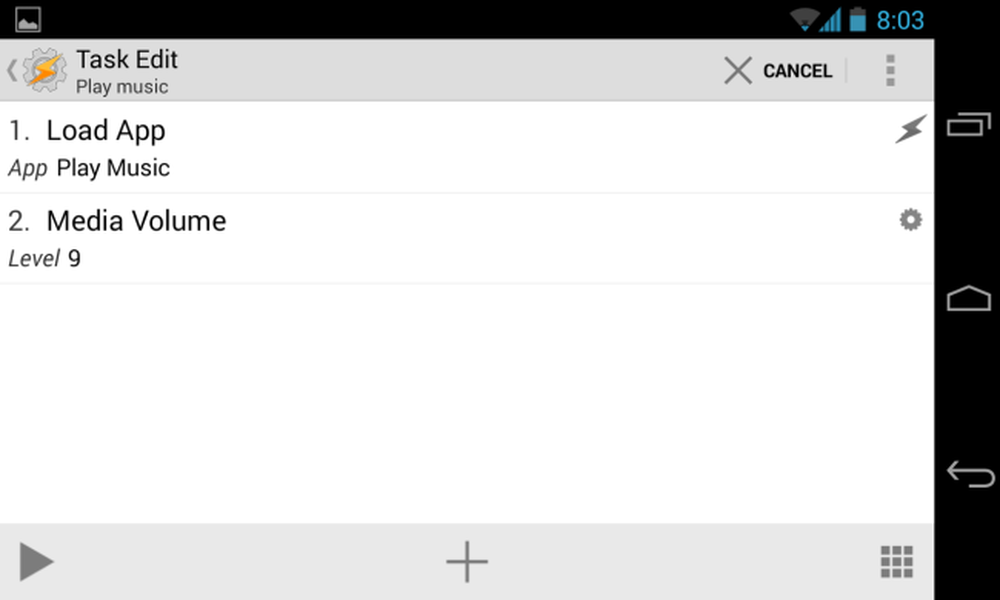
Das ist großartig, aber die Musik wird nicht automatisch abgespielt, wenn wir dies tun - die App wird gerade geöffnet. Damit die Aufgabe automatisch mit der Musikwiedergabe beginnt, fügen wir eine neue Aufgabe hinzu und wählen Medien -> Mediensteuerung -> Wiedergabe.
(Beachten Sie, dass das Play-Button-Ereignis auf einigen Telefonen nicht zu funktionieren scheint. Wenn Sie dies wirklich tun wollten und dies auf Ihrem Telefon nicht funktioniert, möchten Sie möglicherweise das Media Utilities Tasker-Plug-In installieren und die Media Utilities verwenden. > Play / Pause Aktion.)
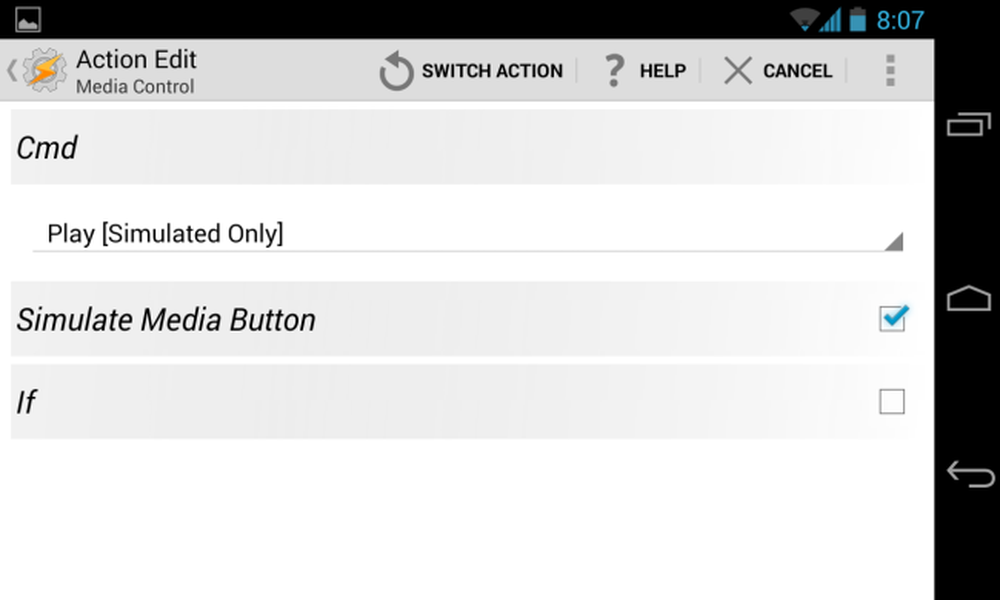
Wenn Sie mit dem Hinzufügen von Aktionen fertig sind, tippen Sie auf die Schaltfläche "Zurück" in der oberen linken Ecke des Bildschirms "Task-Bearbeitung", um fortzufahren.
Wir haben jetzt ein neues Profil, das die Aktionen ausführt, die wir erstellt haben, wenn wir Kopfhörer anschließen. Sie können dieses Profil deaktivieren, indem Sie auf der Registerkarte "Profile" den Schalter "Ein" in "Aus" setzen.

Wenn wir Tasker ausschalten, werden unsere Profile wirksam und es wird eine Benachrichtigung angezeigt, ob aktuell konfigurierte Profile aktiv sind.
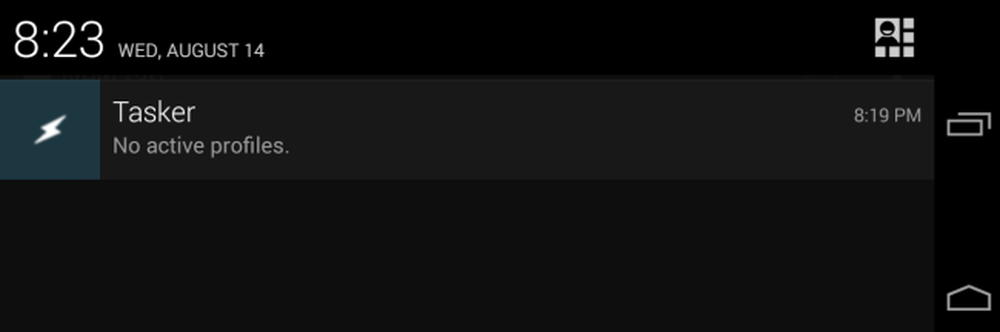
Dies ist erst der Anfang
Mit Tasker können Sie noch viel mehr machen, darunter:
- Installieren Sie Tasker-Plug-Ins, die eigene Profile und Aktionen hinzufügen können, sodass Tasker mehr tun und andere Apps integrieren kann.
- Erstellen Sie Szenen mit der Registerkarte "Szenen" in der Benutzeroberfläche. Mithilfe von Szenen können Sie benutzerdefinierte Schnittstellen erstellen, die Informationen vom Benutzer anfordern und andere Informationen anzeigen können.
- Richten Sie komplexere Aufgaben ein, die Variablen, Bedingungen und Schleifen umfassen.
- Verwenden Sie die Tasker App Factory, um aus Ihren Tasker-Aktionen eigenständige Android-Apps zu machen, die Sie verteilen können.
Natürlich gibt es auch viele andere Profile und Aktionen in Tasker, die wir nicht behandelt haben.
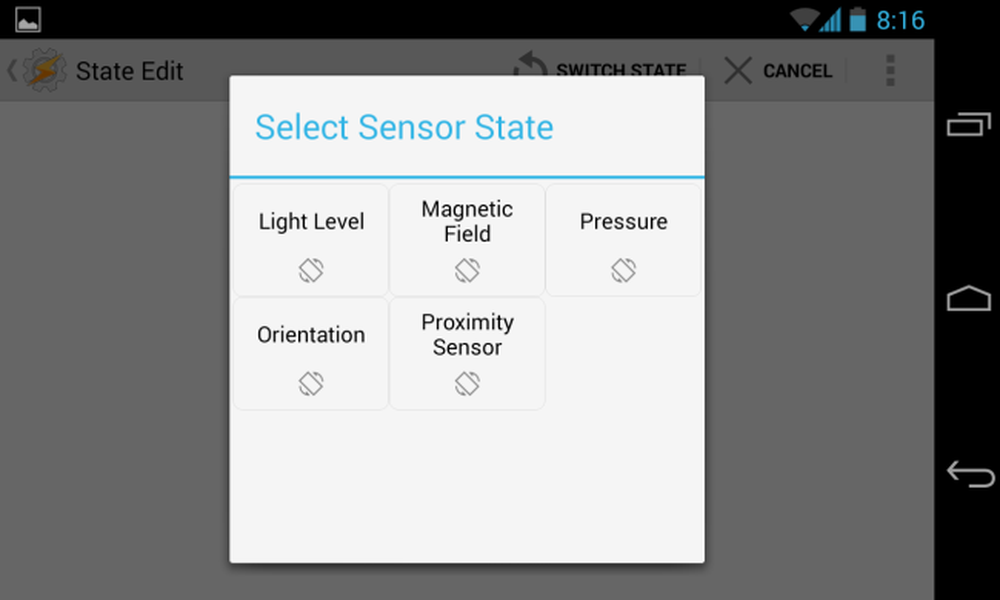
Sie sollten sich jetzt wohl genug fühlen, um Ihre eigenen Profile zu erkunden und zu erstellen. Sehen Sie sich die Liste der verfügbaren Profile und Aktionen an, während Sie neue Profile erstellen. Sie können jederzeit auf die Zurück-Schaltfläche von Android tippen, um eine Ebene zurückzublättern, oder die eingebaute Suchfunktion verwenden, um die gewünschte Option zu finden.




