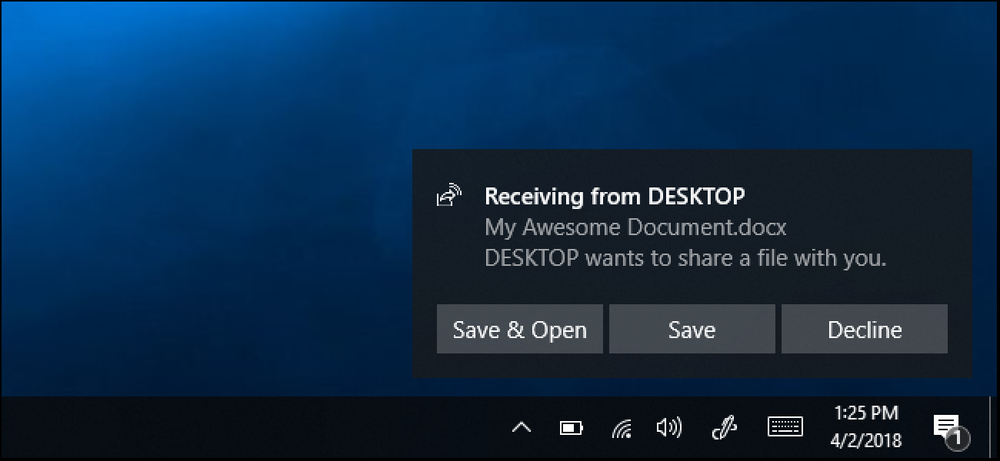So verwenden Sie Meine Mitarbeiter in der Taskleiste von Windows 10

Das Windows 10-Herbst-Ersteller-Update enthält die Funktion "Meine Leute", die ursprünglich für das erste Ersteller-Update versprochen wurde. Sie können jetzt bis zu drei Ihrer bevorzugten Personen an die Taskleiste anheften und schnell mit ihnen in Skype chatten oder ihnen E-Mails senden.
Diese Funktion wird nur mit der Integration von Windows Store-Apps leistungsfähiger. Beispielsweise könnte die Facebook-App von Windows 10 eines Tages in My People integriert werden, sodass Sie mit Ihren Lieblingsmitgliedern direkt von Ihrer Taskleiste aus chatten können. Es liegt jedoch an Facebook und anderen App-Entwicklern, dies zu ermöglichen.
Um auf diese Funktion zuzugreifen, klicken Sie in der Taskleiste auf das Symbol Personen. Es erscheint links von Ihrem Benachrichtigungsbereich, auch als Taskleiste bezeichnet.
Das Menü "Meine Kontakte" wird angezeigt. Sie können auf "Erste Schritte" klicken, um fortzufahren.

Wie benutze ich meine Leute?
Wenn Sie durch Klicken auf das Taskleistensymbol das Popup Meine Kontakte öffnen, wird eine Benutzeroberfläche in zwei Registerkarten sortiert: Personen und Apps.
Zu den Apps gehören standardmäßig die in Windows 10 enthaltenen Apps People, Skype und Mail. Apps, die Sie aus dem Windows Store installieren, können auch in die Funktion "People" integriert werden. Wenn Sie eine kompatible App installieren, wird diese hier automatisch im Apps-Menü angezeigt.
Die Registerkarte Personen zeigt Personen aus Ihren Kontakten an. Sie können hier mehr Personen zur Verfügung stellen, indem Sie ein Konto mit der Personen-App verbinden. Sie können beispielsweise Ihr Google Mail-Konto hinzufügen und Ihre Google Mail-Kontakte hier anzeigen.

Wenn Sie einige Konten verbunden haben, können Sie auf die Überschrift "Personen" klicken, um die vorgeschlagenen Personen anzuzeigen, mit denen Sie häufig kommunizieren. Klicken Sie hier auf einen Kontakt, um ihn an Ihre Taskleiste anzuheften. Sie können auch unten auf die Option "Kontakte suchen und pinnen" klicken, um Ihre gesamte Kontaktliste durchzublättern.
Um einen neuen Kontakt hinzuzufügen, navigieren Sie zur Personen-App oder klicken Sie auf die Menüschaltfläche rechts neben "Kontakte suchen und pinnen" und wählen Sie "Neuer Kontakt"..

Wenn Sie einen Kontakt an Ihre Taskleiste angeheftet haben, wird er immer links vom Personen-Symbol in der Taskleiste angezeigt. Um Ihre Personensymbole neu zu ordnen, ziehen Sie sie einfach per Drag & Drop. Um einen zu entfernen, klicken Sie mit der rechten Maustaste darauf und wählen Sie "Von der Taskleiste entfernen"..
Sie können bis zu drei Kontakte in Ihre Taskleiste aufnehmen. Alle weiteren Kontakte, die Sie zu verbinden versuchen, werden im Popup-Menü "Personen" angezeigt.

Um tatsächlich mit einer Person zu kommunizieren, klicken Sie auf das entsprechende Symbol und Sie können alle Apps verwenden, die Sie zur Kommunikation mit ihnen benötigen. Standardmäßig sind dies Personen, Skype und E-Mail, sodass Sie der Person eine E-Mail oder eine Skype-Nachricht senden können. Klicken Sie auf eine App, um die Nachrichten anzuzeigen, die Ihnen die Person über diese App gesendet hat. Sie können beispielsweise auf "Mail" klicken, um die E-Mail-Nachrichten anzuzeigen, die Ihnen die Person gesendet hat.
Über das Popup können Sie auch doppelte Kontakte kombinieren. Sie können beispielsweise die E-Mail-Adresse einer Person ihrem Skype-Alias zuordnen, wenn sie getrennt angezeigt werden. Sie können auch auf die Menüschaltfläche klicken und „Kontakt bearbeiten“ auswählen, um die Details eines Kontakts zu bearbeiten. Sie können dies jedoch auch über die in Windows enthaltene People-App tun.

Wenn Sie über die Funktion "Personen" mit einer Person kommunizieren, können Sie ihnen eine Nachricht senden, ohne die vollständige App öffnen zu müssen. Sie können zum Beispiel auf das Symbol einer Person klicken, "Mail" auswählen, um Nachrichten dieser Person anzuzeigen, und dann auf die Schaltfläche "+" klicken, um eine neue E-Mail zu senden. Sie schreiben die E-Mail direkt im Popup-Menü, anstatt die vollständige Mail-App zu öffnen.
Dies ist auch in Skype integriert, sodass Sie mit Ihren bevorzugten Skype-Kontakten direkt von der Taskleiste aus chatten können. Wenn eine angeheftete Person Ihnen ein Emoji über Skype sendet, wird ein großes Emoji direkt über dem Taskleistensymbol auf Ihrem Desktop angezeigt. Diese wurden früher als "Schulterklopfen" bezeichnet, werden jetzt jedoch als "My People Pops" bezeichnet..

Wie konfiguriere ich meine Leute?
Um die Einstellungen dieser Funktion zu ändern, öffnen Sie das Menü Personen, klicken Sie auf die Menüschaltfläche rechts neben "Kontakte suchen und anheften" und wählen Sie "Personenleisteneinstellungen". Sie können auch einfach zu Einstellungen> Personalisierung> Taskleiste gehen und zum unteren Bildschirmrand blättern.

Es gibt drei Optionen, die standardmäßig aktiviert sind. Wenn Sie die Option "Kontakte in der Taskleiste anzeigen" deaktivieren, wird die Funktion "Meine Kontakte" vollständig von der Taskleiste entfernt. Das Ändern dieser Option hat den gleichen Effekt wie das Klicken mit der rechten Maustaste auf die Taskleiste und das Auswählen der Option "Personen anzeigen".
Mit der Option "Meine Mitarbeiterbenachrichtigungen anzeigen" wird festgelegt, ob Benachrichtigungen angezeigt werden, wenn Nachrichten eingehen. Deaktivieren Sie es, wenn Sie diese Benachrichtigungen ausblenden möchten. Mit der Option „Sound abspielen, wenn eine Benachrichtigung von My People ankommt“ können Sie den Soundeffekt deaktivieren, der abgespielt wird, wenn eine Benachrichtigung eingeht.

Es ist bedauerlich, dass Microsoft nie die SMS-Integrationsfunktion "Messaging Everywhere" erhalten hat, die sie ursprünglich für das Jubiläums-Update angekündigt hatten. Dies würde My People noch nützlicher machen.
So blenden Sie die My People Taskbar-Schaltfläche aus
Wenn Sie das Symbol ausblenden möchten, klicken Sie mit der rechten Maustaste auf Ihre Taskleiste und deaktivieren Sie die Schaltfläche "Personen anzeigen", um sie zu deaktivieren.