So verwenden Sie Google Keep für frustfreie Notizen

Es gibt viele Apps, die Notizen machen. Google Keep ist möglicherweise nicht so leistungsfähig wie Services wie Evernote, aber es liegt in seiner Einfachheit. Lassen Sie uns darüber sprechen, wie Sie das Beste daraus machen können.
Was ist Google Keep??

Keep ist eine kostenlose Notizenanwendung. Als Keep 2013 zum ersten Mal angekündigt wurde, gab es viele Gespräche darüber, ob wir gebraucht hätten oder nicht Ein weiterer Notizen-App Die Leute machten Vergleiche mit Evernote und anderen ähnlichen Diensten. Aber am Ende ist Keep eine eigene Sache. Es ist einfach, wo es darauf ankommt, aber Keep bietet immer noch genügend Funktionen, um es leistungsfähig zu machen.
Keep ist auch reichhaltig. Sie können es im Web verwenden, sodass es auf allen Ihren Computern verfügbar ist, und es gibt auch Android- und iOS-Apps. Da es sich um ein Google-Produkt handelt, synchronisieren Sie Ihr Google-Konto, sodass es immer auf dem neuesten Stand ist, unabhängig davon, auf welchem Gerät Sie es verwenden. Es gibt auch eine Chrome-Erweiterung, um das Hinzufügen von Objekten zu erleichtern.
Ich benutze Keep von Anfang an und verwende es derzeit fast jeden Tag. Hier ein kurzer Blick auf einige der Dinge, für die ich Keep persönlich verwende:
- Einkaufsliste: Dies ist wahrscheinlich einer der häufigsten Gründe, aus denen Keep verwendet wird. Und es ist verdammt gut.
- Essensplanung: Dies geht Hand in Hand mit dem Lebensmittelgeschäft, aber es ist nicht dasselbe. Hier planen meine Frau und ich die Mahlzeiten für die folgenden Wochen. So wissen wir, welche Lebensmittel wir kaufen müssen.
- Arbeitsideen: Wenn es darum geht, den Überblick über die Dinge zu behalten, über die ich schreiben kann, ist Keep für mich von unschätzbarem Wert. Ich habe zwei Listen: eine für Ideen, die ich recherchieren muss, und eine für Ideen, die ich meinem Redakteur mitteilen muss.
- Zufällige Notizen zum Erinnern: Meine Frau und ich haben kürzlich nach einem Haus gesucht, um ein Haus zu kaufen. Deshalb haben wir eine Checkliste mit den Dingen geführt, die wir uns anschauen mussten, während wir bei jedem waren. So haben wir nie vergessen, den Warmwasserbereiter oder das Dach zu betrachten. Ebenso haben wir eine Liste von Dingen, die wir für dieses Haus kaufen müssen. Wenn ich irgendeine Art von Zufallsliste brauche - sowohl kurz als auch langfristig -, ist das Ziel.
- Ein Stift zwischen Geräten: Da Keep mit meinem Google-Konto synchronisiert, kopiere und füge ich häufig Dinge zwischen Geräten auf diese Weise ein. Wenn ich einen Text von meinem Computer auf mein Telefon laden muss (oder umgekehrt), ist Keep der richtige Ort dafür. Wenn ich fertig bin, lösche ich einfach die Notiz.
Nun, da Sie eine Vorstellung davon haben, wie Sie Keep nutzen können, wollen wir uns näher ansehen, wie Sie das Beste daraus machen können.
Farbcode Ihre Notizen
Während Sie Keep verwenden, kann es mit allen Arten von Notizen überladen werden. Wenn Sie alles als weiße Standardfarbe belassen, kann es eine sein echt Schmerzen zum Durchsuchen und Finden, wonach Sie suchen. Es gibt eine Suchfunktion, aber wenn Sie die Dinge von Anfang an organisiert halten, macht dies das Leben viel einfacher.
Da Sie mit Keep die Farbe von Notizen ändern können, ist dies eine großartige Möglichkeit, die Dinge zu organisieren. Sie können beispielsweise alle Ihre arbeitsbezogenen Notizen blau, lebensmittelbezogene Listen grün und Hobby-Notizen rot machen. Wenn Sie also schnell etwas finden müssen, das sich auf Ihre Arbeit bezieht, können Sie durch die blauen Notizen blättern und einen Blick darauf werfen. Es ist einfach.
Um die Farbe einer Notiz im Web zu ändern, öffnen Sie die Notiz und klicken Sie unten auf das Gaumensymbol.

Tippen Sie auf dem Mobiltelefon auf die drei Punkte in der rechten unteren Ecke und wählen Sie dann eine der Farben unten aus.

Beschriften Sie Ihre Notizen
Aber warte, es gibt noch mehr! Sie können auch Etiketten hinzufügen, um Ihre Notizen zu ordnen. Wenn Sie viele Notizen haben, kann ein gutes Kennzeichnungssystem lebensrettend sein.
Tippen Sie im Keep-Hauptmenü neben der Beschriftungsoption auf "Bearbeiten". Hier können Sie die benötigten Labels hinzufügen, bearbeiten oder entfernen.

Um Ihren Notizen Beschriftungen hinzuzufügen, tippen Sie in der Notiz auf die Menüschaltfläche und wählen dann die Option „Beschriftung hinzufügen“. Sie können auch einfach einen Hashtag direkt in die Notiz eingeben, um das Etikettenmenü zu öffnen. Kinderleicht.


Die eigentliche Schönheit von Etiketten besteht darin, dass Sie alle Notizen mit demselben Label als eine Art Sammlung anzeigen können, wodurch das Durchsuchen verwandter Notizen sehr einfach ist. Hier stöbern wir zum Beispiel durch mein Gitarren- und Musiklabel. Beachten Sie, dass auch alle farblich gekennzeichnet sind.

Verwenden Sie Kontrollkästchen für Listen
Wenn Sie Listen für Aufhebungen verwenden, z. B. eine To-Do-Liste, eine Einkaufsliste oder eine andere Art von Punkt-zu-Punkt-Liste, verwenden Sie die Checkboxen, um die Lesbarkeit zu erleichtern. wieder abgeschlossen.
Es gibt zwei Möglichkeiten, eine Liste mit Kontrollkästchen zu erstellen. Sie können entweder die Schaltfläche "Neue Liste" verwenden oder Kontrollkästchen hinzufügen, indem Sie auf die Schaltfläche "+" tippen und dann die Option "Kontrollkästchen anzeigen" auswählen.


Markieren Sie ab diesem Zeitpunkt diese Kästchen, sobald Sie die Einträge abgeschlossen haben, um sie an das Ende der Liste zu verschieben. Sie können sie auch ausblenden oder anzeigen, indem Sie auf den kleinen Pfeil klicken / tippen.

Wenn Sie zu einem beliebigen Zeitpunkt die Kontrollkästchen entfernen, alle Elemente deaktivieren oder die markierten Elemente löschen möchten, können Sie dies tun, indem Sie auf die drei Punkte neben dem Listennamen auf dem Handy tippen oder im Web auf die Menüschaltfläche klicken. Von dort werden alle verfügbaren Listenoptionen angezeigt.

Teilen Sie Ihre Notizen und Listen für die einfache Zusammenarbeit
Freigegebene Listen sind von größter Bedeutung, um Teams oder Familien zu helfen, organisiert zu bleiben. Um eine Liste freizugeben, tippen Sie auf dem Mobiltelefon auf die Menüschaltfläche und wählen Sie dann die Option „Mitbearbeiter“.

Klicken Sie im Web einfach auf die Schaltfläche "Collaborator".

Geben Sie von dort die E-Mail-Adresse der Person ein und los geht's. Keep sendet ihnen eine Benachrichtigung und fügt die Notiz automatisch zu ihrem Keep hinzu. Es ist cool.

Wenn Sie über einen Google Play-Familienplan verfügen, können Sie Notizen mit einem Tastendruck für Ihre Familiengruppe freigeben. Das ist großartig für Familien, die organisiert bleiben wollen.

Verwenden Sie Erinnerungen
Sie können eine andere App verwenden, um Erinnerungen aufzubewahren, aber wenn Sie alle Ihre Aufgaben, Listen, Notizen und Erinnerungen an einem Ort aufbewahren möchten, kann Keep dies für Sie tun. Öffnen Sie einfach das Hauptmenü in der Seitenleiste und wählen Sie dann die Option "Erinnerungen".

Das Hinzufügen einer neuen Erinnerung ist fast identisch mit dem Hinzufügen einer neuen Notiz: Öffnen Sie das Notizfeld, geben Sie einen Titel ein und fügen Sie Text hinzu. Der Hauptunterschied besteht darin, dass Sie auch eine Erinnerungszeit auswählen können.

Von dort ist es ziemlich selbsterklärend. Keep erinnert Sie daran, wenn die Zeit kommt und der Rest Ihnen überlassen wird.
Keep fügt diese Erinnerung auch Ihrem Google Kalender hinzu, was eine nette Geste ist. Wenn Sie das tun, erhalten Sie wahrscheinlich doppelte Benachrichtigungen.
Fügen Sie Ihren Notizen Sprachnotizen, Bilder oder Stifteingaben hinzu
Manchmal brauchen Sie mehr als nur eingegebene Wörter. Für diese Zeiten können Sie auch Bilder hinzufügen, Bilder zeichnen (oder Wörter schreiben) und sogar Sprachnotizen hinzufügen (nur mobile Apps)..
Um eines dieser Dinge in einer neuen Notiz auszuführen, verwenden Sie die Schaltflächen in der unteren Leiste (im Web ist die Option "Zeichnen" hinter der Schaltfläche "Mehr" verborgen):

Um einer vorhandenen Notiz eines dieser Elemente hinzuzufügen, tippen Sie unten auf die Schaltfläche „+“ und wählen Sie den entsprechenden Eintrag aus.

Wenn Sie mit der Funktion „Zeichnen“ etwas Text aufschreiben, können Sie auch Keep anhalten, den Text mit Hilfe der oberen Menüschaltfläche zu transkribieren und dann die Option „Bildtext holen“ auszuwählen.


Es wird einige Minuten dauern, aber im Allgemeinen ist es ziemlich legitim.

Wenn Sie eine Sprachnotiz hinzufügen, wird sie von Keep automatisch automatisch transkribiert. Das ist großartig.
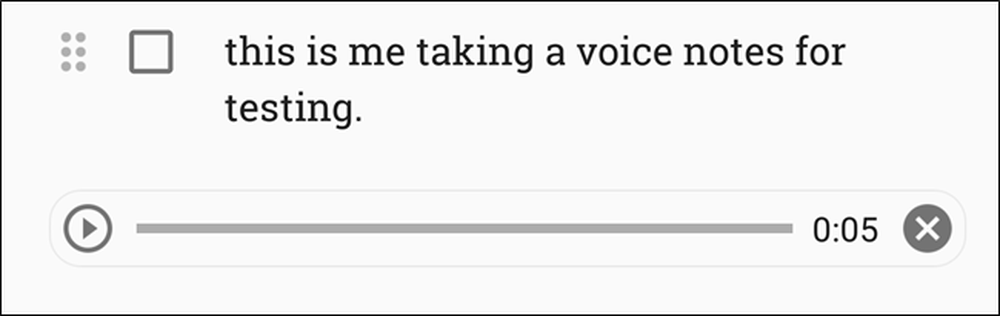 Eh, das ist nah genug.
Eh, das ist nah genug. Passen Sie Ihre Einstellungen für die Aufbewahrung an
Keep hat nicht viele Optionen im Einstellungsmenü, aber was es hat, ist ziemlich nützlich. Um auf diese Optionen zuzugreifen, öffnen Sie das Hauptmenü und klicken oder tippen Sie auf die Option „Einstellungen“.

Hier können Sie die Funktionsweise von Listen ändern, indem Sie auswählen, ob neu hinzugefügte Elemente oben oder unten angezeigt werden. Sie können auch auswählen, ob die markierten Elemente nach unten verschoben werden oder an ihrer aktuellen Position in der Liste verbleiben.

Ebenso können Sie bestimmte Zeiten für Erinnerungen anpassen, obwohl die Standardoptionen wirklich gut sind.
Schließlich können Sie die Freigabe sowie die Vorschau von umfangreichen Links aktivieren oder deaktivieren. Letzteres fügt im Wesentlichen ein Vorschau-Snippet und ein Miniaturbild zu allen Links hinzu, die Sie zu Keep hinzufügen, was viel Platz beanspruchen kann.

Verwenden Sie die Android Wear App für einen noch schnelleren Zugriff
Okay, dies ist eine Art Nische, da Android Wear nicht so beliebt ist, wie es Google wünscht. Aber wenn du sind Wenn Sie ein Android-Wear-Benutzer sind, sollten Sie unbedingt auf der Uhr bleiben!
Dies ist eine großartige Möglichkeit, um eine Liste im Auge zu behalten, wenn Sie beispielsweise Lebensmittel einkaufen. Sie können sich die Liste ansehen und die Dinge abhaken. Es funktioniert sogar im Umgebungsmodus, sodass Sie den Akku der Uhr nicht leeren und die Liste leicht zugänglich halten.


Aber hier ist die Sache: Wenn Sie danach suchen, werden Sie Keep im Play Store for Wear nicht finden. Stattdessen müssen Sie den Play Store auf Ihrer Uhr öffnen und dann zum Abschnitt "Apps auf Ihrem Telefon" blättern. Dort finden Sie es - installieren Sie es einfach von dort.

Hinweis: Die obigen Anweisungen gelten nur für Android Wear 2.0. Wenn Sie ein Gerät vor Version 2.0 verwenden, sollte Keep automatisch von Ihrem Telefon aus synchronisiert werden.
Keep ist einfach. Es hat keinen vollwertigen Texteditor wie Evernote, aber es ist stark genug für einfache Notizen. Es ist großartig für Listen und für kurze Ideen. Die gemeinsam genutzten Listen eignen sich hervorragend für eine Familie, und die Farbcodierungs- und Beschriftungssysteme sorgen für Ordnung und Ordnung. Wenn Sie Keep einen Schuss noch nicht gegeben haben und nach einer neuen Möglichkeit suchen, sich zu organisieren, probieren Sie es aus. Wenn Sie es bereits verwenden, können Sie mit Hilfe dieser Liste alles besser nutzen, was Keep zu bieten hat.




