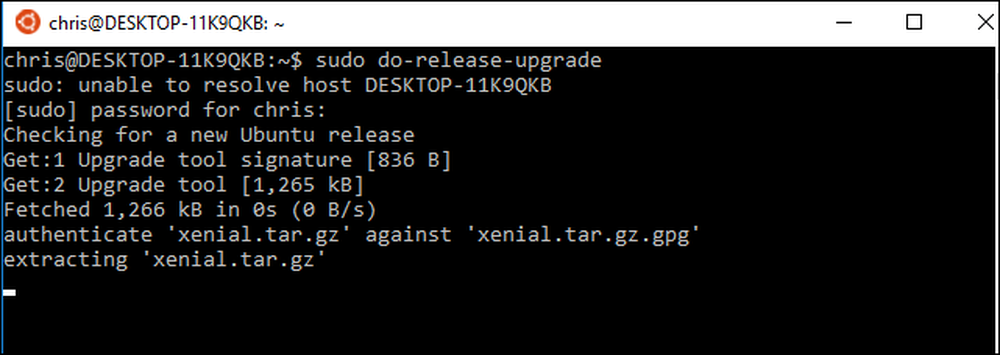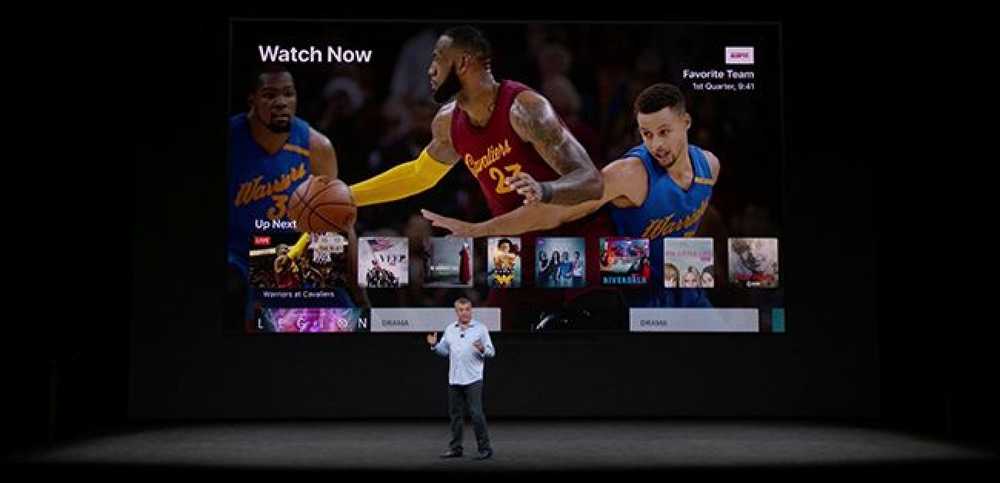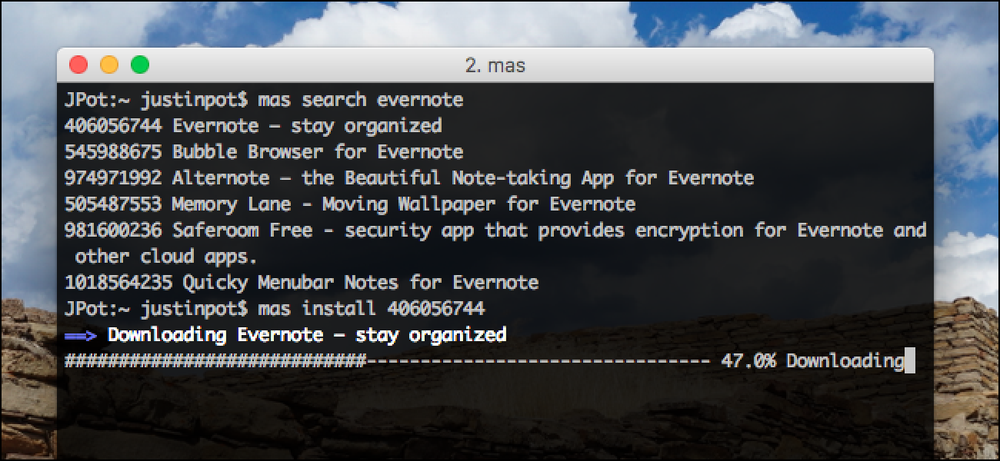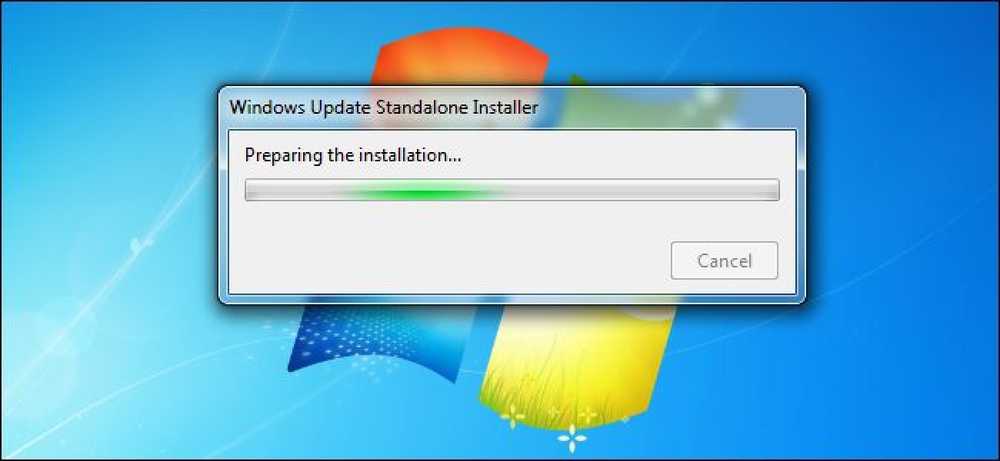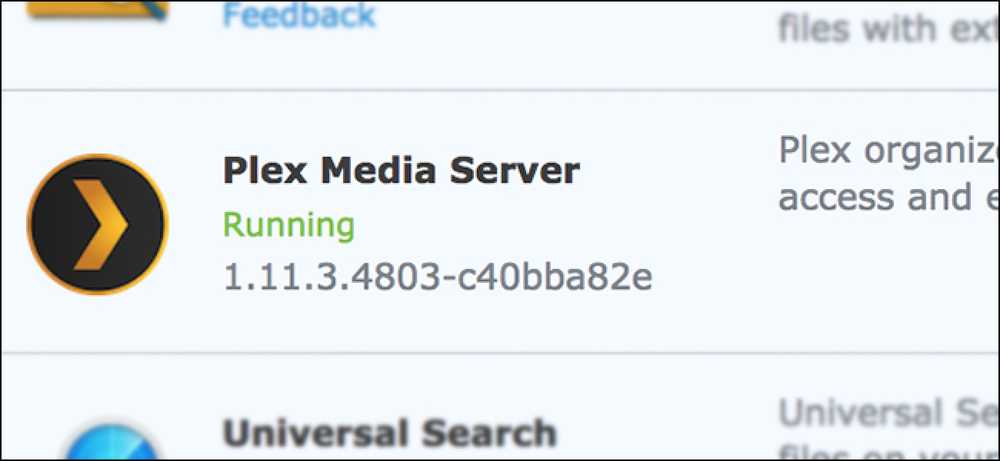So aktualisieren Sie die Windows Bash Shell auf Ubuntu 16.04
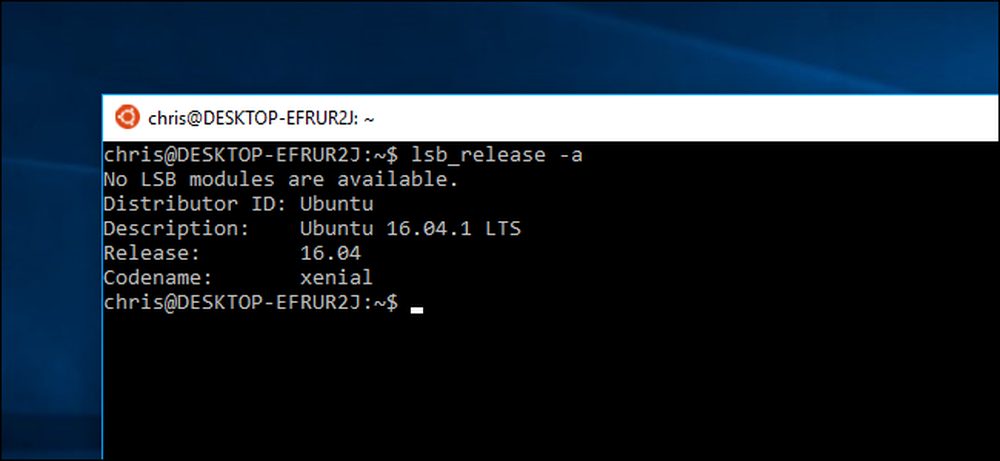
Mit dem Windows 10 Creators Update erhalten alle, die die Bash-Umgebung installieren, Ubuntu 16.04 (Xenial). Wenn Sie Bash jedoch bereits im Anniversary Update installiert haben, bleiben Sie bei Ubuntu 14.04 (Trusty), bis Sie ein manuelles Upgrade durchführen.
Ubuntu 16.04 enthält modernere, aktuelle Softwarepakete. Ubuntu 14.04 wurde ursprünglich im April 2014 veröffentlicht, Ubuntu 16.04 wurde im April 2016 veröffentlicht.
Aktualisieren: Ab dem Fall Creators Update werden Linux-Distributionen jetzt über den Store ausgeliefert. Wenn Sie zuvor die Ubuntu Bash-Umgebung installiert haben, öffnen Sie einfach den Microsoft Store, suchen Sie nach "Ubuntu" und installieren Sie es, um die neueste Version zu erhalten.
So überprüfen Sie, welche Version von Ubuntu Sie haben
Wenn Sie nicht sicher sind, welche Ubuntu-Version in Ihrer aktuellen Bash-Umgebung verwendet wird, öffnen Sie ein Bash-Fenster und führen Sie den folgenden Befehl aus:
lsb_release -a
Es zeigt Ihnen, ob Sie Ubuntu 14.04 oder Ubuntu 16.04 verwenden. Wenn Sie Ubuntu 14.04 verwenden und ein Upgrade durchführen möchten, lesen Sie weiter. Stellen Sie jedoch sicher, dass Sie das Creators Update installiert haben: Sie können kein Upgrade auf Ubuntu 16.04 LTS durchführen, ohne zuerst ein Update auf das Creators Update durchzuführen.
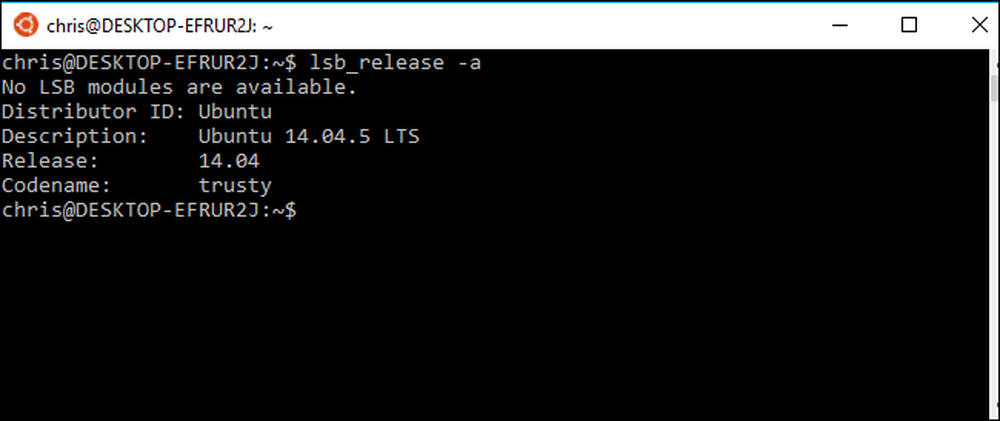
Option 1: Deinstallieren Sie Bash With lxrun und installieren Sie es erneut
Wenn Sie sich nicht für Anpassungen interessieren, die Sie in Ihrer bash-Umgebung vorgenommen haben (oder bereit sind, sie erneut anzupassen), müssen Sie sich keine Gedanken über ein Ubuntu-Upgrade machen. Sie können einfach Ihr aktuelles Ubuntu-Image entfernen und Windows anweisen, ein neues Ubuntu-Image neu zu installieren. Dies ist der schnellste Weg, um Ihre Bash-Umgebung zu aktualisieren.
Öffnen Sie dazu zunächst ein Eingabeaufforderungsfenster, indem Sie mit der rechten Maustaste auf die Schaltfläche Start klicken oder Windows + X auf Ihrer Tastatur drücken und "Eingabeaufforderung" auswählen. Führen Sie den folgenden Befehl aus, um die Bash-Shell zu deinstallieren. Dadurch bleiben die Dateien und Einstellungen Ihres Linux-Benutzerkontos erhalten, die Systemdateien werden jedoch gelöscht, einschließlich aller installierten Programme und Änderungen der Einstellungen auf Systemebene.
lxrun / uninstall
Art y fortfahren und Windows deinstalliert die Ubuntu 14.04 Bash-Umgebung.
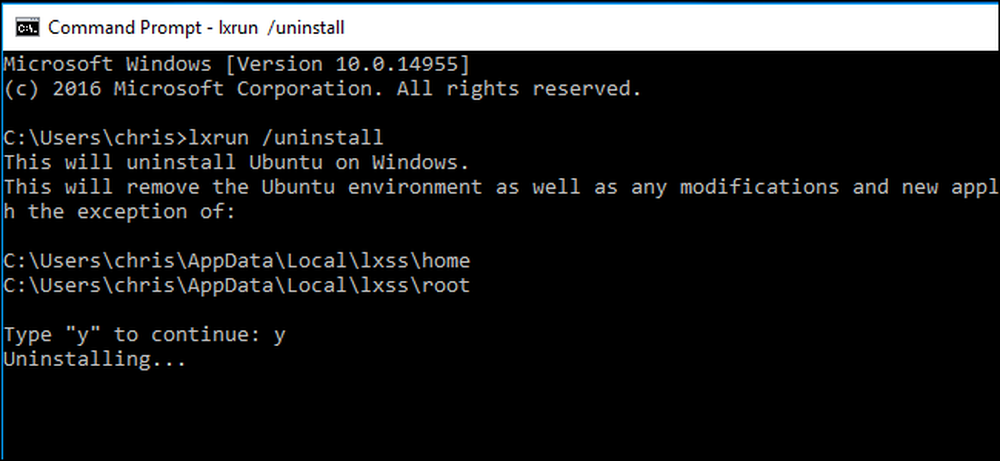
Ihre Bash-Systemdateien werden jetzt entfernt. Um Bash neu zu installieren, das Ubuntu 16.04 anstelle von Ubuntu 14.04 enthält, führen Sie den folgenden Befehl aus:
lxrun / install
Art y Wenn Sie fortfahren möchten, installiert Windows die Ubuntu 16.04 Bash-Umgebung. Windows schlägt automatisch vor, dass Sie denselben Benutzernamen verwenden, den Sie zuvor verwendet haben. Sie werden danach aufgefordert, ein Passwort einzugeben.
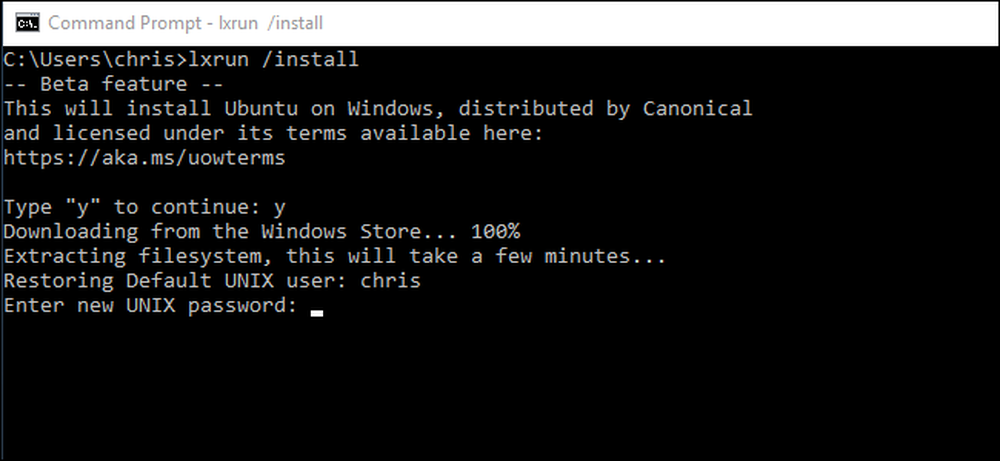
Wenn es fertig ist, starte die lsb_release -a Befehl noch einmal und Sie werden sehen, dass Sie jetzt Ubuntu 16.04 verwenden. Sie haben Zugriff auf die neuere Software, die in den Paket-Repositorys von Ubuntu 16.04 verfügbar ist.
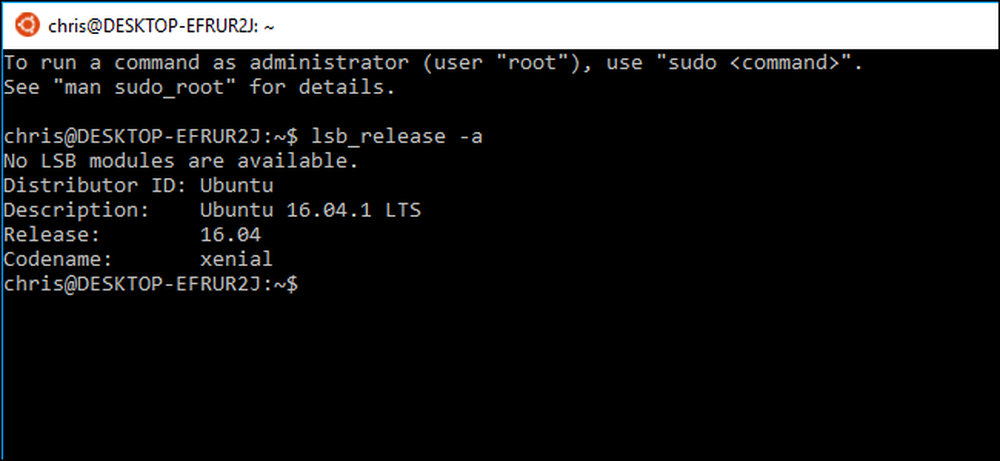
Option zwei: Aktualisieren Sie Ubuntu mit einem Aktualisierungsupdate
Wenn Sie Ihre Bash-Umgebung angepasst und Software installiert haben, möchten Sie möglicherweise nicht alles vollständig löschen. In diesem Fall können Sie einen Upgrade-Befehl in der Bash-Shell ausführen. Dadurch wird Ubuntu von Version 14.04 auf 16.04 aktualisiert, genau wie Sie eine vollständige Ubuntu-Umgebung auf eine neue Version aktualisieren würden. Dies dauert jedoch länger, als die Bash-Dateien einfach zu entfernen und erneut zu installieren.
Öffnen Sie dazu die Bash-Shell und führen Sie den folgenden Befehl aus:
sudo do-release-upgrade
Dies ist der von Microsoft offiziell empfohlene Prozess.