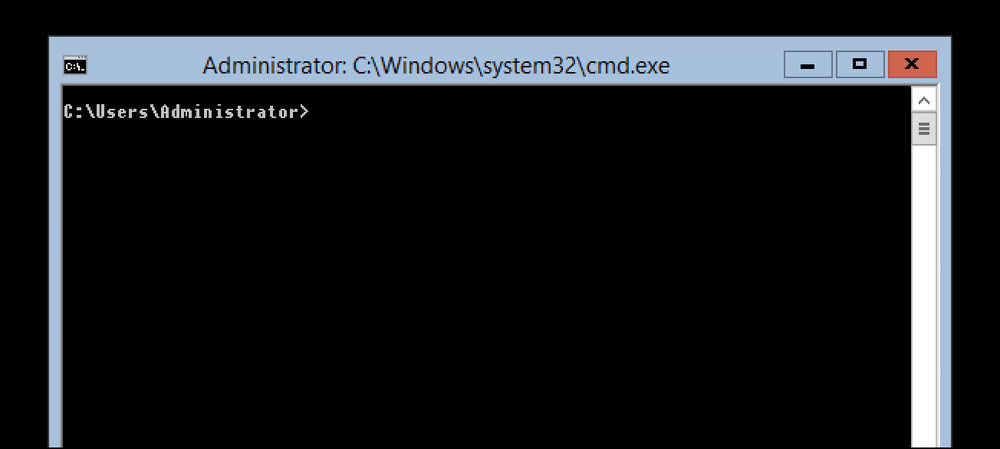So machen Sie Fotos auf Ihrem iPhone zu Erinnerungen

Die Foto-App auf iPhone und iPad ordnet die aufgenommenen Fotos und Videos automatisch in „Erinnerungen“ an. Sie müssen sich jedoch nicht an die automatischen Auswahl halten. Sie können auch Ihre eigenen Erinnerungen erstellen.
Was sind Erinnerungen??
Erinnerungen sind eine Möglichkeit, Fotos und Videos automatisch in ein Album zu ordnen, aber besser. Wenn Sie beispielsweise eine Reihe von Fotos in einem Urlaub in Paris gemacht haben, erstellt die Foto-App möglicherweise automatisch einen Speicher mit dem Namen „Paris“. Wenn Sie einige Fotos am Weihnachtstag aufnehmen, wird wahrscheinlich ein Speicher mit dem Namen „Weihnachten“ erstellt Datumsangaben, an denen Sie die Fotos aufgenommen haben, werden natürlich auch angezeigt. Auf diese Weise können Sie die Fotos und Videos, die Sie an einem bestimmten Ereignis oder an einem bestimmten Ort aufgenommen haben, schneller erneut aufrufen.
Die Memories-Funktion erstellt außerdem automatisch Video-Diashows Ihrer Fotos, die mit Musik und Übergangseffekten gekoppelt werden, sodass Sie Ihre Fotos anzeigen oder mit einer anderen Person als schön aussehende Diashow teilen können.
Erinnerungen sind Teil der Fotos-App auf iPhone und iPad. Fotos, die Sie auf Ihrem iPhone aufnehmen, werden dort gespeichert und bei Verwendung von iCloud Photo Library mit Ihrem iPad und Mac synchronisiert. Sie können auch mit Erinnerungen in der Foto-App auf einem Mac arbeiten.
Um Ihre Erinnerungen anzuzeigen, öffnen Sie die Foto-App und tippen Sie anschließend auf das Symbol „Erinnerungen“ unten auf dem Bildschirm. Sie sehen die Fotos, Personen und Orte, die diesem Speicher zugeordnet sind. Sie können auch auf die Schaltfläche "Play" oben auf dem Bildschirm tippen, um ein Video Ihres Speichers anzusehen. Es enthält die aufgenommenen Fotos sowie automatisch ausgewählte Musik- und Übergangseffekte.


So erstellen Sie Ihre eigenen Erinnerungen
Um Ihre eigenen Erinnerungen zu erstellen, zeigen Sie eine beliebige Gruppe von Fotos in Ihrer Foto-App an. Sie können zum Beispiel auf das Symbol "Fotos" tippen, zur Ansicht "Jahre" wechseln und auf "2017" tippen, wenn Sie einen Speicher erstellen möchten, der alle Fotos enthält, die Sie 2017 aufgenommen haben.
Sie können auch die Sammlungsansicht einschränken und auf eine Gruppe von Fotos tippen, die Sie kürzlich aufgenommen haben (die App kategorisiert Ihre Fotos in Sammlungen, je nachdem, wann und wo Sie sie aufgenommen haben). Auf diese Weise können Sie einen Speicher aus Urlaubs- oder Veranstaltungsfotos erstellen, für die Ihr iPhone keinen Speicher automatisch erstellt hat.
Sie können auch auf die „Alben“ -Ansicht tippen, auf ein beliebiges Album tippen und dann auf einen Datumsbereich tippen, um das Album zu einem Speicher zu machen. Wenn Sie zuerst ein Album erstellen möchten, tippen Sie auf "Alben", tippen Sie auf die Schaltfläche "+", geben Sie einen Namen ein und wählen Sie dann die gewünschten Fotos und Videos aus, die Sie im Album auswählen möchten.
Sie können sogar auf die Ansicht „Alben“ tippen, auf „Personen“ tippen und dann auf das Gesicht einer Person tippen, um einen Speicher zu erstellen, der auf allen Fotos basiert, die Sie aufgenommen haben und die diese Person enthalten.
Scrollen Sie nach unten und tippen Sie anschließend auf "Zu Erinnerungen hinzufügen", um aus dieser Gruppe von Fotos einen Speicher zu erstellen. Der Speicher, der diese Fotos enthält, wird in der Kategorie "Erinnerungen" angezeigt.


Wie Sie Ihre Erinnerungen anpassen können
Nachdem Sie einen Speicher erstellt haben, können Sie ihn wie einen beliebigen Speicher bearbeiten - auch den, den Ihr iPhone automatisch erstellt. Um die Fotos zu bearbeiten, die ein Speicher enthält, tippen Sie auf die Schaltfläche „Auswählen“ in der oberen rechten Ecke des Bildschirms, tippen Sie auf ein oder mehrere Fotos, die Sie entfernen möchten, und tippen Sie anschließend auf das Papierkorbzeichen.
Um das Video des Speichers zu bearbeiten, tippen Sie auf das Video, um es anzusehen. Sie können das Video schnell anpassen, indem Sie eine Art von Musik auswählen - Dreamy, Sentimental, Gentle, Chill, Happy, Uplifting, Epic, Club und Extreme sind die Optionen. Sie können die Videolänge auch durch Tippen auf die Optionen „Kurz“, „Mittel“ oder „Lang“ auswählen.
Um das Video wirklich anzupassen, tippen Sie auf die Schaltfläche "Optionen" in der rechten unteren Ecke des Fensters. Sie können dann den genauen Titel des Speichers auswählen, die darin enthaltene Musik (Sie können auch Ihre eigenen Songs auswählen), die genaue Dauer des Videos und die Fotos und Videos, die im Speicher enthalten sind.


Wie man Erinnerungen behält oder löscht
Die Foto-App entfernt automatisch alte Erinnerungen, um Platz für neue zu schaffen. Sie können dies verhindern und sicherstellen, dass ein Speicher in der Nähe bleibt, indem Sie ihn als Favoriten markieren. Tippen Sie dazu auf den Speicher, scrollen Sie zum unteren Rand des Bildschirms und tippen Sie anschließend auf den Link "Zu Favoriten hinzufügen".
Wenn Ihr iPhone einen alten Speicher löscht, werden natürlich nicht die Fotos oder Videos entfernt, die in den Speicher integriert sind. Es wird lediglich der Speicher selbst entfernt.
Um einen gesamten Speicher sofort zu löschen, scrollen Sie zum unteren Bildschirmrand und tippen Sie stattdessen auf „Speicher löschen“.
So teilen Sie Ihre Erinnerungen
Sie können keinen tatsächlichen Speicher freigeben (d. H. Einen vollständigen Speicher an eine andere Person senden), Sie können jedoch das Video eines Speichers freigeben. Starten Sie einfach das Video und tippen Sie unten im Bildschirm auf die Schaltfläche „Teilen“. Sie können es über eine Social-Media-Website wie Facebook teilen oder direkt per E-Mail oder Chat-App an jemanden senden.
Sie können auch ein einzelnes Foto oder Video in einem Speicher freigeben, indem Sie auf das Foto oder Video tippen und dann auf die Schaltfläche „Teilen“ tippen.


Erinnerungen bieten eine bequeme Möglichkeit, Fotos und Videos nach Ereignis oder Ort zu organisieren und eine Diashow dieser Erinnerungen zu genießen oder mit anderen zu teilen.