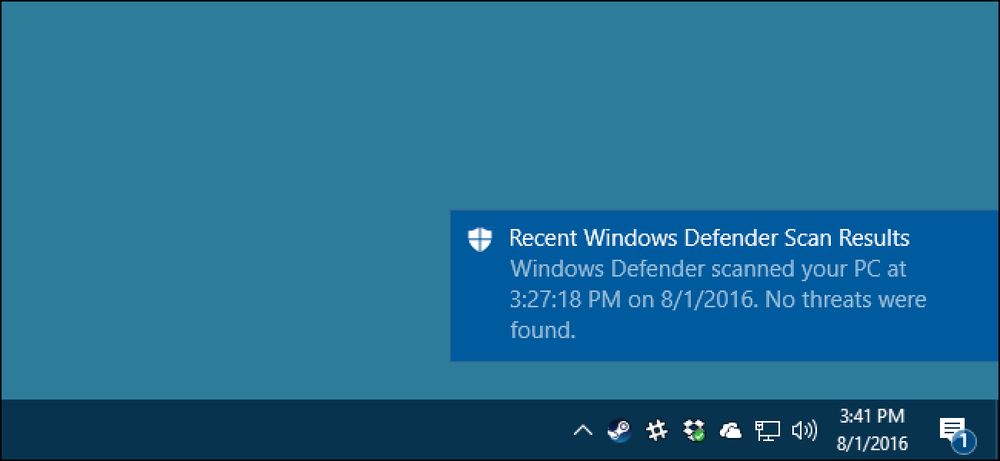Deaktivieren von automatischen nummerierten und Aufzählungslisten in Microsoft Word

Word versucht, hilfreich zu sein, indem die Formatierung automatisch auf das von Ihnen eingegebene Dokument angewendet wird. Ein Beispiel hierfür ist, wenn Word automatisch eine nummerierte oder Aufzählungsliste für Sie erstellt, wenn Sie Text eingeben, der nach Meinung von Word eine nummerierte oder Aufzählungsliste sein soll.
Wenn Sie eine Nummer gefolgt von einem Punkt eingeben und dann die Leertaste oder die Tabulatortaste drücken, formatiert Word den Absatz automatisch als nummerierte Liste. Wenn Sie ein Sternchen (*) eingeben und dann die Leertaste oder die Tabulatortaste drücken, ersetzt Word automatisch das Sternchen durch ein Aufzählungszeichen und formatiert den Absatz als Aufzählungsliste. Sie können die automatische Formatierung für den aktuellen Absatz abbrechen, indem Sie unmittelbar nach dem Anwenden der automatischen Formatierung auf "Strg + Z" drücken.
Wenn Sie jedoch lieber keine automatischen nummerierten oder Aufzählungslisten von Word verwenden möchten, können Sie diese Funktion deaktivieren. Wenn Sie ein Dokument in Word geöffnet haben, klicken Sie auf die Registerkarte "Datei".

Klicken Sie in der Liste der Elemente auf der linken Seite auf "Optionen".

Klicken Sie im Dialogfeld "Word-Optionen" in der Liste der Elemente auf der linken Seite auf "Korrektur".

Klicken Sie im Abschnitt "Autokorrekturoptionen" auf die Schaltfläche "Autokorrekturoptionen".

Klicken Sie im Dialogfeld "Autokorrektur" auf die Registerkarte "AutoFormat während der Eingabe".

Deaktivieren Sie im Abschnitt "Während der Eingabe übernehmen" das Kontrollkästchen "Automatische nummerierte Listen" oder "Automatische Aufzählungslisten" oder beides. Klicken Sie auf "OK", um die Änderung zu übernehmen und das Dialogfeld zu schließen.

Sie kehren zum Dialogfeld "Word-Optionen" zurück. Klicken Sie auf "OK", um das Dialogfeld zu schließen.

Sie können auch lernen, wie Sie mit Smart Tags in Word nummerierte Listen fortsetzen können. In dem Artikel wird über Word 2007 gesprochen, die Funktion funktioniert jedoch weiterhin in Word 2013.