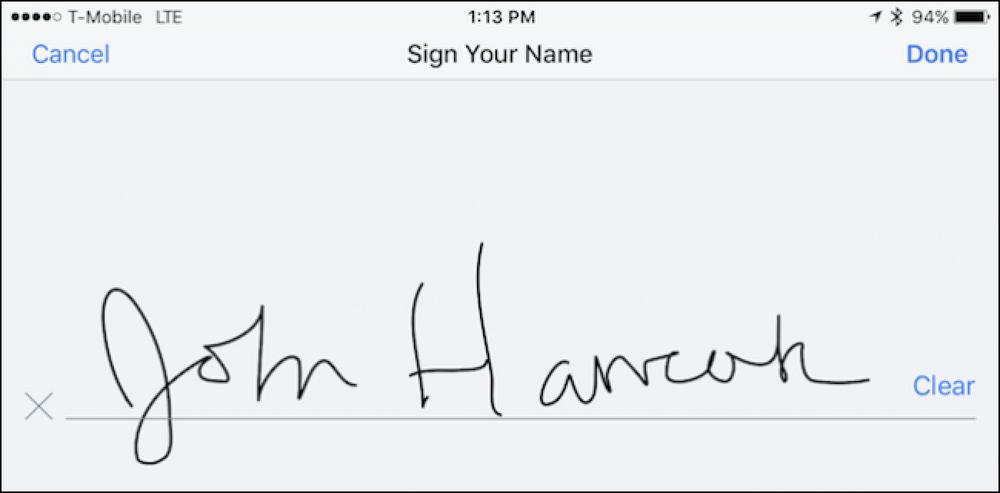Stummschalten, Verwalten und Verbergen von Benachrichtigungen auf Ihrer Apple Watch

Eine der Hauptattraktionen einer Smartwatch ist die einfache Benachrichtigung am Handgelenk, aber die Dinge können ein wenig außer Kontrolle geraten. Lesen Sie weiter, während wir Ihnen zeigen, wie Sie Ihre Apple Watch-Benachrichtigungen nach Ihren Wünschen anpassen können.
Wie funktionieren Apple Watch-Benachrichtigungen??
Bevor wir uns mit der eigentlichen Verwaltung Ihrer Apple Watch-Benachrichtigungen beschäftigen, lassen Sie uns einen kurzen Überblick über die standardmäßige Funktionsweise der Benachrichtigungen geben. So haben Sie ein solides Verständnis der Benachrichtigungen und wissen, was Sie ändern möchten oder nicht.
Standardmäßig spiegelt Ihre Apple Watch alle Benachrichtigungen von Ihrem iPhone. Was auch immer Sie auf der iPhone-Seite konfiguriert haben ("Ja, ich möchte Twitter-Benachrichtigungen; Nein, ich möchte keine Facebook-Benachrichtigungen"), wird einfach an die Apple Watch weitergeleitet. Welche Benachrichtigungen auch immer aktiviert werden, wenn Sie Ihre Apple Watch koppeln, werden geklont. Wenn Sie neue Apps installieren, werden die bei der Installation ausgewählten Benachrichtigungseinstellungen ebenfalls gespiegelt.
Wenn Ihr iPhone entsperrt ist und Sie es verwenden, werden keine Benachrichtigungen an Ihre Apple Watch weitergeleitet, da Sie davon ausgehen, dass Sie Ihr iPhone betrachten, und eine Benachrichtigung am Handgelenk ist nicht erforderlich. Wenn Ihre Apple Watch nicht am Handgelenk sitzt, gesperrt ist oder sich im Nicht stören-Modus befindet, werden alle Benachrichtigungen auch auf Überwachungsebene stummgeschaltet und verbleiben auf Ihrem iPhone.
Wenn sich Ihr iPhone im Ruhezustand befindet oder gesperrt ist und sich Ihre Apple Watch am Handgelenk befindet, entsperrt ist und der Modus „Nicht stören“ deaktiviert ist, werden alle Benachrichtigungen vom iPhone an die Apple Watch übertragen, um Sie darauf aufmerksam zu machen.
In den folgenden Abschnitten werfen wir einen Blick darauf, wie Benachrichtigungen vorübergehend stummgeschaltet werden können, wie Benachrichtigungen verwaltet werden sollen (sowohl im Spiegelmodus als auch im Überwachungsmodus), und wie Sie Ihre Benachrichtigungen privater gestalten, damit sie ihren Inhalt nicht anzeigen (Nachrichten, Bilder usw. ohne Ihre Bestätigung.
So bringen Sie Ihre Apple Watch zum Schweigen
Während Sie einzelne Benachrichtigungen dauerhaft stummschalten können, müssen Sie die Dinge manchmal einfach stummschalten, bis das Meeting beendet ist. Es gibt mehrere Möglichkeiten, Ihre Apple Watch zum Schweigen zu bringen. Lassen Sie uns die verschiedenen Methoden durchgehen und Sie werden beim nächsten Mal mit dem richtigen Trick für die richtige Umgebung bewaffnet, damit Ihr Handgelenk nicht zwitschert.

Stummschaltung und Stummschaltung
Die erste und buchstäblichste Möglichkeit, Ihre Apple Watch stummzuschalten, besteht im Stummschalten der Lautstärke im Silent-Modus. Sie haben zwei Möglichkeiten, um auf die Stumm / Silent-Modus-Funktion zuzugreifen. Sie können auf Ihrem Zifferblatt nach unten streichen, um Ihre Blicke zu öffnen, und dann die Einstellungen, in denen ein durchgestrichenes Glockensymbol angezeigt wird. Drücken Sie das Glockensymbol und aktivieren Sie den Silent-Modus.
Alternativ können Sie die Uhr stummschalten, indem Sie auf die Krone klicken, das Menü Einstellungen öffnen und zu Einstellungen -> Sounds und Haptik navigieren. Dort können Sie sowohl die Lautstärke der Alarme einstellen als auch die Stummschaltung aktivieren.

Es gibt einen sehr tollen Trick, den Sie benötigen, um die Apple Watch-App auf Ihrem iPhone zu aktivieren (aber es lohnt sich wirklich, den geringen Aufwand): Cover to Mute. Öffnen Sie die Apple Watch-App und navigieren Sie zu Sound & Haptics in der Haupteinstellungsliste.
Schalten Sie in Sound & Haptics "Cover to Mute" ein. Wenn nun eine laute Benachrichtigung Ihre Besprechung unterbricht, können Sie die natürliche Bewegung ausführen, indem Sie Ihre Uhr mit der anderen Hand verdecken, und durch diese Aktion wird die Benachrichtigung stummgeschaltet.
Bitte nicht stören
Da die Apple Watch so eng in das iPhone integriert ist, können Sie den Notrufmodus entweder auf der Uhr oder auf dem Telefon aktivieren. Die Spiegelung erfolgt automatisch zwischen den beiden Geräten. (Dies bedeutet auch, wenn Sie auf Ihrem iPhone einen Zeitplan für Nicht stören festgelegt haben, wird er automatisch auch auf Ihre Uhr ausgedehnt.)
Um die Funktion "Nicht stören" von Ihrer Apple Watch zu aktivieren, streichen Sie vom Hauptbildschirm nach unten, um auf Ihre Glances zuzugreifen, und verwenden Sie die Schnellzugriffstaste in den Einstellungen. Sie können auch auf dem Bildschirm Ihres iPhone nach oben streichen, um auf das Control Center zuzugreifen, und dort auch auf das Symbol "Nicht stören" tippen.
Der Modus "Nicht stören" sollte als a betrachtet werden leiser, aber nicht still, lösung; Alle von Ihnen vorgenommenen Anpassungen an den Einstellungen für "Nicht stören" auf Ihrem iPhone werden von Ihrer Uhr verwendet (wenn Sie beispielsweise "Bitte nicht stören" sagen, dass Anrufe von Ihrer Favoriten-Kontaktliste aus zugelassen werden sollen, werden sie auch von Ihrer Uhr zugelassen)..
Flugzeug-Modus
Wenn Sie extrem paranoid sind (oder Ihr Chef durch Unterbrüche sehr unbenutzt ist), können Sie sich immer für einen vollständigen Netzwerk-Kill-Schalter entscheiden und den Flugzeugmodus aktivieren. Wie im Silent-Modus und im Nicht-Störungs-Modus können Sie den Flugzeugmodus im Einstellungsblick auf Ihrer Uhr umschalten. Im Gegensatz zum "Nicht stören" -Modus wird er jedoch nicht zwischen Geräten gespiegelt. Der Flugzeugmodus wird für die Apple Watch und das iPhone unabhängig voneinander umgeschaltet.
So verwalten Sie Ihre Benachrichtigungen
Das vorübergehende Stummschalten von Benachrichtigungen ist eine Sache, aber manchmal möchten Sie die Benachrichtigung überhaupt nicht mehr. Es gibt zwei Möglichkeiten, mit der Überlastung von Benachrichtigungen auf Ihrer Apple Watch umzugehen: über die iPhone-Einstellungen und über das Einstellungsmenü der Apple Watch-App.
Passen Sie die Benachrichtigungen des iPhone an
Die erste Möglichkeit, Ihre Benachrichtigungen zu verwalten, besteht darin, Ihre Benachrichtigungen auf Ihrem iPhone und auf der Apple Watch gleichzeitig anzupassen, indem Sie über das Menü Einstellungen des iPhones unter Einstellungen -> Benachrichtigungen umfassende Änderungen an den Benachrichtigungen vornehmen.

Denken Sie daran, dass der Standardzustand ist, dass alle iPhone-Benachrichtigungseinstellungen auf Ihre Apple Watch gespiegelt werden. Wenn Sie den Benachrichtigungsgrad in den iPhone-Einstellungen anpassen, wird auch die Benachrichtigung an die Apple Watch angepasst. Wenn Sie eine Benachrichtigung auf iPhone-Ebene ausschalten, ist sie nicht einmal für die Anpassung der Apple Watch verfügbar.
Passen Sie die Benachrichtigungen der Apple Watch an
In der Apple Watch-Anwendung auf dem iPhone (nicht auf der Uhr selbst) können Sie Benachrichtigungen deaktivieren und die Benachrichtigungen speziell für die Uhr anpassen.
Die wichtigsten Apple-Anwendungen wie Kalender, E-Mail und Erinnerungen können in der Apple Watch-App individuell angepasst werden, um die Benachrichtigungsfunktion anzupassen. Sie können sie entweder als „Mein iPhone spiegeln“ oder Sie können von App zu App Anpassungen vornehmen. Angenommen, Sie wollten beispielsweise Ihre bevorstehenden Kalendertermine sehen, aber Sie wollten nicht jedes Mal eine Benachrichtigung über Ihr Handgelenk erhalten, wenn ein Teilnehmer bestätigte, dass sie kommen würden. Sie können diese Einstellung auf dem iPhone anpassen, dies würde jedoch die Benachrichtigungen auf dem Telefon und auf der Uhr entfernen.

Stattdessen können Sie in die Apple Watch-App springen und die Anpassung vornehmen, indem Sie die Kalender-App auswählen und „Benutzerdefiniert“ auswählen. Dadurch werden Benachrichtigungsoptionen nur für die Uhr angezeigt, die Sie nach Belieben anpassen können.
Diese Anpassung funktioniert zwar für die wichtigsten iOS-Apps, jedoch nicht für Apps von Drittanbietern wie Facebook. Bei Apps von Drittanbietern ist das Umschalten binär: Entweder Sie erhalten alle Benachrichtigungen vom iPhone oder Sie erhalten keine.
So machen Sie Ihre Benachrichtigungen privat
Der letzte Schritt der Benachrichtigungsoptimierung, den wir hervorheben werden, bevor wir unser Benachrichtigungs-Lernprogramm beenden, ist eine äußerst nützliche Optimierung. Standardmäßig erhalten Sie eine Benachrichtigung über Ihre Apple Watch zeigt an Was ist die Benachrichtigung? Wenn Ihr Freund Ihnen beispielsweise ein von der Arbeit unangemessenes Bild schreibt, wird die Vorschau dieses Bildes direkt auf Ihrer Apple Watch angezeigt, wo Kollegen, die Ihren Sinn für Humor nicht teilen, dies sehen können.

Hier kommt Notification Privacy zum Einsatz. Wenn Notification Privacy aktiviert ist, erhalten Sie immer noch eine visuelle Warnung auf der Uhr. Der Inhalt der Warnung wird jedoch erst angezeigt, wenn Sie auf den Bildschirm tippen, um zu bestätigen, dass Sie sie sehen möchten.
Im obigen Beispiel sehen Sie die Datenschutzfunktion in Aktion: Als ich eine Nachricht von dem Kollegen How-To-Geek, Matt Klein, erhielt, wurde ich trotzdem benachrichtigt, dass ich eine Nachricht von ihm hatte, der Inhalt der Nachricht jedoch erst angezeigt wurde Bildschirm getippt. Andere Apps liefern noch weniger Informationen. Wenn Sie beispielsweise eine Google Mail-Benachrichtigung erhalten, handelt es sich lediglich um das Google Mail-Logo, und Sie müssen darauf tippen, um die Nachricht anzuzeigen.
Während es Ihrem Benachrichtigungssystem eine zusätzliche Schicht und etwas Reibung hinzufügt, ist es ein guter Kompromiss zwischen dem Verzicht auf Benachrichtigungen und dem Anzeigen des Inhalts Ihrer Benachrichtigungen für alle.
Mit nur ein paar kleinen Optimierungen und einer Vielzahl von Vorteilen des optimierten Benachrichtigungssystems der Apple Watch werden Sie Ihre Benachrichtigungen in kürzester Zeit unter die Lupe nehmen.