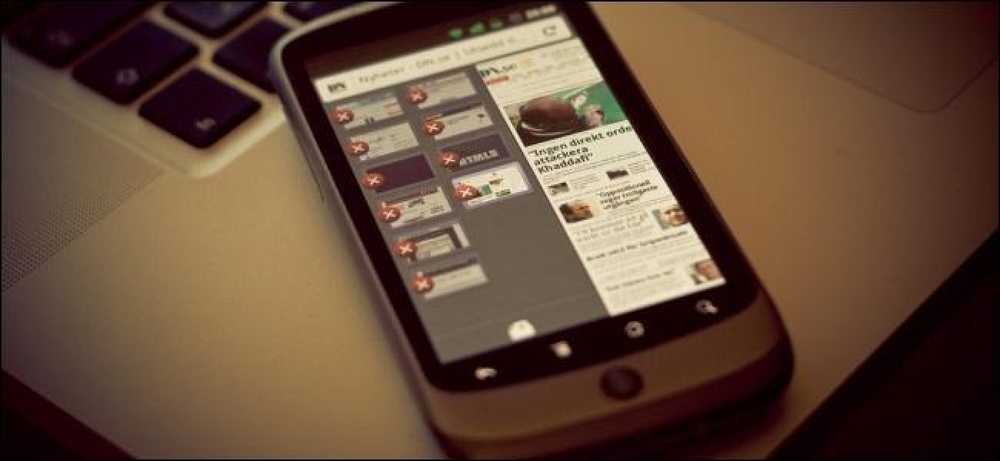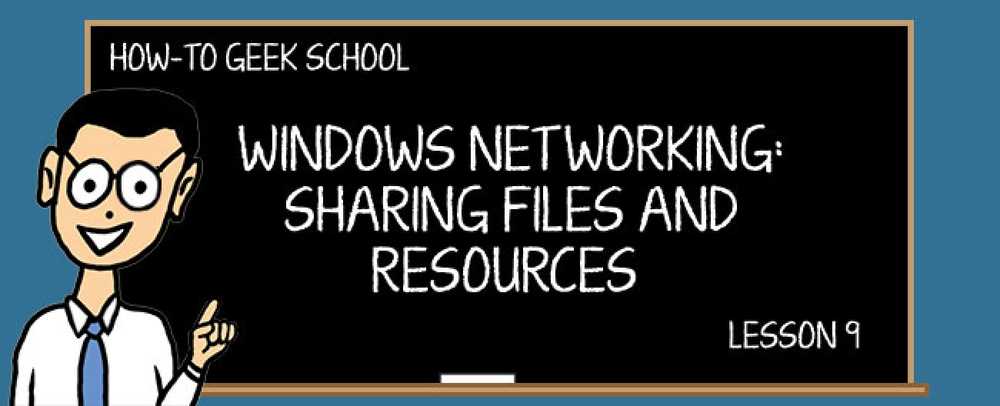So teilen Sie Apps unter verschiedenen Benutzerkonten unter Windows 8
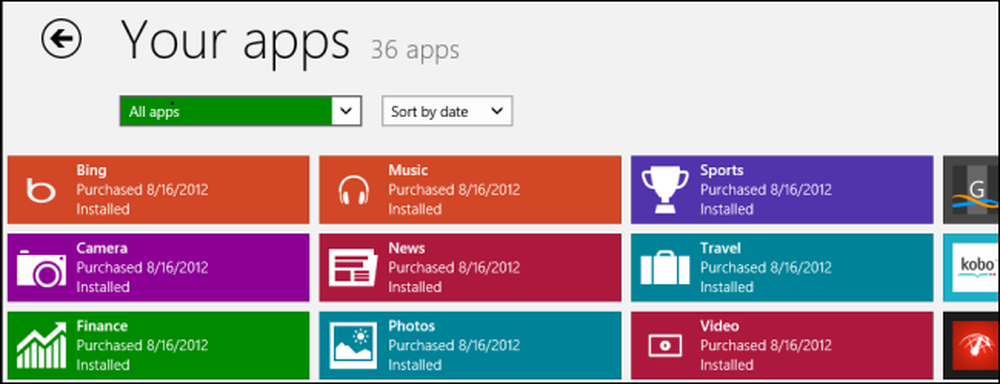
Windows 8 fordert Sie auf, ein separates Benutzerkonto für alle Benutzer des Computers einzurichten. Möglicherweise möchten Sie jedoch eine App - wie Angry Birds - kaufen und anderen Benutzern die Verwendung erlauben.
Dies ist standardmäßig nicht möglich. Jedes Benutzerkonto hat ein eigenes Windows Store-Konto mit seinen eigenen erworbenen Apps. Es gibt jedoch eine Möglichkeit, gekaufte Apps freizugeben, sodass Sie sie nicht für jeden Benutzer erneut kaufen müssen.
Wie es funktioniert
Angenommen, Sie haben mehrere Konten auf Ihrem Computer - Ihr Konto und Konten für Ihre Kinder. Sie möchten, dass Ihre Kinder die gleichen Spiele und Apps haben, die Sie erworben haben, ohne dass Sie vollen Zugriff auf Ihr Konto haben.
Sie können dies tun, indem Sie sich bei den Konten Ihrer Kinder anmelden und deren Windows Store-Konto in Ihr Microsoft-Konto ändern. Dadurch wird nur das für den Windows Store verwendete Konto in seinen Konten geändert. Andere Microsoft-Apps wie Xbox Music und Video verwenden weiterhin ihre normalen Benutzerkonten. Sie geben nur ein Windows Store-Konto frei, mit dem Sie auf die Apps zugreifen können, die Sie für jedes lokale Benutzerkonto erworben haben.
Sie können dieses Konto auch mit einem Kennwort schützen, um zu verhindern, dass andere Benutzer mit Ihrem Geld Apps kaufen.
Freigeben eines Windows Store-Kontos
Dazu benötigen Sie ein Windows Store-Hauptkonto, in dem sich Ihre erworbenen Apps befinden (wahrscheinlich Ihr eigenes Benutzerkonto) und mehrere andere Benutzerkonten. Wenn Sie noch keine Benutzerkonten erstellt haben, sollten Sie ein primäres Benutzerkonto und sekundäre Benutzerkonten für die anderen Benutzer erstellen, die den Computer verwenden. Diese sekundären Benutzerkonten können entweder Microsoft-Konten oder lokale Konten sein.
Wenn Sie die sekundären Benutzerkonten erstellt haben, melden Sie sich bei einem von ihnen an und starten Sie die Windows Store-App.
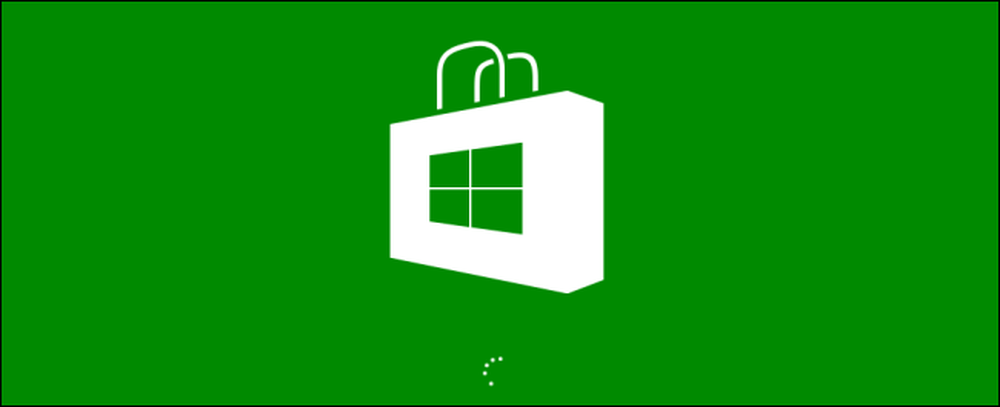
Öffnen Sie den Charm "Einstellungen" (öffnen Sie ihn schnell mit der WinKey + I-Verknüpfung) und wählen Sie Ihr Konto aus.
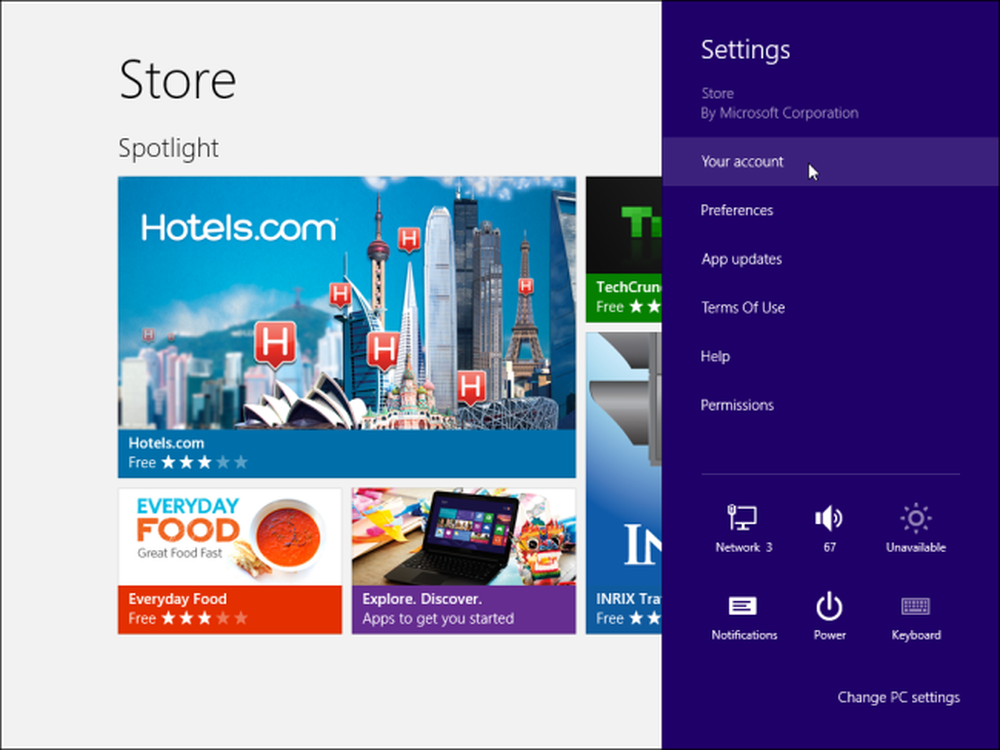
Klicken Sie auf die Schaltfläche Benutzer ändern oder Anmelden, je nachdem, ob das sekundäre Benutzerkonto ein Microsoft-Konto oder ein lokales Konto ist.
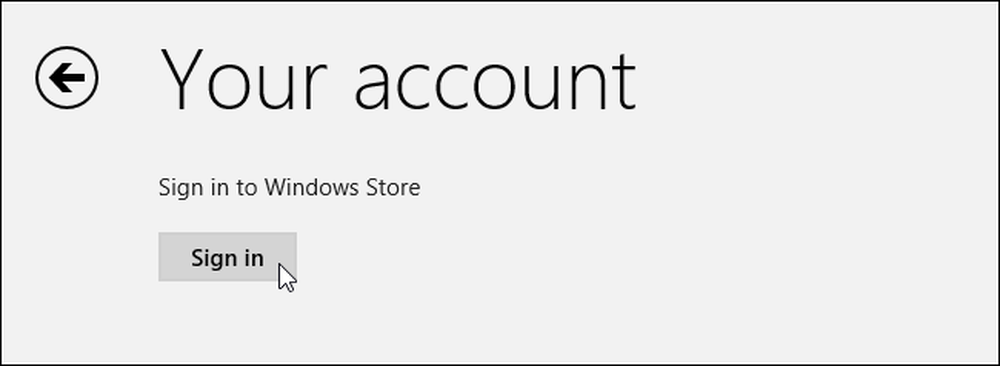
Melden Sie sich mit Ihren primären Benutzerkontodaten beim Windows Store an. Das hier angegebene Konto wird nur für den Windows Store verwendet.
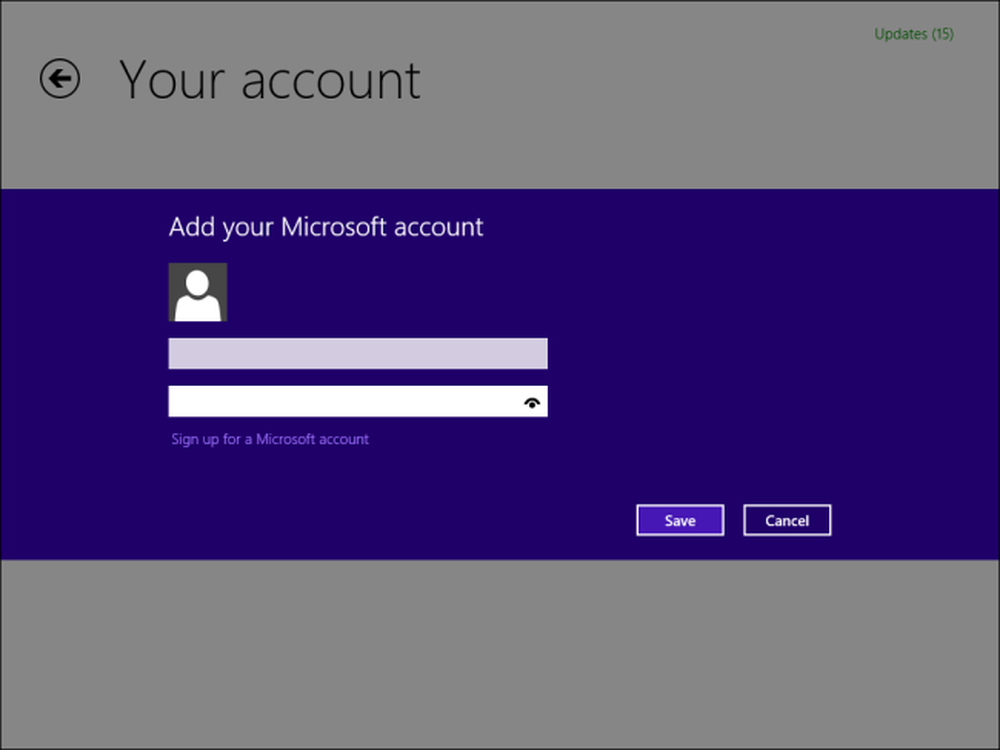
Um zu verhindern, dass ein Kind oder jemand anderes das sekundäre Benutzerkonto verwendet, Apps mit Ihren Zahlungsdetails zu kaufen, möchten Sie wahrscheinlich die Option aktivieren Fragen Sie beim Kauf einer App immer nach Ihrem Passwort Möglichkeit.
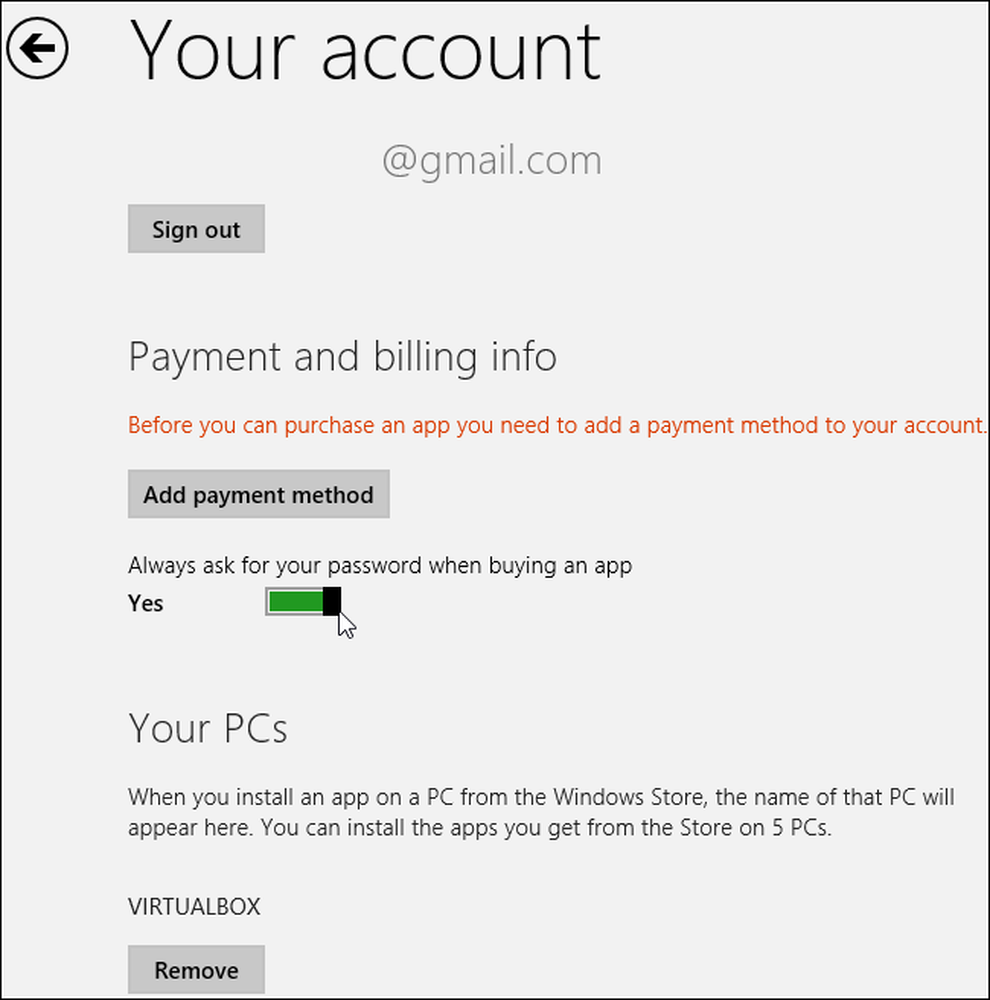
Mit diesem Trick können Sie Apps für bis zu fünf verschiedene PCs freigeben. Sie können Ihre verbundenen PCs über diesen Bildschirm verwalten.
Du bist jetzt fertig. Wenn Sie über weitere sekundäre Benutzerkonten verfügen, müssen Sie sich bei jedem anmelden und den Vorgang für jedes wiederholen. Leider muss jeder Benutzer die App aus dem Windows Store installieren und separat aktualisieren, wobei zusätzlicher Speicherplatz benötigt wird. Sie müssen die Apps jedoch nicht separat erwerben.