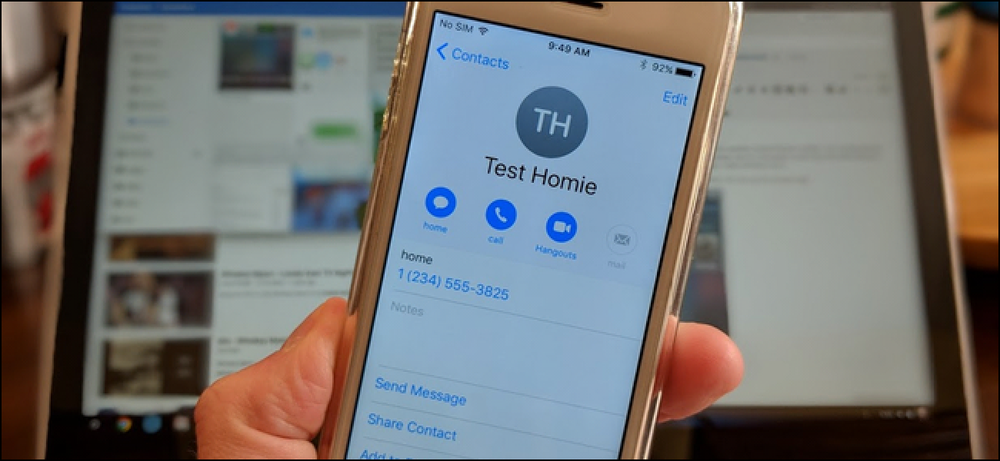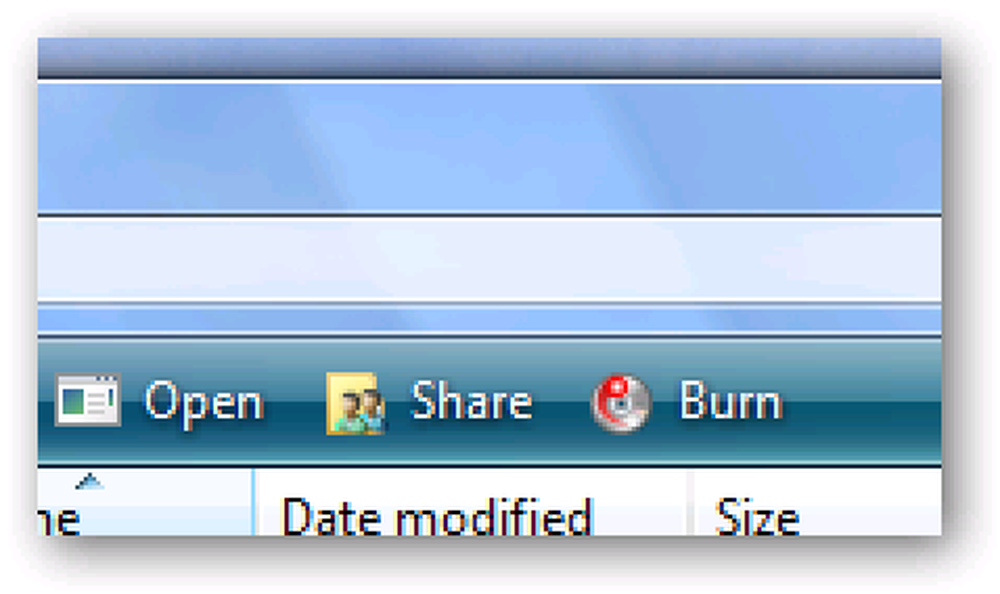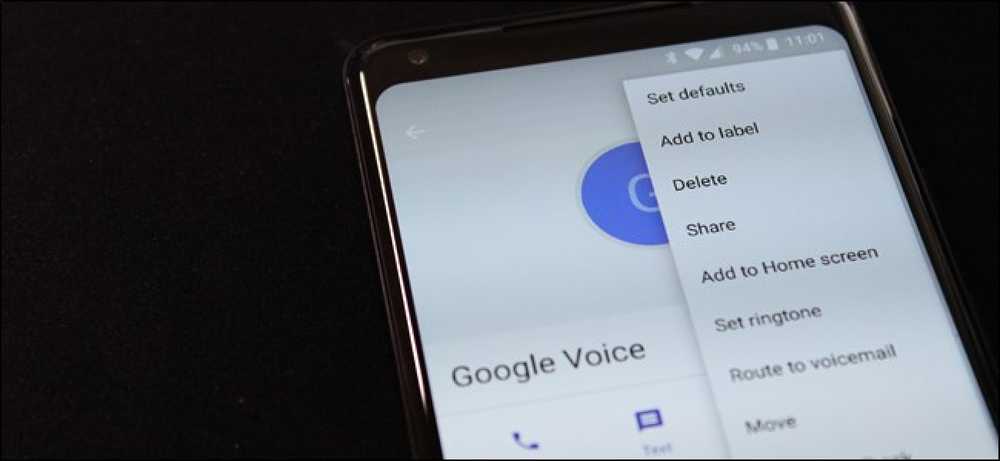So richten Sie Ihren Verizon FIOS Router mit OpenDNS oder Google DNS ein

Verwenden Sie immer noch die DNS-Server Ihres Dienstanbieters? Möglicherweise haben Sie gehört, dass die DNS-Server von Comcast für alle, die nicht das zuverlässigere OpenDNS- oder Google-DNS-System verwenden, gestorben sind und das Internet heruntergefahren haben. So richten Sie ihn auf Ihrem Verizon FIOS-Router für jedes Gerät in Ihrem Netzwerk ein.
Es gibt viele andere Gründe, OpenDNS oder Google DNS zu verwenden, außer ihrer Zuverlässigkeit - sie sind oft viel schneller als der DNS-Server Ihres Internetdienstanbieters. Anti-Phishing- und Kinderschutzkontrollen.
Wenn Sie Windows verwenden, lesen Sie einige unserer anderen Artikel zu diesem Thema:
- Beschleunigen Sie Ihre Webbrowsing mit Google Public DNS
- Fügen Sie einfach OpenDNS zu Ihrem Router hinzu
- Schützen Sie Ihre Kinder online mit Open DNS
Ansonsten lesen Sie weiter, wie Sie ihn auf Ihrem Router einrichten.
Einrichten von OpenDNS oder Google DNS für Ihren Verizon FIOS Router
Wenn Sie sich an Ihrem Router angemeldet haben, lesen Sie in unserem Artikel, wie Sie das Kennwort auf den Standard zurücksetzen können, das Symbol "Netzwerk" und klicken Sie im linken Menü auf "Netzwerkverbindungen".
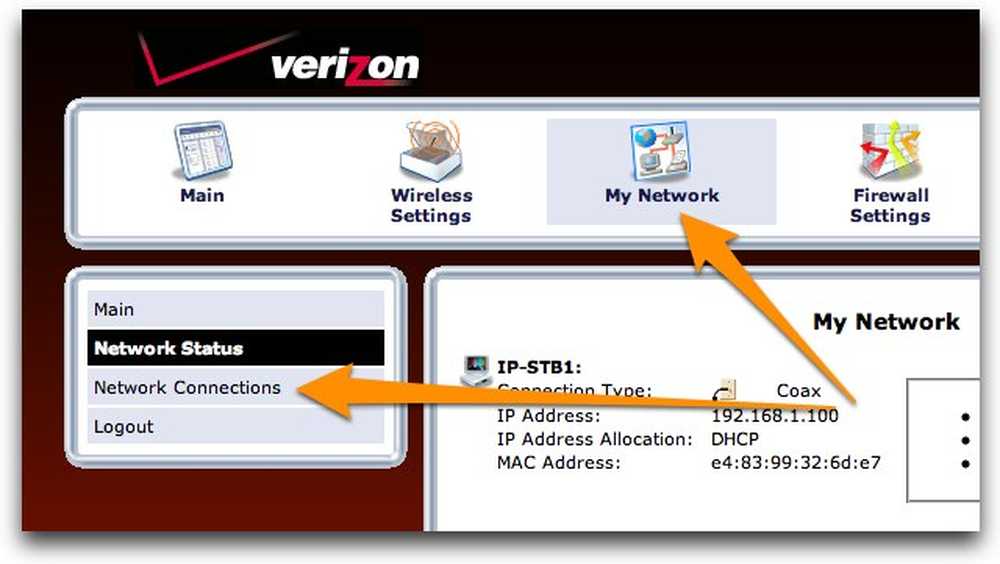
Sobald Sie dort sind, sehen Sie eine Liste von Verbindungen. Hier ist es wichtig, die richtige zu wählen, dh Breitbandverbindung oder etwas Ähnliches, und daneben sollte grüner Text mit der Aufschrift "Connected" (Verbunden) angezeigt werden. Klicken Sie auf das Bearbeitungssymbol oder klicken Sie einfach auf den Namen, um zum Bearbeitungsbildschirm zu gelangen.
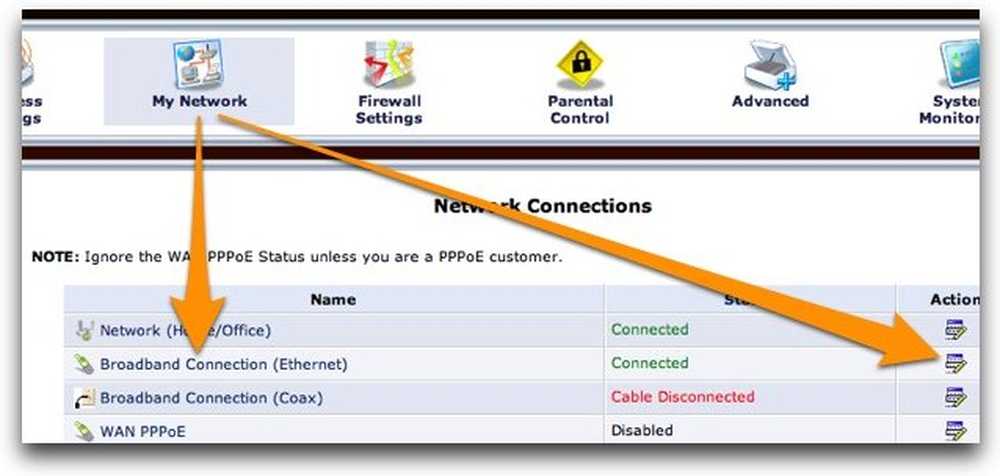
Sobald Sie dort sind, gehen Sie zur Schaltfläche Einstellungen am unteren Rand der Seite.
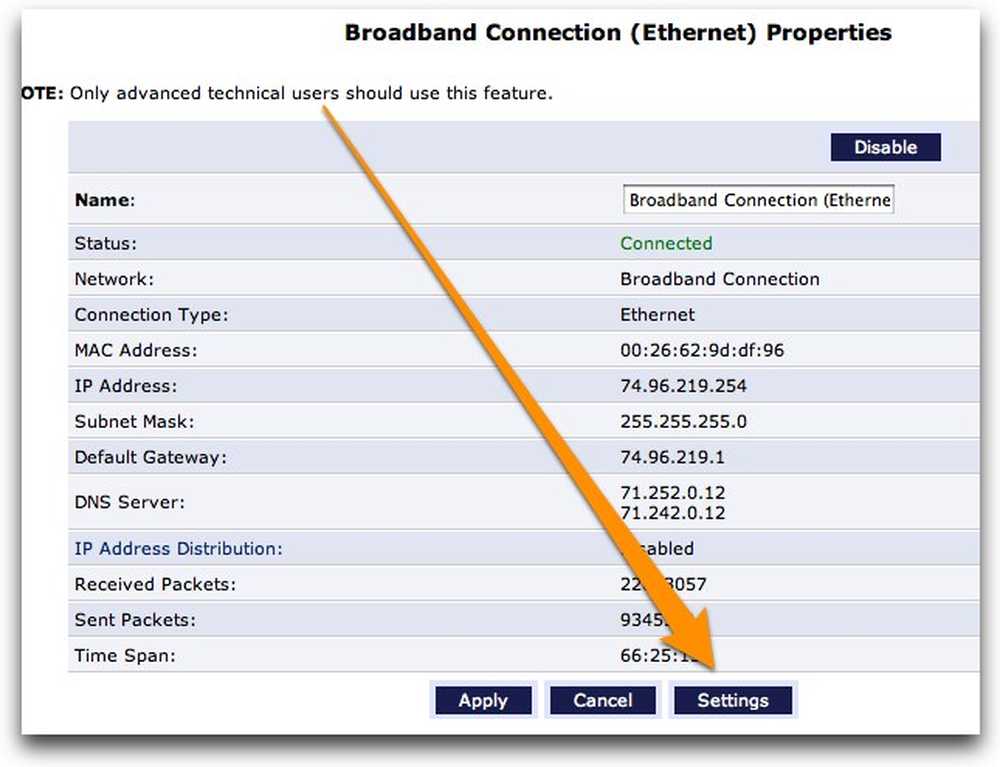
Das Dropdown-Menü für den DNS-Server befindet sich ungefähr in der Mitte der Seite, die Sie in "Folgende DNS-Serveradressen verwenden" ändern möchten..

Nach dem Ändern des Dropdown-Menüs können Sie im nächsten Schritt die DNS-Adressen eingeben. Stellen Sie sicher, dass Sie auf Übernehmen klicken, nachdem Sie auf jedem Bildschirm fertig sind.

Umstellung auf Google DNS
Wenn Sie die DNS-Server von Google verwenden möchten, können Sie der Liste die folgenden zwei Elemente hinzufügen:
- 8.8.8.8
- 8.8.4.4
Umstellung auf OpenDNS
Wenn Sie stattdessen OpenDNS verwenden möchten, das viele zusätzliche Funktionen bietet, können Sie die folgenden zwei Einträge verwenden:
- 208.67.222.222
- 208.67.220.220
Nachdem Sie die neuen DNS-Serveradressen eingegeben haben, müssen Sie alle Geräte vom Netzwerk trennen und sie erneut anschließen, damit die Änderung wirksam wird. Möglicherweise stellen Sie auch fest, dass einige Geräte 192.168.1.1 weiterhin als eine der DNS-Serveradressen anzeigen. Es sollte jedoch ordnungsgemäß an den anderen DNS-Server umgeleitet werden.