So richten Sie das WLAN auf Ihrem Raspberry Pi über die Befehlszeile ein
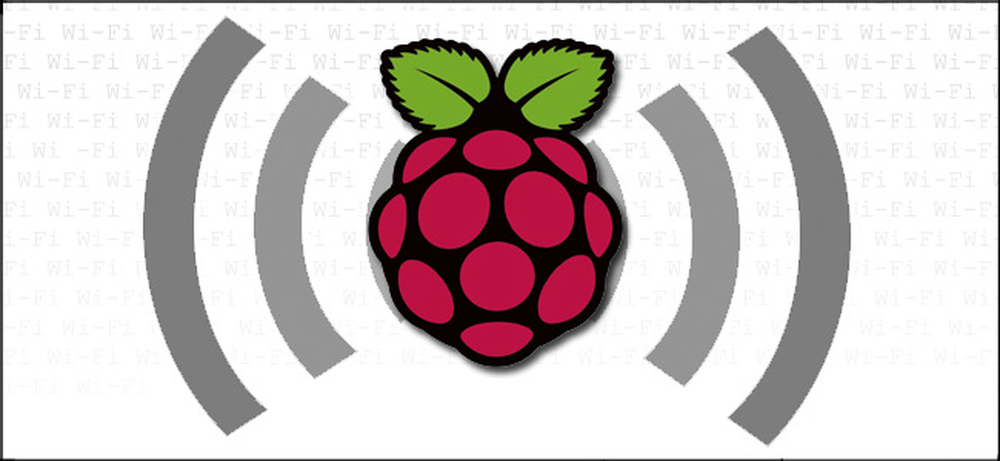
Sie haben Ihren Raspberry Pi so konfiguriert, wie er es will, er ist einsatzbereit und läuft reibungslos, doch plötzlich möchten Sie ihn mit einem Wi-Fi-Modul von seinem Ethernet-Anschluss entfernen. Überspringen Sie das Anschließen an alle Peripheriegeräte und fügen Sie die Wi-Fi-Unterstützung schnell von der Befehlszeile hinzu.
Warum möchte ich das tun??
Wenn Sie ein Raspberry Pi-Enthusiasten sind (oder schnell einer werden), wissen Sie, wie ärgerlich es sein kann, wenn Sie feststellen, dass Ihr Projekt ohne Headsup Pi jetzt noch eine kleine Änderung erfordert, die wahrscheinlich den Anschluss eines Monitors und einer Tastatur / Maus an die Box erfordert.
Um zu vermeiden, in diese Falle zu geraten, konfigurieren Sie Ihren Raspberry Pi für den Fernzugriff. Nachdem Sie dies konfiguriert haben, müssen Sie jedoch noch wissen, wie Sie Aufgaben remote erledigen können, die zuvor von einer GUI-Benutzeroberfläche erledigt würden (z. B. beim Einschalten des Wi-Fi). Heute führen wir Sie durch die technische (aber einfache) Möglichkeit, eine Remote-Verbindung zu Ihrem Pi herzustellen und einen WLAN-Add-On-Dongle zu aktivieren.
Was brauche ich?
Für dieses Tutorial benötigen Sie folgende Elemente:
- 1 Himbeer-Pi-Einheit mit installiertem Raspbian (diese Technik sollte auf anderen Distributionen funktionieren, aber wir verwenden Raspbian)
- 1 Ethernet-Verbindung zur Pi-Einheit (für die Remote-Aktivierung der WLAN-Funktion erforderlich)
- 1 Wi-Fi-Dongle (wir verwenden dieses Modell mit großem Erfolg für alle unsere Pi-Einheiten)
Wenn Sie dieses Wi-Fi-Dongle-Modell nicht verwenden, empfehlen wir Ihnen dringend, das Modell, das Sie erwerben möchten, zu überprüfen, um zu sehen, ob es gut unterstützt wird. Zu diesem Zweck ist der Abschnitt USB-Wi-Fi-Adapter des RPi-Wikis sehr hilfreich.
Zusätzlich zu den oben genannten Elementen müssen Sie die Konfiguration des Wi-Fi-Knotens überprüfen, an den Sie Ihre Raspberry Pi-Einheit anschließen möchten: Sie müssen sich die SSID, das Kennwort und den Verschlüsselungstyp notieren. Methode (zB der Knoten verwendet WPA mit TKIP-Shared-Key-Verschlüsselung).
Aktivieren des WLAN-Dongles über das Terminal
Starten Sie zunächst Ihre Raspberry Pi-Einheit ohne den WLAN-Dongle angeschlossen. An diesem Punkt sollte das einzige Netzwerkgerät die integrierte Ethernet-NIC sein (die Sie über ein Ethernet-Kabel mit Ihrem Netzwerk verbunden haben, sodass Sie remote auf das Headless-Gerät zugreifen können)..
Stellen Sie über SSH eine Verbindung zu Ihrem Pi her, um auf eine Aufforderung für ein Remote-Terminal zuzugreifen. (Wenn Sie Ihr Gerät noch nicht auf diese Weise für den Fernzugriff konfiguriert haben, lesen Sie bitte das folgende Lernprogramm.).
Geben Sie an der Eingabeaufforderung den folgenden Befehl ein:
sudo nano / etc / network / schnittstellen
Im Nano-Texteditor sehen Sie Folgendes:
ein
uto lo
iface lo inet Loopback
iface eth0 inet dhcp
Dies ist die grundlegende Konfiguration, die für die Ethernet-Verbindung Ihres Pis gilt (durch den eth0-Anteil angegeben). Wir müssen ein kleines bisschen hinzufügen, um den WLAN-Dongle zu aktivieren. Verwenden Sie die Pfeiltasten, um sich unter den vorhandenen Eintrag zu bewegen und fügen Sie die folgenden Zeilen hinzu:
erlauben-hotplug wlan0
iface wlan0 inet dhcp
wpa-conf /etc/wpa_supplicant/wpa_supplicant.conf
iface default inet dhcp
Wenn Sie die Datei kommentiert haben, drücken Sie STRG + X, um die Datei zu speichern und den Nano-Editor zu beenden. Geben Sie an der Eingabeaufforderung erneut den folgenden Befehl ein:
sudo nano /etc/wpa_supplicant/wpa_supplicant.conf
Vergleichen Sie den Inhalt der Datei, falls vorhanden, mit dem folgenden Code. Wenn die Datei leer ist, können Sie diesen Code verwenden, um sie aufzufüllen. Beachten Sie die kommentierten Zeilen (durch die # -Zeichen gekennzeichnet), um anzugeben, welche Variable Sie basierend auf Ihrer aktuellen Wi-Fi-Knotenkonfiguration verwenden sollten.
ctrl_interface = DIR = / var / run / wpa_supplicant GROUP = netdev
update_config = 1
Netzwerk =
ssid = "YOURSSID"
psk = "YOURPASSWORD"
# Protokolltyp kann sein: RSN (für WP2) und WPA (für WPA1)
proto = WPA
# Schlüsselverwaltungstyp kann sein: WPA-PSK oder WPA-EAP (Pre-Shared oder Enterprise)
key_mgmt = WPA-PSK
# Pairwise kann CCMP oder TKIP sein (für WPA2 oder WPA1)
paarweise = TKIP
Die Option #Authorization sollte sowohl für WPA1 / WPA2 als OPEN (in selteneren Fällen sind SHARED und LEAP) geöffnet sein.
auth_alg = OPEN
Wenn Sie mit dem Bearbeiten der Datei fertig sind, drücken Sie STRG + X, um das Dokument zu speichern und zu schließen. Jetzt ist es Zeit, das Ethernet-Kabel abzuziehen und den WLAN-Dongle anzuschließen.
Geben Sie an der Eingabeaufforderung den folgenden Befehl ein:
Sudo Neustart
Nach dem Neustart des Geräts sollte automatisch eine Verbindung zum Wi-Fi-Knoten hergestellt werden. Wenn das Netzwerk aus irgendeinem Grund nicht im Netzwerk angezeigt wird, können Sie das Ethernet-Kabel immer wieder anschließen, um die beiden Dateien und die von Ihnen geänderten Variablen zu überprüfen.
Haben Sie einen Tipp, einen Trick oder ein Tutorial, das Sie gerne mit Raspberry Pi schreiben würden? Ton aus in den Kommentaren unten.



