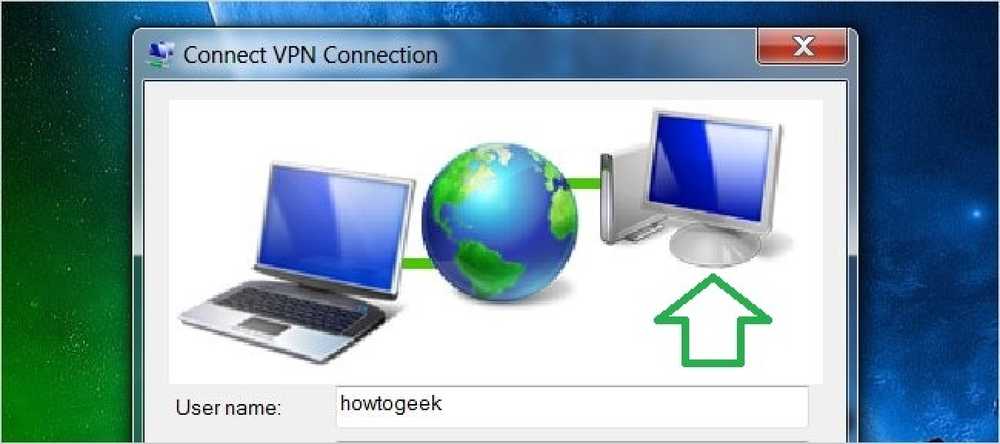So richten Sie einen VPN-Server mit einem DD-WRT-Router ein
Wie Sie einen PPTP-VPN-Server mit Debian Linux auf Sysadmin Geek einrichten, wurde bereits beschrieben. Wenn Sie jedoch einen DD-WRT-Firmware-basierten Router in Ihrem Netzwerk verwenden, können Sie Ihren Router problemlos als PPTP-VPN-Server konfigurieren.
DD-WRT-Konfiguration
Bevor Sie den VPN-Server einrichten, müssen Sie zunächst sicherstellen, dass Ihr installierter DD-WRT-Build die PPTP-VPN-Funktionen enthält. Die DD-WRT-Funktionsliste zeigt dies in ihrer Tabelle als "PPTP / PPTP-Client" an. Prüfen Sie die installierte Version Ihres Routers (die Sie auf den Konfigurationsseiten oben rechts sehen können) anhand der Tabelle. Wenn die Funktion nicht in Ihrem Build enthalten ist, müssen Sie Ihren Router mit einer DD-WRT-Version aktualisieren, die den "PPTP / PPTP-Client" enthält..

Um den PPTP-VPN-Server zu aktivieren, navigieren Sie zur Registerkarte Dienste und dann zur VPN-Unterregisterkarte, und wählen Sie die Option zum Aktivieren des PPTP-Servers aus.

Nach der Aktivierung werden mehrere zuvor ausgeblendete Optionen angezeigt. Konfigurieren Sie sie wie folgt:
- Server IP: Öffentliche IP-Adresse des Routers
- Client-IP (s): Liste der lokalen IP-Adressen (für das VPN-Netzwerk), die verwendet werden sollen, wenn Clients, die über das VPN verbunden sind, IP-Adressen zugewiesen werden. In unserem Beispiel legen wir 5 IP-Adressen (192.168.16.5, .6, .7, .8, .9) für die Verwendung durch die VPN-Clients fest.
- CHAP-Secrets: Benutzername und Passwörter für die VPN-Authentifizierung. Das Format ist "Benutzer * Kennwort *" (Benutzer [Leerzeichen] * [Leerzeichen] Kennwort [Leerzeichen] *), wobei jeder Eintrag in einer eigenen Zeile steht. In unserem Beispiel gibt es nur einen einzigen akzeptierten Benutzernamen (jfaulkner) und ein Passwort (SecretPassword1)..
Sie können eine ausführliche Dokumentation zu allen Optionen anzeigen, indem Sie auf der Seite rechts neben der DD-WRT-Konfiguration auf den Link „Help more…“ klicken.

Wenn Sie fertig sind, klicken Sie auf die Schaltfläche Apply Settings (Einstellungen übernehmen), um die Konfiguration zu Ihrem DD-WRT-Router zu übertragen, und Sie sind fertig.

Verbindung zum PPTP-VPN-Server
Nachdem Sie Ihren DD-WRT-Router konfiguriert haben, müssen Sie nur noch Ihre Client-Computer mit dem VPN verbinden. In unserem Beispiel wird gezeigt, wie dies mit Windows 7 Professional geschieht.
Klicken Sie im Netzwerk- und Freigabecenter der Systemsteuerung auf die Option zum Einrichten einer neuen Netzwerkverbindung.

Wählen Sie die Option zum Herstellen einer Verbindung mit einem Arbeitsplatz-VPN.

Wenn Sie bereits Verbindungen haben, werden diese hier angezeigt. Für unser Beispiel möchten wir eine neue Verbindung erstellen.

Wählen Sie die Option, um Ihre Internetverbindung für die Verbindung zum VPN zu verwenden.

Geben Sie die Domäne oder IP-Adresse Ihres VPN-Servers (die öffentliche IP-Adresse des oben konfigurierten DD-WRT-Routers) ein und geben Sie der VPN-Verbindung einen Titel.

Geben Sie die Anmeldeinformationen für Ihr VPN-Login ein, die in den DD-WRT-Routereinstellungen konfiguriert wurden. Klicken Sie auf Verbinden.

Wenn alles richtig konfiguriert ist, sollten Sie nach einigen Augenblicken mit dem PPTP-VPN-Server am DD-WRT-Router verbunden sein.

Das Ausführen von 'ipconfig' auf dem lokalen Computer sollte zeigen, dass Sie sowohl mit dem VPN als auch mit Ihrer bestehenden Internetverbindung verbunden sind.

Nach der Verbindung können Sie jetzt auf alle Ressourcen im VPN zugreifen, als wären Sie lokal mit dem Netzwerk verbunden.
DD-WRT-Build-Funktionsdiagramm