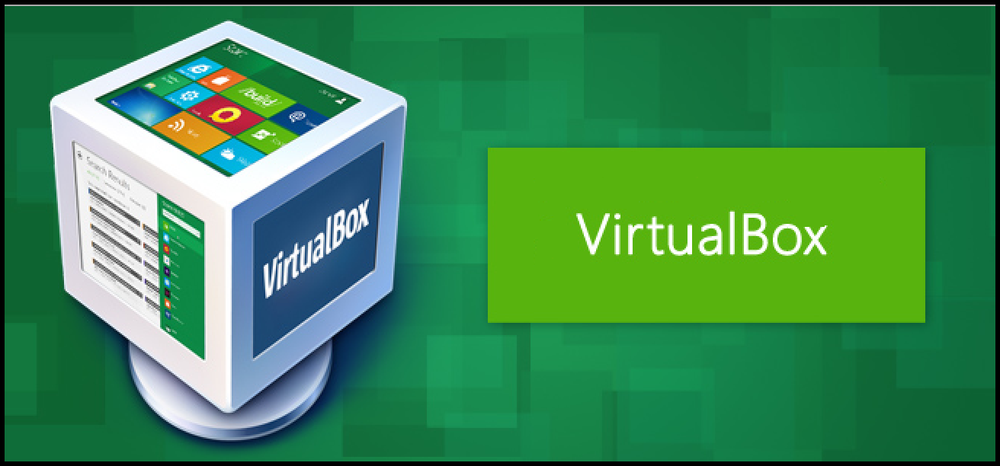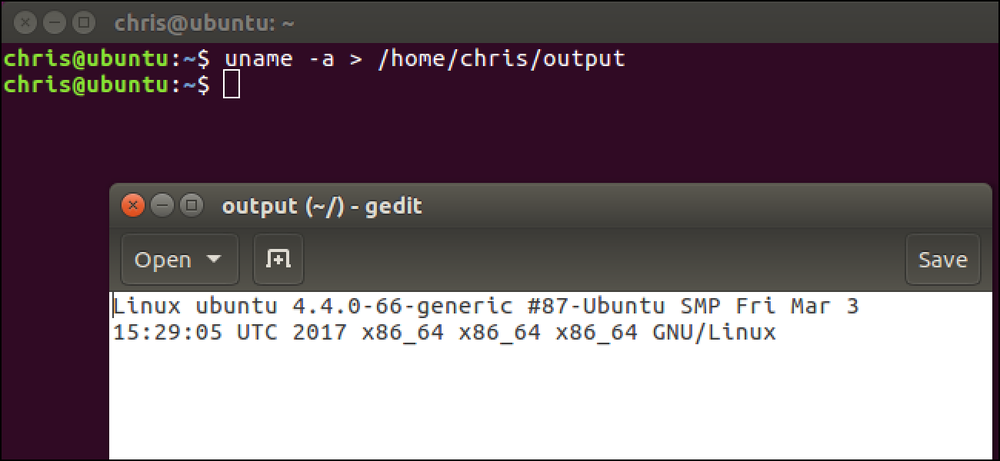So sparen Sie Zeit durch die Automatisierung langwieriger Aufgaben mit AutoHotkey
Mussten Sie schon immer dieselbe gedankenlose Aufgabe auf Ihrem PC ausführen? Statt stundenlanges Anklicken von Tasten und Tasten zu verschwenden, ist dies der ideale Zeitpunkt, um Ihre AutoHotkey-Fähigkeiten einzusetzen, damit Ihr PC die Arbeit für Sie erledigt.
Hinweis: Dieses spezielle Beispiel ist ein echtes Beispiel, das ich früher verwendet habe, um etwas Zeit zu sparen, aber dies sind Techniken, die ich im Laufe der Jahre viele Male verwendet habe, um mir buchstäblich Zeit zu sparen.
Das Szenario
Ich habe versucht, eine Reihe falscher Broadcast-Nachrichten in unserem E-Mail-Newsletter-Konto zu durchforsten, als mir klar wurde, dass ich auf ihrer Benutzeroberfläche manuell auf die Schaltfläche "Löschen" klicken und sie dann bei jeder einzelnen Nachricht bestätigen musste. Wir sprechen von 300 falsche Nachrichten, die gelöscht werden mussten. Zu allem Überfluss ist die Benutzeroberfläche extrem langsam, was bedeutet, dass ich gute 30-40 Minuten damit verbracht hätte, meinen Karpaltunnel noch zu klicken.
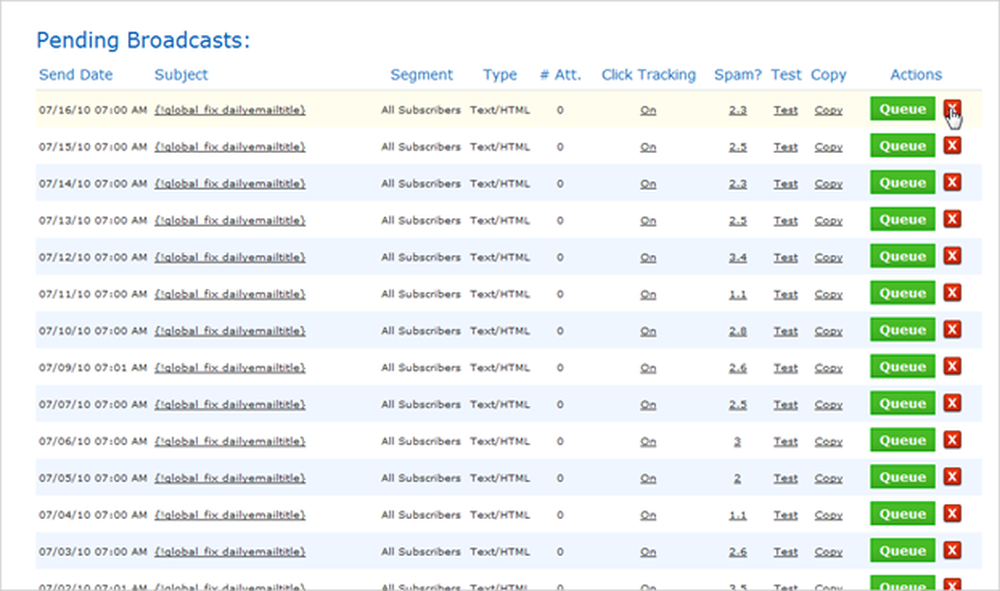
Stattdessen habe ich ein neues AutoHotkey-Skript erstellt und schnell ein Skript erstellt, das die Arbeit für mich erledigt.
Der erste Schritt bestand darin, genau zu bestimmen, welche Klicks und Schlüssel ich automatisieren musste. Der erste Schritt besteht darin, auf die X-Schaltfläche zu klicken, um diesen Ajax-Bestätigungsdialog anzuzeigen:
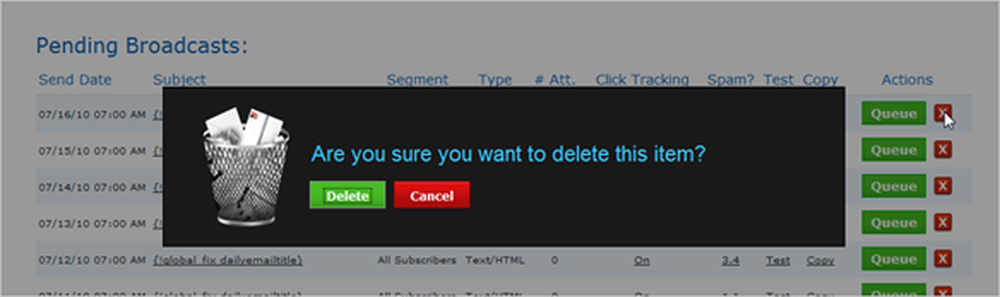
Glücklicherweise wird die Schaltfläche Löschen automatisch hervorgehoben, sodass Sie zur Bestätigung einfach die Leertaste drücken können. Nachdem der Datensatz gelöscht wurde, wird alles so verschoben, als wäre die Zeile nie da. Wenn wir das wissen, machen wir weiter und erstellen ein Skript, das das Klicken auf die X-Schaltfläche automatisiert, 3 Sekunden auf den Bestätigungsdialog wartet, die Leertaste drückt und dann weitere 3 Sekunden wartet, bis die Zeile verschwindet.
Das Skript erstellen
Als erstes wollen wir eine Schleife erstellen, die die gleichen Aktionen mehrmals wiederholt. In diesem Fall schätzen wir, dass wir dies 300 Mal wiederholen müssen, also verwenden wir die Schleife Syntax wie folgt:
Schleife 300
Jetzt müssen wir die Klick-Aktion automatisieren, was in AutoHotkey einfach ist klicken. Wenn Sie möchten, können Sie eine erweiterte Klick-Syntax verwenden. Wählen Sie genau die Stelle aus, an der Sie auf den Bildschirm klicken möchten, oder klicken Sie auf die Schaltfläche. Für unsere Zwecke verwenden wir nur die Standardeinstellung, die uns damit belässt:
Schleife 300
klicken
Jetzt wird unser Skript 300 Mal hintereinander angeklickt, aber leider haben wir dieses Bestätigungsdialogfeld, mit dem wir uns befassen müssen. Jetzt verwenden wir die Send-Funktion, um den Leertastenanschlag an das aktive Fenster zu senden.
Schleife 300
klicken
Senden, Leerzeichen
Wenn Sie sich die Dokumentation anschauen, sehen Sie die gesamte Syntax für Sondertasten. Normalerweise können Sie normale Tastatureingaben eingeben - zum Beispiel, wenn Sie eingeben möchten Prüfung und dann mit einem Leerzeichen beenden, verwenden Sie folgendes:
Senden, testen Leerzeichen
Jetzt haben wir ein Skript, das auf die Schaltfläche klickt und dann die Leertaste drückt, was in Ordnung wäre, wenn die Benutzeroberfläche nicht langsam ist. Daher müssen wir zwischen jeder Ausführung der Funktionen click und send eine kleine Pause einfügen. Um dies zu erreichen, verwenden wir die Sleep-Funktion, die nur ein Argument benötigt - die Verzögerung in Millisekunden.
Schleife 300
Schlaf 3000
klicken
Schlaf 3000
Senden, Leerzeichen
Jetzt haben wir ein Skript, das die Elemente erfolgreich löscht und 3 Sekunden vor dem Start wartet, sodass Sie den Mauszeiger über das erste X bewegen können. Klicken Sie auf die Schaltfläche, warten Sie 3 Sekunden, drücken Sie die Leertaste und dann 3 Sekunden, bevor es den nächsten Satz durchläuft. Sie könnten dieses einfache Skript jetzt verwenden, wenn Sie wollten - aber was ist, wenn Sie das Skript stoppen möchten?
Wir verwenden die GetKeyState-Funktion, um zu prüfen, ob Sie eine bestimmte Taste gedrückt haben. Zu Testzwecken verwenden wir die Taste F8 und fügen Folgendes in die Mitte der Schleife ein. Dadurch wird festgestellt, ob die Taste F8 gedrückt wurde, und die Schleife wird dann mit der Pause verlassen.
GetKeyState, Zustand, F8
wenn Zustand = D
brechen
Das letzte Skript
Hier ist das letzte Skript, das alles zusammengefügt hat, was Ihnen wahrscheinlich nicht zu viel helfen wird, da es für mein Szenario spezifisch ist. Sie können es jedoch zum Erstellen eigener Skripts verwenden, indem Sie einfach die Klicks und das Senden von Tastenanschlägen ändern.
Schleife 300
GetKeyState, Zustand, F8
wenn Zustand = D
brechen
Schlaf 3000
klicken
Schlaf 3000
Senden, Leerzeichen
Rückkehr
Um zu zeigen, wie das in der Praxis funktioniert, ist hier ein kurzes Video, das es in Aktion zeigt:
In diesem speziellen Szenario brauchte ich etwa drei Minuten, um eine gesparte Skriptzeit zusammenzuwerfen: 27 Minuten. Gerade genug Zeit, um das Video aufzunehmen und diesen Artikel zu schreiben!