So können Sie Apps und Spiele auf dem neuen Apple TV umstellen, konfigurieren und löschen

Das neue Apple TV ist raus und damit auch das neue TVOS. Es unterscheidet sich zwar nicht wesentlich vom vorherigen Apple TV, es ist jedoch so unterschiedlich, dass wir Ihnen zeigen möchten, wie Sie Apps und Spiele neu anordnen, konfigurieren und löschen.
Wenn Sie das neue Apple TV zum ersten Mal starten, werden Sie feststellen, dass es der älteren Version von Apple TV ähnelt, und das ist auch gut so. Offensichtlich will Apple nicht, dass die Dinge zu unterschiedlich sind. Andernfalls könnten Benutzer mit all den Änderungen frustriert werden.
Allerdings gibt es mehrere neue Varianten, die Sie mit dem neuen Gerät kennenlernen möchten. Dazu gehören das Entfernen von Apps und Spielen sowie bestimmte Einstellungen.
Kacheln verschieben und Apple und Spiele konfigurieren
Das Verschieben von Kacheln auf dem Startbildschirm funktioniert immer noch gleich. Wählen Sie einfach das Element aus, das Sie verschieben möchten, und halten Sie die Auswahltaste (im Wesentlichen die obere Hälfte) auf Ihrer Fernbedienung gedrückt, bis die Kacheln zu wackeln beginnen (wie bei iOS), und dann Verschiebe es an seinen neuen Ort.
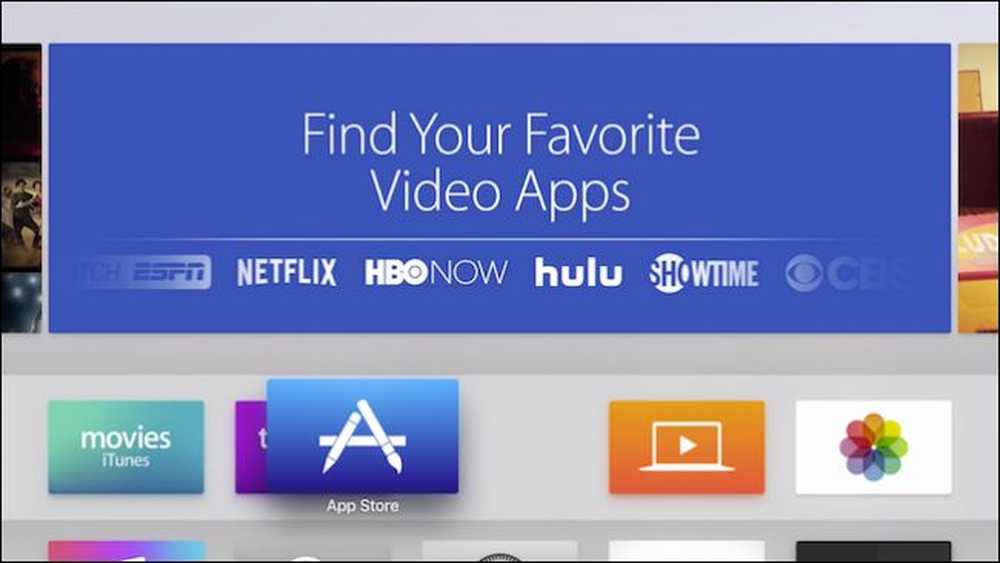 Das Verschieben von Kacheln auf dem Startbildschirm ist das gleiche wie zuvor.
Das Verschieben von Kacheln auf dem Startbildschirm ist das gleiche wie zuvor. Wenn Sie Apps und Spiele konfigurieren, haben Sie zwei Möglichkeiten. Die meisten haben oben rechts in der Menüleiste die Option "Einstellungen". Hier finden Sie Optionen wie Hilfe und Support, rechtliche Informationen sowie die Möglichkeit, sich an- und abzumelden.
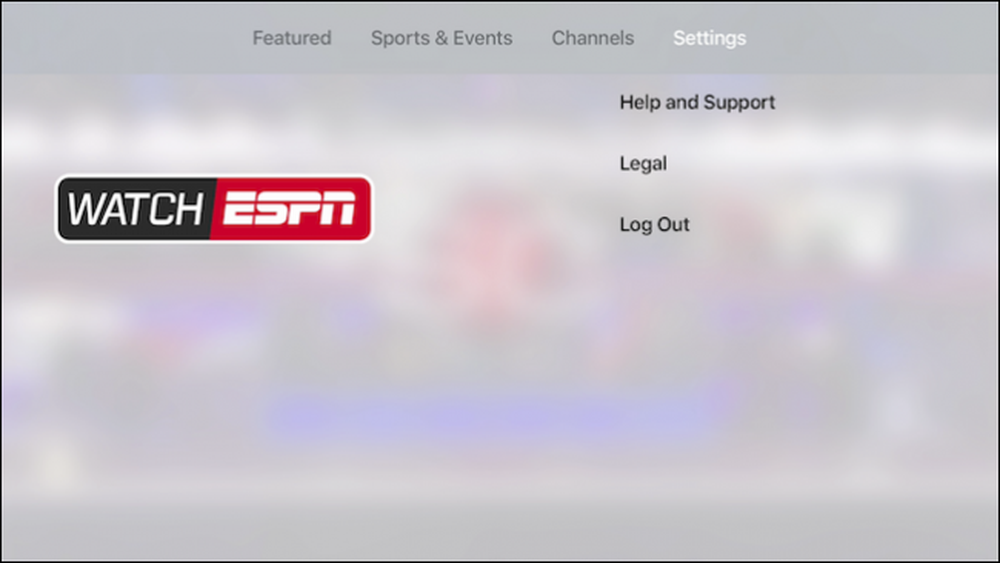 Die meisten Apps verfügen über die Option Einstellungen in der Menüleiste oben.
Die meisten Apps verfügen über die Option Einstellungen in der Menüleiste oben. Die zweite Möglichkeit zum Konfigurieren der App-Einstellungen ist die Verwendung der Kachel „Einstellungen“ auf dem Apple TV-Startbildschirm.

Wenn Sie sich in den Einstellungen befinden, wählen Sie "Apps" aus der Liste. Auf dem Bildschirm Apps sehen Sie ganz oben eine Option, mit der Ihr Apple TV Apps automatisch aktualisieren kann.
Darunter befinden sich individuelle App-Einstellungen, in diesem Fall für Musik, iTunes Filme und Fernsehsendungen, Computer und Netflix.
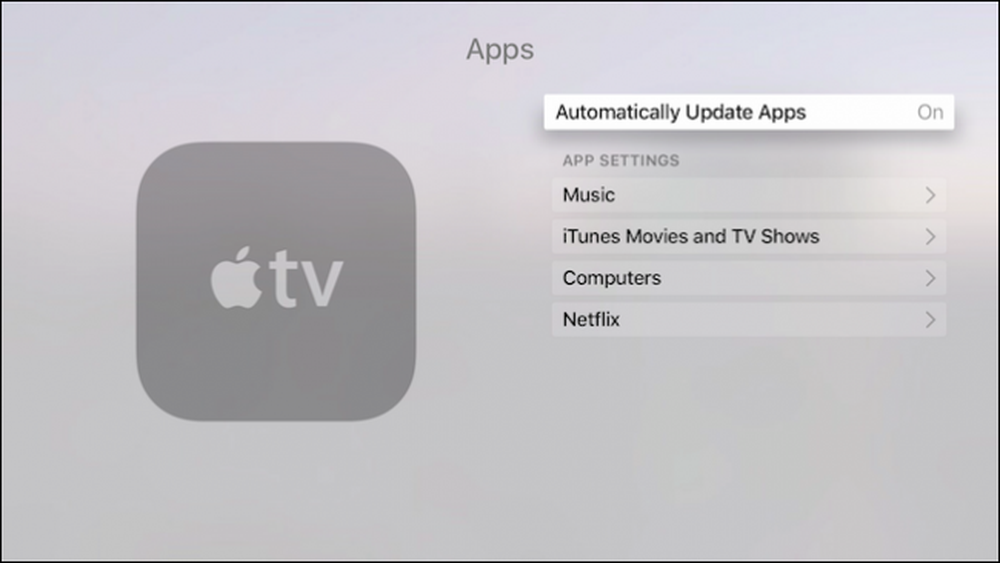 Einige Apps, z. B. die in Apple TV-Apps gebackenen Apps, haben ihre Einstellungen in den Apps-Einstellungen.
Einige Apps, z. B. die in Apple TV-Apps gebackenen Apps, haben ihre Einstellungen in den Apps-Einstellungen. Folgendes erwartet Sie in den Musikeinstellungen.

Sowie ist das, was in den Einstellungen von iTunes Movies und TV Shows enthalten ist.

Die Netflix-Einstellungen sind nicht wesentlich. Wenn Sie sich an- oder abmelden möchten, müssen Sie unter anderem die zuvor beschriebenen Einstellungsoptionen verwenden.
Bei Spielen wie hier bei Crossy Road müssen Sie die Menütaste Ihrer Fernbedienung drücken, um auf die Optionen zuzugreifen.
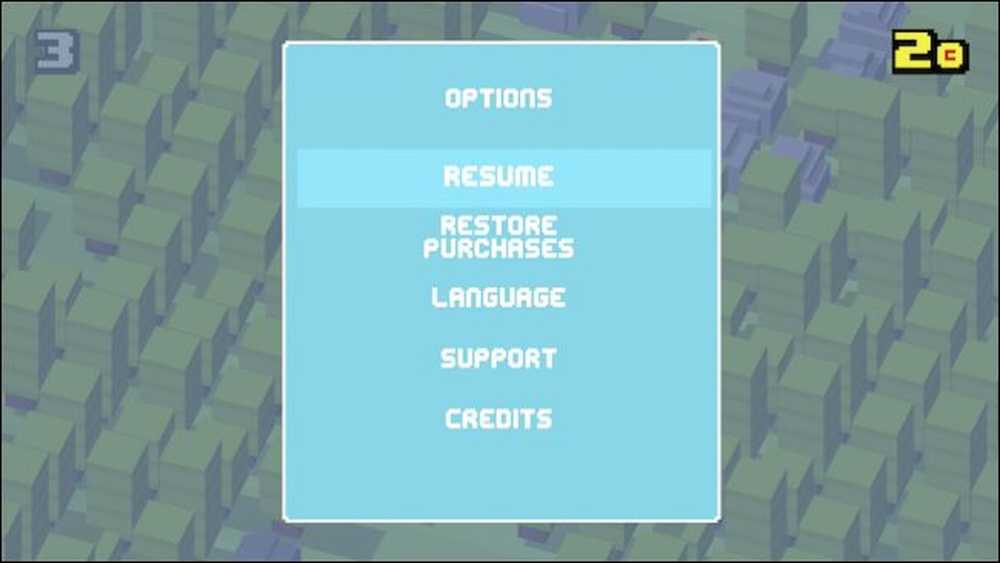 Einstellungen für Spiele wie Crossy Road können durch Drücken der Menütaste aufgerufen werden.
Einstellungen für Spiele wie Crossy Road können durch Drücken der Menütaste aufgerufen werden. Lassen Sie uns nun mit dem Entfernen von Apps und Spielen von Ihrem Apple TV fortfahren.
Apps und Spiele von Ihrem Apple TV entfernen
Wenn Sie Apps und Spiele von Ihrem Apple TV entfernen möchten, müssen Sie in den Einstellungen die Option "Allgemein" auswählen. Dies ist die erste oben.

Wählen Sie in der Kategorie "Allgemein" die Option "Speicher verwalten"..

Unter den Speichereinstellungen werden alle Ihre Apps und Spiele in einer Liste angezeigt. Jeder wird Ihnen sagen, wie viel Speicherplatz er benötigt. Neben jedem wird ein Papierkorbsymbol angezeigt. Klicken Sie auf das Symbol, bestätigen Sie, dass Sie die App oder das Spiel löschen möchten, und es wird von Ihrem Gerät entfernt.
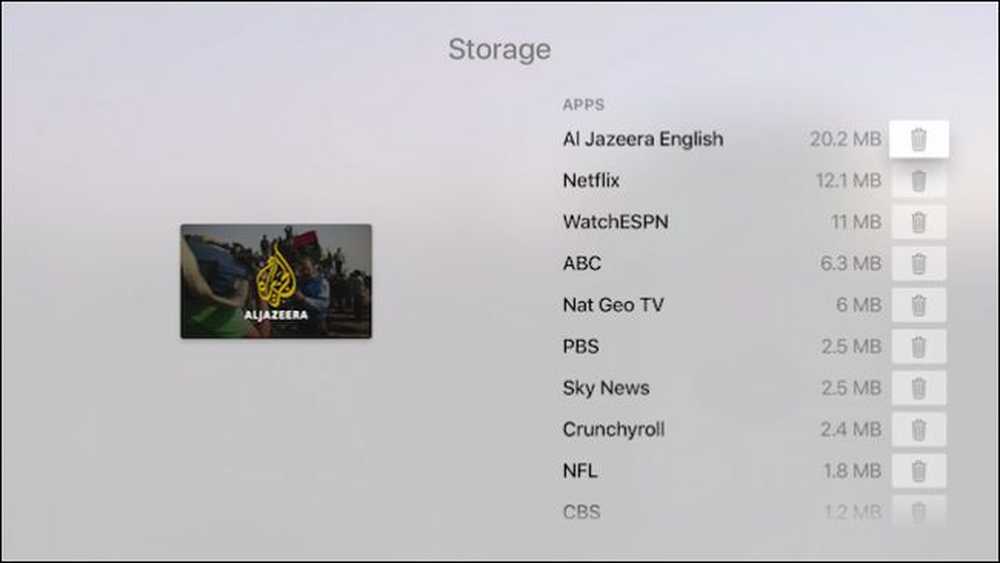 Wenn Sie feststellen, dass Ihnen der Speicher knapp wird oder Sie nur noch Apps auf Ihrem Apple TV haben, können Sie diese aus den Speichereinstellungen entfernen.
Wenn Sie feststellen, dass Ihnen der Speicher knapp wird oder Sie nur noch Apps auf Ihrem Apple TV haben, können Sie diese aus den Speichereinstellungen entfernen. Darüber hinaus müssen Sie nicht viel über die Konfiguration von Apps und Spielen auf Apple TV wissen. Meistens ist dies ein sehr schmerzfreier Prozess (wie es sein sollte), so dass Sie wahrscheinlich nie etwas anderes tun müssen, als Dinge zu verschieben und gelegentlich Apps oder Spiele zu entfernen, die Sie nicht verwenden.
Wir hoffen, Sie fanden diesen Artikel hilfreich. Wenn Sie Fragen oder Kommentare haben, die Sie gerne einbringen möchten, lassen Sie sie bitte in unserem Diskussionsforum. Wir schätzen Ihr Feedback.




