So koppeln Sie Controller von Drittanbietern mit Ihrem Fire TV und dem Fire TV Stick

Amazon bietet einen Bluetooth-Controller für die Kopplung mit seinen Fire TV- und Fire TV Stick-Medieneinheiten. Wenn Sie jedoch keinen Fan von 40 US-Dollar für einen Controller sind (insbesondere, wenn bereits einige Gamecontroller vorhanden sind), haben Sie keinen zu. Lesen Sie weiter, während wir Ihnen zeigen, wie Sie Controller mit Kabel, Drahtlos und Bluetooth mit einem Drittanbieter verbinden.
Warum möchte ich das tun??
Vierzig Dollar für einen Gamecontroller für Ihre Streaming Media Box / Stick sind etwas steil, vor allem, wenn Sie nicht sicher sind, ob Sie überhaupt bereit sind, Ihren Fire TV / Fire TV Stick in eine Spielmaschine zu verwandeln.
Mobiles Spielen auf dem Fernsehgerät steckt noch in den Kinderschuhen (und in den meisten Fällen eine Neuheit, wenn Sie sich darauf beschränken, Android-Spiele der aktuellen Generation zu spielen, die auf die Plattform portiert wurden, die Sie verwenden, anstatt ältere Spiele zu emulieren). . Wir machen Ihnen kaum Vorwürfe, wenn Sie nicht viel Geld in den Kauf von Controllern von Amazon investieren möchten, wenn Sie bereits vorhandene Controller wiederverwenden können oder Controller kaufen, die Sie leicht auf ein anderes System umstellen können, wenn Sie nicht besonders verliebt sind mit Spielen auf dem Fire TV.
Während wir in der Regel kurz beschreiben, was Sie für ein Tutorial benötigen, hängt die Materialliste davon ab, welche Art von Controller Sie mit Ihrem Gerät koppeln. Deshalb gehen wir in den einzelnen Abschnitten darauf ein, was Sie brauchen.
Wenn Sie hier einen Controller mit Ihrem Fire TV Stick koppeln möchten, sollten Sie zum letzten Abschnitt über Bluetooth-Controller springen, da der USB-Anschluss des Fire TV Stick nicht verwendet werden kann, was den Benutzer von anderen als Bluetooth-basierten Lösungen ausschließt. Zur Betonung können Sie auch keine kabelgebundenen oder kabellosen (2,4 GHz) Controller mit dem Fire TV Stick koppeln. Sie können nur Bluetooth-Controller koppeln.
Kabelgebundene Controller
Obwohl der USB-Anschluss des Fire-TVs momentan leider etwas unleserlich ist (er unterstützt zum Beispiel das Einhängen von USB-Medien nicht), ist er dennoch nützlich, da Sie USB-Eingabe-Peripheriegeräte einschließlich Gamecontrollern anschließen können.
Der Fire TV unterstützt sofort eine Vielzahl von kabelgebundenen Controllern, darunter den offiziellen Xbox 360-Controller und den Logitech F310 sowie viele andere Logitech-Controller wie den F510 und Dual Action (nicht mehr in der aktiven Produktion, aber viele besitzen sie und sie sind es.) weit verbreitet verwendet). Obwohl Sie kabellose PlayStation 3-Controller nicht koppeln können, ohne Ihr Gerät zu rooten, enthält Fire TV eine Keymap für den PlayStation 3-Controller. Wir hatten zwar keinen kabelgebundenen PlayStation 3-Controller eines Drittanbieters zum Testen, neigen jedoch zu der Annahme, dass dies funktionieren würde, wenn die Keymap-Datei für den Controller vorhanden ist.
Um einen kabelgebundenen USB-Controller zu verwenden, können Sie den Controller einfach an den USB-Anschluss an der Rückseite des Fire TV anschließen. Mehrere Controller mit einem USB-Hub funktionieren ebenfalls. Wir konnten nicht nur mehr als einen verdrahteten Xbox 360-Controller auf diese Weise anschließen, sondern die Unterstützung für 360-Controller ist so weit fortgeschritten, dass sogar die richtige Spielernummer auf jedem Controller leuchtet.
Auch wenn der Controller für die Navigation in den Fire TV-Menüs nicht gut funktioniert, empfehlen wir dennoch, ihn bei einigen Spielen auszuprobieren, bevor er den Controller aufgibt (insbesondere wenn die verwendeten Spiele / Emulatoren eine Neuzuordnung der Tasten zulassen)..
Drahtlose Controller
Amazon Fire TV unterstützt nicht nur drahtgebundene Controller über USB, sondern auch drahtlose Controller über Dongle (genau wie der Xbox 360-Dongle, den wir in diesem Lernprogramm verwendet haben). Die Verwendung der Wireless-Dongle-Methode funktioniert für Xbox 360- und Wii U Pro-Controller.
Um die Konnektivität zu nutzen, benötigen Sie für jeden Controller-Standard einen geeigneten Dongle wie diesen Xbox 360 Windows Receiver oder diesen Wii U Pro Receiver. Stecken Sie den Dongle in den USB-Anschluss des Amazon Fire TV, drücken Sie die Sync-Taste am Dongle und die Sync-Taste an den drahtlosen Fernbedienungen, und schon sind Sie im Geschäft.
Obwohl wir keine Probleme hatten, drahtlose Xbox 360-Controller direkt mit dem Fire TV zu koppeln, haben einige Benutzer berichtet, dass sie den Dongle an einen Computer anschließen und die Controller zuerst damit koppeln müssen, bevor sie mit dem Fire TV ausgetauscht werden. Wie bei den kabelgebundenen 360-Controllern gibt es volle Unterstützung, einschließlich der korrekten Anzeige der Spielernummer.
Bluetooth-Controller
Wenn Sie einen Fire TV Stick besitzen, ist dies die einzige Möglichkeit, einen Controller zu Ihrem Gerät hinzuzufügen. Zur Veranschaulichung der Schritte verwenden wir den Bluetooth-Controller, der mit der zuvor getesteten Ouya-Mikrokonsole geliefert wurde. Sie können jedoch fast jeden generischen Bluetooth-Controller verwenden. Wenn Sie bereits einen Controller zur Hand haben, empfehlen wir Ihnen, den Controller zu koppeln und zu testen, wie er funktioniert, bevor Sie einen neuen Controller kaufen (oder Firmware-Updates, falls verfügbar)..
Nyko stellt eine Version ihres PlayPad Pro für Amazon Fire TV (und Fire TV Stick) her, die 20 US-Dollar kostet und mit dem Fire TV-System sofort einsatzbereit ist. Alternativ (und da das Fire TV-spezifische Pad bereits seit Monaten wieder bestellt ist) können Sie das günstigere Playpad Pro für Android ($ 17) kaufen und es mit einem kostenlosen Firmware-Upgrade aktualisieren.
Der Playstation Dualshock 4-Controller ist sofort einsatzbereit (und die Playstation-Home-Taste in der Mitte des Controllers fungiert sogar als Fire TV-Home-Taste). Einige Benutzer melden jedoch ungerade Schlüsselzuordnungen, die nur behoben werden können, wenn Sie über eine gerootete Einheit verfügen, in der Sie neue Schlüsselzuordnungen installieren können. Wenn Sie den Controller mit Spielen verwenden, bei denen eine Neuzuordnung im Spiel möglich ist, ist dies kein Problem.
Im Gegensatz zur Plug-and-Play-Funktionalität der kabelgebundenen Controller (und der Plug-and-Play-Optionen für die Wireless-Controller) müssen die Bluetooth-Controller ordnungsgemäß mit dem Fire TV oder dem Fire TV Stick synchronisiert werden. Schauen wir uns den Pairing-Prozess an. Die Schritte sind für Fire TV und Fire TV Stick identisch.
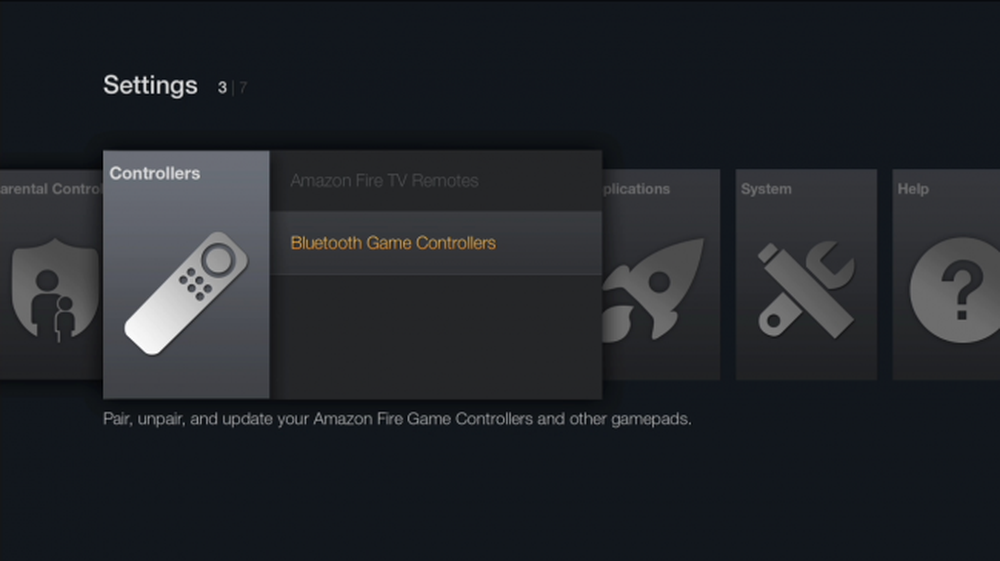
Navigieren Sie auf Ihrem Gerät zum Einstellungsmenü (der letzte Eintrag in der linken Hauptnavigationsliste, den Sie beim Start des Geräts sehen). Wählen Sie das Einstellungsmenü und navigieren Sie nach rechts, bis Sie den Abschnitt „Controller“ (siehe Abbildung oben) erreichen. Wählen Sie den Eintrag und dann "Bluetooth-Game-Controller".
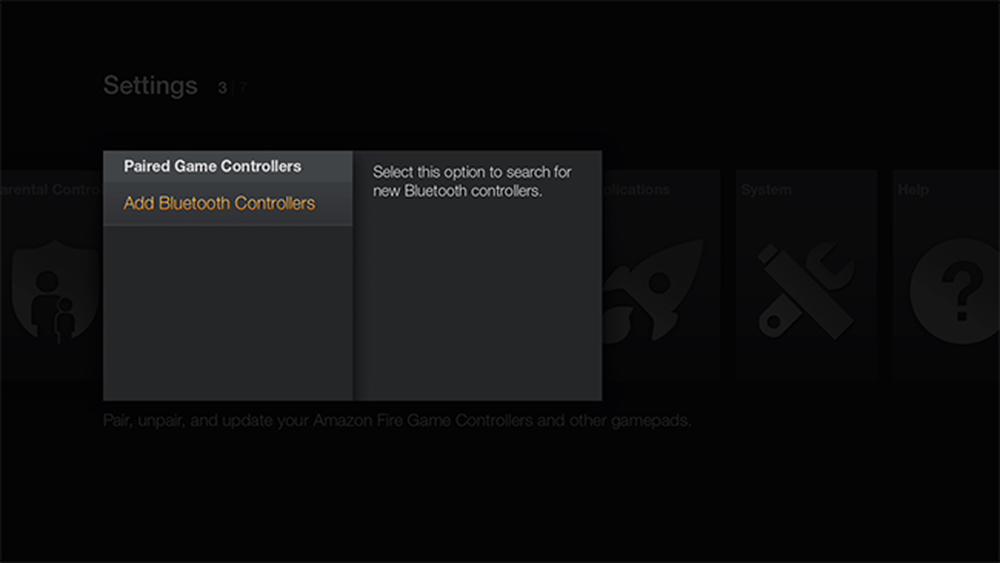
Wählen Sie im folgenden Menü „Bluetooth-Controller hinzufügen“.
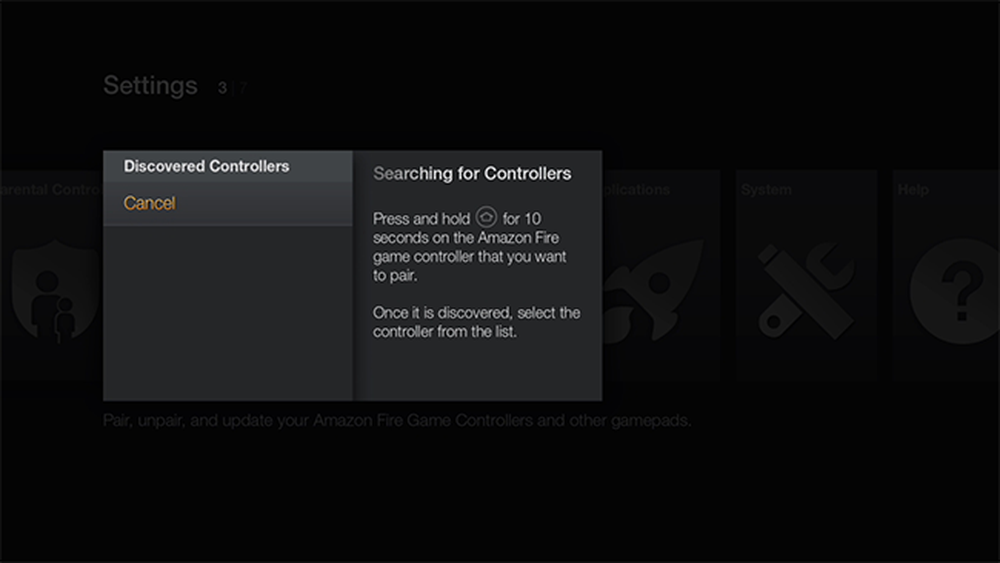
Zu diesem Zeitpunkt sucht das Gerät aktiv nach verfügbaren Bluetooth-Geräten. Halten Sie die Pairing-Taste an Ihrem Bluetooth-Controller gedrückt, und warten Sie, bis der Controller mit Ihrem Gerät synchronisiert ist.
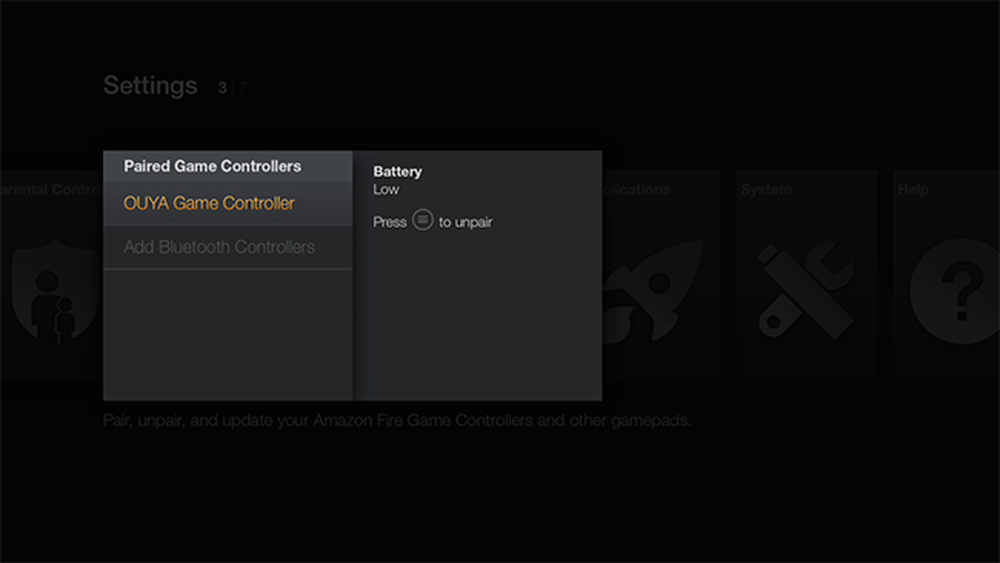
Normalerweise wird der Controller generell als "Gamepad" identifiziert, wenn die Synchronisierung beginnt. Wenn jedoch vom Controller ein Name angegeben wird, erhält er einen spezifischeren Namen (siehe Abbildung oben), bei dem unser Controller als "OUYA-Spiel" richtig erkannt wurde Regler."
An diesem Punkt sollten Sie mit einem kompatiblen Controller wie dem OUYA oder dem DualShock 4 gut zurechtkommen, ansonsten ist es an der Zeit, den Controller zu testen und die Funktionen zu testen. Denken Sie daran, dass sogar ein Controller, der schlecht durch die Standardmenüs in Fire TV navigiert, in einigen Spielen (und in den meisten Emulatoren) neu zugeordnet werden kann, um einwandfrei für das jeweilige Spiel oder Emulatorsystem zu funktionieren.
Für weitere Informationen und Tipps zur Fehlerbehebung empfehlen wir Ihnen, die allgemeinen Fire TV-Diskussionsforen bei XDA Developers mit einem Schwerpunkt auf diesem Controller-Kompatibilitäts-Thread zu überprüfen.




