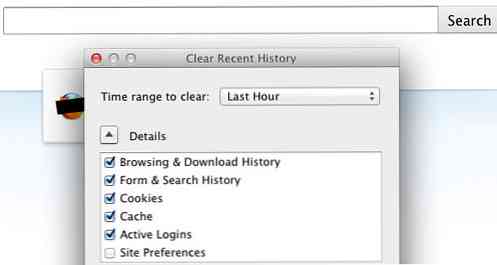So optimieren Sie Google Chrome für maximalen Datenschutz

Chrome enthält zahlreiche Funktionen, mit denen Daten an die Server von Google gesendet werden. Es wird nicht empfohlen, alle diese Funktionen zu deaktivieren, da sie nützliche Funktionen erfüllen. Wenn Sie jedoch Bedenken hinsichtlich der Daten haben, die Chrome an Google sendet, erklären wir Ihnen die verschiedenen Einstellungen, damit Sie Ihre eigenen Entscheidungen treffen können.
Wenn Sie nur privat surfen möchten, ohne Spuren auf Ihrem eigenen PC zu hinterlassen, starten Sie ein privates Browserfenster, indem Sie auf das Menü von Chrome und auf "Neues Inkognito-Fenster" klicken..
Wählen Sie aus, welche Daten Chrome synchronisiert
Chrome synchronisiert Ihre Browserdaten standardmäßig standardmäßig mit Ihrem Google-Konto, vorausgesetzt, Sie haben sich mit Ihrem Google-Konto bei Chrome angemeldet. Auf diese Weise können Sie auf Informationen wie Lesezeichen und geöffnete Registerkarten auf anderen Geräten zugreifen, die Sie besitzen.
Um diese Synchronisierungsoptionen anzuzeigen und zu ändern, klicken Sie auf Menü> Einstellungen.
Wenn Sie möchten, dass Chrome keine Daten synchronisiert, klicken Sie unter "Anmelden" auf "Google-Konto trennen". Sie können Chrome verwenden, ohne ein Google-Konto mit Ihrem Browser zu verknüpfen.

Wenn Sie nur einige Datentypen synchronisieren möchten, klicken Sie stattdessen auf "Erweiterte Synchronisierungseinstellungen". Chrome synchronisiert Ihre installierten Apps, Erweiterungen, Designs, Browsereinstellungen, Autofill-Einträge, Browserverlauf, Lesezeichen, gespeicherte Kennwörter, geöffnete Registerkarten und gespeicherte Kreditkarten standardmäßig. Sie können "Wählen, was synchronisiert werden soll" auswählen und auswählen, welche Datentypen Sie mit Ihrem Google-Konto synchronisieren möchten.
Wenn Sie Ihre Daten mit etwas mehr Privatsphäre synchronisieren möchten, wählen Sie hier die Option "Alle synchronisierten Daten mit Ihrer eigenen Passphrase synchronisieren" aus. Sie können Ihre eigene Passphrase auswählen, um Ihre synchronisierten Daten zu verschlüsseln, und diese wird in verschlüsselter Form auf den Servern von Google gespeichert. Sie müssen sich eine separate Passphrase für die Synchronisierung merken und diese auf allen Ihren Geräten in Chrome eingeben.

Google verwendet Ihren Chrome-Browserverlauf, um Ihre Suchergebnisse standardmäßig zu personalisieren, vorausgesetzt, Sie sind mit einem Google-Konto bei Chrome angemeldet. Wenn Sie dies deaktivieren möchten, aber mit Ihrem Google-Konto bei Chrome angemeldet bleiben möchten, klicken Sie unten im Bereich "Erweiterte Synchronisierungseinstellungen" auf den Link "Google Activity Controls". Deaktivieren Sie auf der Webseite das Kontrollkästchen "Chrome-Browserverlauf und -aktivität von Websites und Apps, die Google-Dienste verwenden".

Wählen Sie aus, welche Online Services Chrome verwendet
Klicken Sie unten auf der Seite "Einstellungen" von Chrome auf den Link "Erweiterte Einstellungen anzeigen", um weitere Optionen zum Datenschutz zu finden. Wählen Sie unter Datenschutz die Optionen aus, die Sie aktivieren oder deaktivieren möchten.

Die Kontrollkästchen hier steuern, ob Chrome verschiedene Google-Dienste verwendet oder nicht. Hier ist eine kurze Erklärung von jedem:
- Verwenden Sie einen Webdienst, um Navigationsfehler zu beheben: Wenn Sie keine Verbindung zu einer Webseite herstellen können, z. B., wenn Sie eine falsche Webadresse eingeben, sendet Chrome die Adresse der Seite an Google, und Google schlägt Ihnen ähnliche Adressen vor, die Sie möglicherweise eingeben möchten. Wenn Sie dies deaktivieren, sendet Chrome Ihre falsch geschriebenen Adressen nicht an Google.
- Verwenden Sie einen Vorhersagedienst, um Suchvorgänge und URLs in der Adressleiste zu vervollständigen: Chrome sendet Ihre Adressleisten-Suchanfragen an Ihre Standardsuchmaschine - das ist Google, sofern Sie diese nicht geändert haben - und Sie erhalten während der Eingabe Vorschläge. Wenn Sie dies deaktivieren, sendet Chrome Ihre Eingaben in Ihre Adressleiste erst dann an Ihre Suchmaschine, wenn Sie die Eingabetaste drücken..

- Verwenden Sie einen Vorhersagedienst, um Seiten schneller zu laden: Wenn Sie eine Webseite besuchen, sucht Chrome nach den IP-Adressen der Links auf der Seite. Chrome lädt Webseiten, von denen Sie annehmen, dass Sie als Nächstes darauf klicken, möglicherweise vor, und sie setzen Cookies in Ihrem Browser so ein, als hätten Sie sie besucht. Wenn Sie dies deaktivieren, lädt Chrome nichts, bis Sie darauf klicken.
- Melden Sie automatisch Details zu möglichen Sicherheitsvorfällen an Google: Chrome sendet jedes Mal Daten an Google, wenn verdächtige Websites oder Dateien heruntergeladen werden. Wenn Sie dies deaktivieren, sendet Chrome diese Daten nicht an Google.
- Schützen Sie sich und Ihr Gerät vor gefährlichen Orten: Chrome verwendet den Safe Browsing-Dienst von Google, um die von Ihnen besuchten Internetadressen mit bekannten gefährlichen Adressen zu vergleichen. Chrome lädt automatisch eine Liste gefährlicher Websites herunter, so dass nicht die Adresse der von Ihnen besuchten Webseiten an Google gesendet wird. Wenn Sie jedoch eine Webseite besuchen, die zu einem bestimmten Punkt in der Liste passt, sendet Chrome seine Adresse an die Server von Google, um zu überprüfen, ob es sich um eine riskante Website handelt oder nicht. Chrome schützt Sie nicht vor Malware oder Phishing-Websites, wenn Sie dies deaktivieren. Wir empfehlen, die Option aktiviert zu lassen.

- Verwenden Sie einen Webdienst, um Rechtschreibfehler zu behebenWenn Sie diese Einstellung aktivieren, sendet Chrome die von Ihnen in Ihrem Browser eingegebenen Textfelder an die Server von Google. Sie erhalten dieselbe leistungsstarke Rechtschreibprüfung, die in der Google-Suche verwendet wird, um die Rechtschreibprüfung bei allen Eingaben im Web zu überprüfen. Wenn Sie dies deaktivieren, verwendet Chrome stattdessen ein eigenes lokales Rechtschreibwörterbuch. Es wird nicht so effektiv sein, aber es wird vollständig auf Ihrem Computer geschehen.
- Senden Sie automatisch Nutzungsstatistiken und Absturzberichte an Google: Chrome sendet statistische Daten zu den von Ihnen verwendeten Funktionen und stürzt bei Google ab. Google verwendet diese Daten, um Fehler zu beheben und Chrome zu verbessern. Google wird diese Daten nicht an Google melden, wenn Sie diese Option deaktivieren.
- Senden Sie eine Anfrage "Nicht verfolgen" mit Ihrem Browserverkehr: Aktivieren Sie diese Option, und Chrome sendet eine Anfrage "Do Not Track" mit Ihrem Web-Browsing-Verkehr. Viele Websites ignorieren diese Anfrage jedoch nicht. Es ist keine silberne Kugel.
Sie können die Auswahl der gewünschten Funktionen deaktivieren und die anderen aktiviert lassen (sofern vorhanden)..
Kontrollieren Sie, was Websites tun können
Klicken Sie unter "Datenschutz" auf die Schaltfläche "Inhaltseinstellungen". Dort finden Sie Optionen, mit denen Sie festlegen können, welche Webseiten in Chrome ausgeführt werden können.

In Chrome können Websites standardmäßig Cookies setzen. Diese Cookies werden verwendet, um Ihren Login-Status und andere Einstellungen auf anderen Websites zu speichern. Beachten Sie daher, dass das Löschen Ihrer Cookies das Internet störender macht.
Damit Chrome Cookies automatisch löscht, wählen Sie "Nur lokale Daten beibehalten, bis Sie Ihren Browser verlassen". Sie können sich bei Websites anmelden und sie normal verwenden. Chrome vergisst jedoch alle von Ihnen angemeldeten Websites und Einstellungen, die Sie bei jedem Schließen geändert haben.
Um zu verhindern, dass Websites vollständig von Cookies gesetzt werden, wählen Sie "Websites für die Einstellung von Daten blockieren" aus. Dadurch werden viele verschiedene Websites beschädigt. Sie können sich beispielsweise nicht bei Websites anmelden, wenn Sie ihre Login-Cookies nicht akzeptieren. Wir empfehlen, diese Einstellung zu vermeiden.
Mit der Option "Drittanbieter-Cookies und Website-Daten blockieren" können Sie Drittanbieter-Cookies blockieren. Mit anderen Worten, Chrome akzeptiert keine Cookies, es sei denn, sie stammen von der Website, die Sie besuchen. Cookies von Drittanbietern werden häufig zur Verfolgung durch Werbenetzwerke verwendet, können aber auch für andere Zwecke verwendet werden.
Wenn Sie Ihre Cookie-Einstellung ausgewählt haben, können Sie auf die Schaltfläche "Ausnahmen verwalten" klicken, um Ausnahmen zu erstellen. Beispielsweise können Sie Chrome anweisen, Cookies automatisch zu löschen, wenn Sie Ihren Browser schließen, eine Ausnahme festlegen, damit Chrome Cookies von einigen bestimmten Websites speichert, die Sie verwenden.

Die anderen Optionen hier steuern, ob Websites verschiedene Funktionen wie Standort, Webcam, Mikrofon und Browserbenachrichtigungen verwenden können. Mit den Standardoptionen hier müssen Websites Sie fragen und Ihre Erlaubnis einholen, bevor Sie auf die meisten Funktionen zugreifen.
Sie können hier blättern und verschiedene Funktionen deaktivieren, wenn Websites nicht dazu aufgefordert werden, Ihren Standort anzuzeigen oder Desktopbenachrichtigungen zu senden.

Entscheiden Sie, ob Sie Websites übersetzen möchten
Google bietet an, Webseiten, die Sie besuchen, automatisch zu übersetzen, wenn diese nicht in Ihrer bevorzugten Sprache sind. Wenn Sie damit einverstanden sind, wird die von Ihnen besuchte Webseite an den Übersetzungsdienst von Google gesendet, damit Sie sie in Ihre bevorzugte Sprache übersetzen können. Wenn Sie nicht möchten, dass das Google-Angebot Seiten übersetzt, die Sie besuchen, deaktivieren Sie unter Sprachen die Option "Angebot zum Übersetzen von Seiten, die nicht in einer von Ihnen gelesenen Sprache vorliegen".

Durch das Deaktivieren all dieser Funktionen kann Chrome nicht vollständig nach Hause telefonieren. Sie können beispielsweise automatische Updates nicht deaktivieren (und das ist auch gut so). Chrome aktualisiert sich immer selbst, um sicherzustellen, dass Sie über die neueste Version mit den neuesten Sicherheitsupdates verfügen. Chrome bietet keine Möglichkeit, dies zu deaktivieren, und Sie sollten es nicht versuchen. Automatische Sicherheitsupdates sind besonders für Ihren Webbrowser wichtig.
Andernfalls können Sie viele dieser Einstellungen deaktivieren und Ihre Daten ein wenig vertraulicher halten, wenn Sie bereit sind, einige der Vorzüge von Chrome aufzugeben.
Bildnachweis: symbiotisch