So entfernen Sie den macOS Mojave Beta
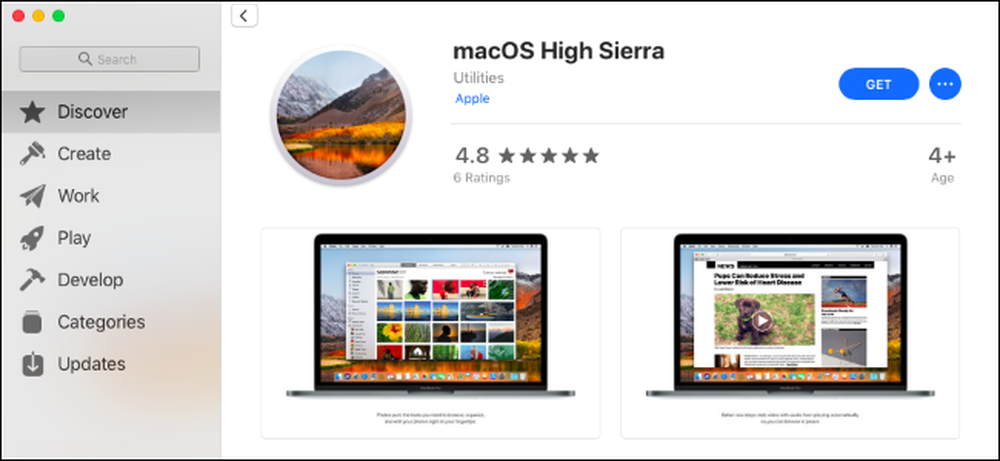
Apple wird wahrscheinlich die stabile Version von macOS Mojave irgendwann im September oder Oktober 2018 veröffentlichen. Wenn Sie sich bereits für die Betaversion entschieden haben und sich zurückziehen möchten, können Sie ein Downgrade auf High Sierra durchführen.
Was du wissen musst
Wenn Sie macOS Mojave auf einem sekundären Volume (oder einer Partition) auf Ihrem Mac installiert haben, können Sie dieses Volume schnell entfernen.
Andernfalls ist dieser Prozess für Sie am einfachsten, wenn Sie vor der Installation der Mojave-Beta unserer Empfehlung zur Erstellung einer Time Machine-Sicherung gefolgt sind. Sie können die gesamte Time Machine-Sicherung wiederherstellen, um Ihren Mac wieder in den Zustand zu versetzen, in dem er sich vor der Installation von macOS Mojave befand. Ihre Dateien werden ebenfalls in diesen Status zurückgesetzt. Sie möchten also alle neuen Dateien oder Dateien sichern, die sich seit der Installation der Betaversion geändert haben, sodass Sie sie danach wiederherstellen können.
Wenn Sie keine vollständige Time Machine-Sicherung auf High Sierra erstellt haben, müssen Sie High Sierra von Grund auf installieren. Sie verlieren alles, einschließlich Ihrer persönlichen Dateien und installierten Anwendungen. Stellen Sie also sicher, dass Sie zunächst alles gesichert haben, was Sie benötigen.
Warten Sie auf die stabile Veröffentlichung
Schauen Sie, seien wir ehrlich: An diesem Punkt möchten Sie vielleicht bei macOS Mojave bleiben, bis es innerhalb der nächsten ein bis zwei Monate zu einem stabilen Betriebssystem wird. Mojave sollte jetzt ziemlich stabil sein, und Apple wird hoffentlich bald alle bleibenden Fehler beheben.
Wenn Sie sich jetzt von der Betaversion abmelden, müssen Sie wahrscheinlich ein altes Backup wiederherstellen oder Ihren Mac löschen und von vorne beginnen, was beide unpraktisch und zeitaufwändig ist. Wenn die endgültige Version von Mojave veröffentlicht wird, können Sie ein Upgrade von der Betaversion direkt auf die stabile Version durchführen, ohne dabei etwas zu verlieren.
So entfernen Sie eine sekundäre Mojave-Partition
Wenn Sie eine sekundäre Partition für macOS Mojave erstellt haben, ist dies ein einfacher Vorgang. Wenn Sie sich nicht erinnern, ob Sie eine sekundäre Partition erstellt haben, haben Sie dies wahrscheinlich nicht getan. Die Standardoption ist ein Upgrade von der stabilen Version auf die Beta-Version, wobei High Sierra durch Mojave ersetzt wird.
Booten Sie zuerst in High Sierra. Starten Sie Ihren Mac neu und halten Sie während des Starts die Wahltaste gedrückt. Auf diese Weise können Sie auf den Start-Manager zugreifen und das High Sierra-Laufwerk auswählen. Gehen Sie nach dem Start von High Sierra zu Finder> Programme> Dienstprogramme> Festplatten-Dienstprogramm, wählen Sie das Mojave-Volume aus und klicken Sie auf die Schaltfläche "-" über Volume, um es zu entfernen.
Warnung: Sie verlieren alle Dateien auf dem macOS Mojave-Volume. Sichern Sie daher alle wichtigen Dinge, bevor Sie dies tun.

So stellen Sie High Sierra aus einem Backup wieder her
Wenn Sie ein High Sierra-Backup haben, das Sie wiederherstellen möchten, können Sie dies im Wiederherstellungsmodus tun. Sie müssen jedoch das macOS Mojave-Laufwerk löschen, bevor Sie die Sicherung wiederherstellen.
Starten Sie zuerst den Wiederherstellungsmodus neu. Starten Sie Ihren Mac neu und halten Sie beim Starten die Befehlstaste + R gedrückt. Ihr Mac lädt die Wiederherstellungsdateien von den Servern von Apple herunter und lädt den Wiederherstellungsmodus normal.
Klicken Sie im Wiederherstellungsmodus auf die Option "Festplatten-Dienstprogramm".

Wählen Sie das macOS Mojave-Volume aus und klicken Sie in der Symbolleiste auf "Löschen". Geben Sie dem Volume einen neuen Namen wie "macOS High Sierra" - wenn Sie möchten, und klicken Sie auf "Löschen", um fortzufahren.
Warnung: Dadurch werden die Inhalte des macOS Mojave-Volumes einschließlich Ihrer persönlichen Dateien gelöscht. Stellen Sie sicher, dass wichtige Dateien gesichert sind, bevor Sie fortfahren.

Beenden Sie das Festplatten-Dienstprogramm, kehren Sie zum Hauptbildschirm des Wiederherstellungsmodus zurück und klicken Sie auf "Aus Time Machine Backup wiederherstellen".

Durchlaufen Sie den Standardwiederherstellungsprozess, um Ihren Mac vollständig aus einer Time Machine-Sicherung wiederherzustellen. Sie werden aufgefordert, das Time Machine-Sicherungslaufwerk an Ihren Mac anzuschließen, wenn noch keine Verbindung besteht.
Wenn Sie zur Auswahl eines Backups aufgefordert werden, wählen Sie das aktuellste unter macOS Version 10.13 (High Sierra) aus.
Schließlich müssen Sie das Laufwerk auswählen, auf dem Sie Ihr macOS-System wiederherstellen möchten. Wählen Sie die soeben erstellte aus.

Nach Abschluss des Vorgangs - je nach Größe des Backups und Geschwindigkeit Ihres Backup-Laufwerks - kann es einige Zeit dauern, bis das macOS High Sierra-System wieder verfügbar ist, genau wie beim Erstellen des Backups.
Wischen Sie Ihren Mac und installieren Sie High Sierra
Wenn Sie kein High Sierra-Backup haben, müssen Sie von vorne beginnen. Dies bedeutet, dass Sie Ihr macOS Mojave-System löschen und ein neues High Sierra-System installieren. Sie müssen wahrscheinlich auch High Sierra-Installationsmedien erstellen, um dies zu tun.
Wenn Ihr Mac ursprünglich mit High Sierra geliefert wurde, müssen Sie kein startfähiges Installationsprogramm erstellen, bevor Sie fortfahren.
Wenn Ihr Mac ursprünglich nicht mit High Sierra geliefert wurde, können Sie in macOS Mojave eine High Sierra erstellen. Öffnen Sie die macOS High Sierra-Seite auf der Apple-Website, klicken Sie auf „Im App Store anzeigen“ und anschließend auf „Holen“, um High Sierra herunterzuladen.

Klicken Sie auf die Schaltfläche "Download", wenn Sie gefragt werden, ob Sie den High Sierra wirklich herunterladen möchten. Der Download ist etwa 5,22 GB groß.

Ihr Mac wird Sie warnen, dass High Sierra zu alt ist und auf Mojave nicht geöffnet werden kann. Das ist gut.

Nach dem Download erstellen Sie mit dem macOS Terminal ein bootfähiges USB-Installationsprogramm. Sie benötigen ein USB-Laufwerk mit mindestens 8 GB freiem Speicherplatz. (Leider können Sie den grafischen DiskMaker X für Mojave noch nicht verwenden, deshalb müssen Sie das Terminal verwenden.)
Schließen Sie zunächst ein USB-Laufwerk an Ihren Mac an und öffnen Sie ein Terminalfenster über Finder> Programme> Dienstprogramme> Terminal. Führen Sie anschließend den folgenden Befehl aus und zeigen Sie auf den Pfad Ihres USB-Laufwerks.
Wenn Ihr USB-Laufwerk beispielsweise den Namen "Example" trägt und nach dem Anschließen an / Volumes / Example angehängt wird, müssen Sie ein Terminal öffnen und den folgenden Befehl ausführen:
sudo / Applications / Install \ macOS \ High \ Sierra.app/Contents/Resources/createinstallmedia --volume / Volumes / Beispiel --applicationpath / Applications / Install \ macOS \ High \ Sierra.app
Befolgen Sie unsere detaillierten Anweisungen zum Erstellen eines bootfähigen macOS High Sierra-Installationsprogramms, wenn Sie weitere Informationen benötigen.
Je nach Geschwindigkeit Ihres USB-Laufwerks dauert der Befehl in der Phase „Installationsdateien auf Datenträger kopieren“ einige Zeit. Das ist normal, also gib einfach ein paar Minuten.

Wenn Sie bereit sind, starten Sie den Wiederherstellungsmodus neu, indem Sie Ihren Mac neu starten und beim Start Command + R gedrückt halten. Klicken Sie im Wiederherstellungsmodus auf die Verknüpfung "Festplatten-Dienstprogramm".

Wählen Sie das macOS Mojave-Volume aus und klicken Sie in der Symbolleiste auf die Schaltfläche "Löschen". Wenn Sie möchten, geben Sie einen neuen Namen für das Volume ein und klicken Sie auf "Löschen", um es zu löschen.
Warnung: Dadurch wird alles auf Ihrem macOS Mojave-Volume gelöscht. Sichern Sie alle wichtigen Dateien, bevor Sie dies tun.

Wenn Ihr Mac ursprünglich mit High Sierra geliefert wurde, beenden Sie das Festplatten-Dienstprogramm und wählen Sie die Option "MacOS neu installieren" im Wiederherstellungsmodus, um High Sierra neu zu installieren.

Wenn Ihr Mac ursprünglich nicht mit High Sierra geliefert wurde, starten Sie Ihren Mac neu und halten Sie während des Startvorgangs die Wahltaste gedrückt, um den Startup-Manager zu öffnen. Wählen Sie die Option "macOS High Sierra installieren", um von dem soeben erstellten Laufwerk zu booten, und beginnen Sie mit der Installation von High Sierra auf Ihrem Mac.

Sie können ein normales Upgrade auf die stabile Version von macOS Mojave durchführen, wenn es veröffentlicht wird. Natürlich können Sie so lange warten, wie Sie möchten, bevor Sie ein Upgrade durchführen, um zu bestätigen, dass auch alle Ihre Probleme behoben wurden.




