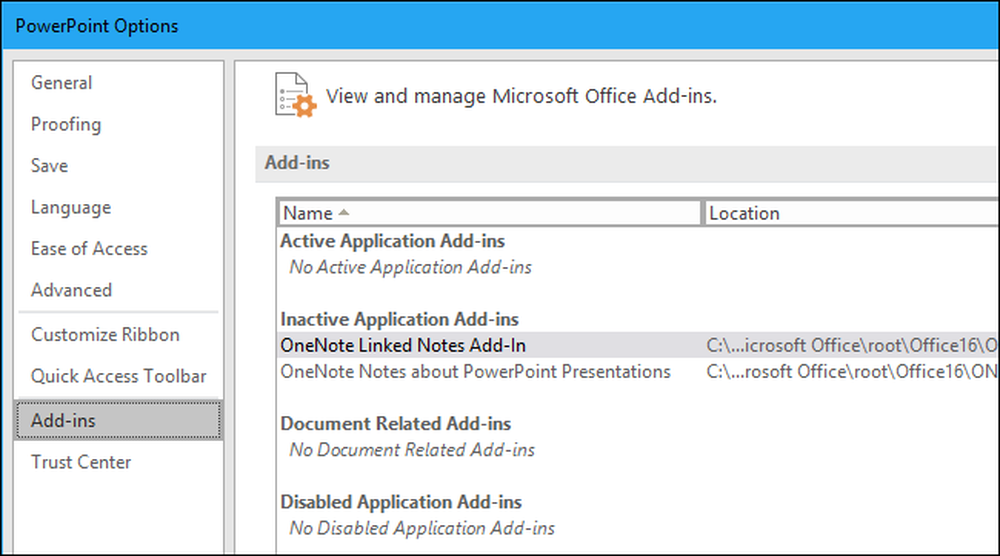So öffnen Sie Word, Excel oder PowerPoint im abgesicherten Modus
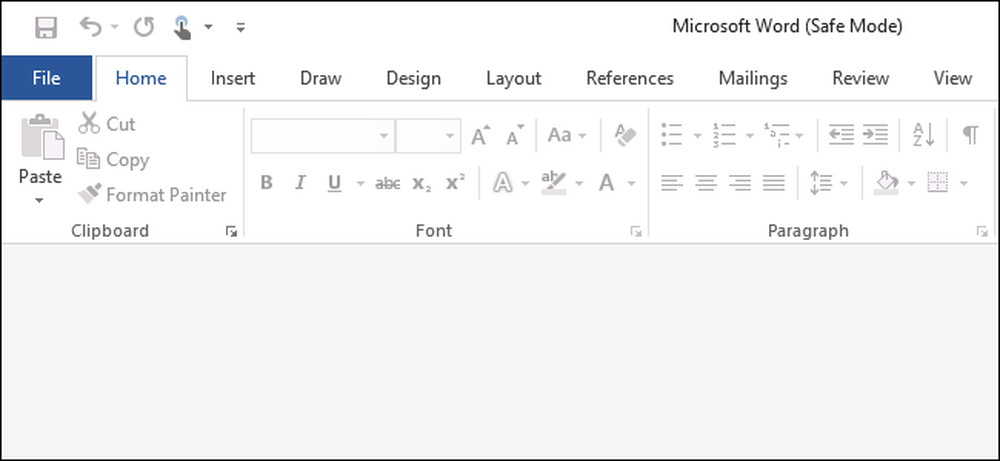
Microsoft Office-Anwendungen verfügen über eine integrierte Funktion für den abgesicherten Modus. Dies ist hilfreich, wenn Sie Office nicht normal verwenden können. Möglicherweise stürzt Word bei jedem Öffnen ab, oder Excel stürzt ab, wenn Sie eine einzelne Datei öffnen. Sie können die Anwendung im abgesicherten Modus starten, und es besteht eine gute Chance, dass sie normal funktioniert.
Was ist der Office Safe-Modus??
Wenn Sie eine Office-Anwendung im abgesicherten Modus starten, wird sie ohne Add-Ins oder Erweiterungen und ohne Anpassung der Symbolleiste oder Befehlsleiste geladen. Wiederhergestellte Dokumente, die normalerweise automatisch geöffnet werden, werden nicht geöffnet. Autokorrektur und verschiedene andere Funktionen funktionieren nicht und Voreinstellungen können nicht gespeichert werden.
Wenn Office jedes Mal abstürzt, wenn Sie es öffnen, ist es wahrscheinlich das Ergebnis eines fehlerhaften Add-Ons. Es kann jedoch auch ein Problem mit Ihren Anpassungen sein. Im abgesicherten Modus werden alle diese Funktionen geladen, die Sie stören können.
Dies unterscheidet sich vom abgesicherten Modus von Windows. Im abgesicherten Modus von Windows wird Ihr gesamtes Windows-Betriebssystem ohne Treiber von Drittanbietern und anderer Startsoftware, die Probleme verursachen können, neu gestartet. Dies ist eine ähnliche Idee, jedoch nur für Office-Anwendungen wie Word, Excel und PowerPoint.
Starten Sie den abgesicherten Modus mit einer Tastenkombination
Um eine Office-Anwendung im abgesicherten Modus zu öffnen, drücken Sie die Strg-Taste und halten Sie sie gedrückt, während Sie die Verknüpfung des Programms starten.
Um Word beispielsweise im abgesicherten Modus zu starten, müssen Sie die Word-Verknüpfung im Startmenü, in der Taskleiste oder auf Ihrem Desktop suchen. Halten Sie die Strg-Taste gedrückt, und klicken Sie entweder einfach darauf (wenn Sie sich im Startmenü oder in der Taskleiste befinden) oder doppelklicken Sie darauf (falls es sich auf Ihrem Desktop befindet)..

Es erscheint eine Meldung mit der Meldung, dass Sie die STRG-Taste gedrückt halten. Möchten Sie [Anwendung] im abgesicherten Modus starten? ".
Sie können die Strg-Taste loslassen, wenn dieses Meldungsfeld angezeigt wird. Klicken Sie auf "OK", um die Anwendung im abgesicherten Modus zu starten.

Starten Sie den abgesicherten Modus mit einem Befehlsargument
Sie können Office-Anwendungen auch im abgesicherten Modus starten, indem Sie sie mit starten /sicher Möglichkeit.
Dies können Sie beispielsweise über das Dialogfeld Ausführen ausführen. Drücken Sie Windows + R, um es zu öffnen, und geben Sie einen der folgenden Befehle ein:
- Wort:
Winword / Safe - Excel:
Excel / sicher - Power Point:
Powerpnt / Safe - Ausblick:
Ausblick / sicher - Herausgeber:
Mspub / sicher - Visio:
visio / sicher
Drücken Sie die Eingabetaste oder klicken Sie auf "OK". Die Anwendung wird im abgesicherten Modus gestartet.

Wenn Sie eine Office-Anwendung regelmäßig im abgesicherten Modus öffnen müssen, können Sie eine neue Desktop-Verknüpfung zur Office-Anwendung erstellen und hinzufügen /sicher bis zum Ende des Felds Ziel in seinem Verknüpfungsbereich. Diese Verknüpfung würde dann die Anwendung immer im abgesicherten Modus starten.

So verlassen Sie den abgesicherten Modus
Um den abgesicherten Modus zu verlassen, müssen Sie die Office-Anwendung schließen und normal starten.
Wenn Office im abgesicherten Modus ordnungsgemäß geladen wird, im normalen Modus jedoch abstürzt, liegt das Problem wahrscheinlich an einem fehlerhaften Add-In. Sie können diese anzeigen, indem Sie in Office 2016 Datei> Optionen> Add-Ins auswählen. Möglicherweise müssen Sie eines oder mehrere Add-Ins von Office deinstallieren, erneut installieren oder aktualisieren.
Wenn Office im abgesicherten Modus immer noch abstürzt, sind seine Dateien möglicherweise beschädigt. Möglicherweise möchten Sie Office auf Ihrem Computer deinstallieren und erneut installieren.