So öffnen Sie das Terminal in einem bestimmten Verzeichnis in Linux
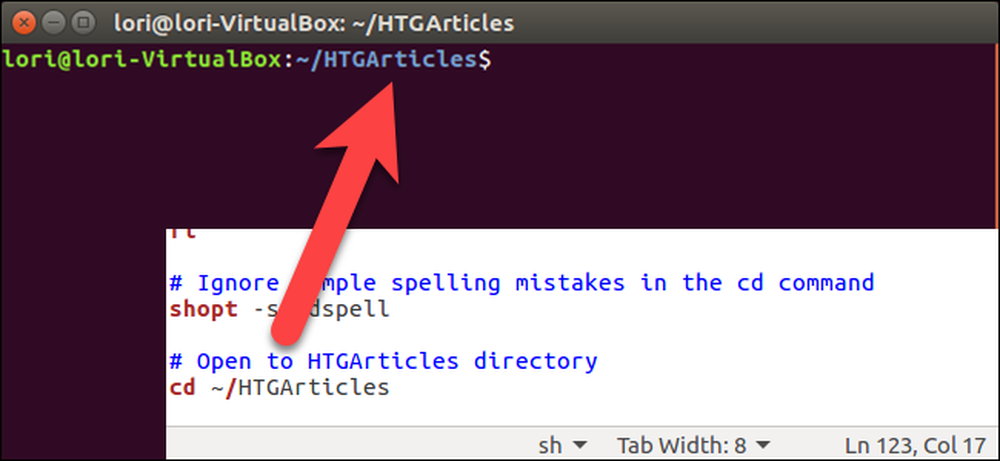
Standardmäßig werden neue Terminalfenster in Ihrem Home-Verzeichnis geöffnet. Wenn Sie jedoch häufig ein anderes Verzeichnis verwenden, auf das Sie beim Öffnen des Terminals sofort zugreifen möchten, können Sie dies auf einfache Weise einrichten.
Das .bashrc Die Datei in Ihrem Basisverzeichnis enthält Befehle, die ausgeführt werden, wenn Sie ein Terminalfenster öffnen. Also können wir eine hinzufügen CD Befehl, um zu einem bestimmten Verzeichnis zu wechseln, sobald das Terminalfenster geöffnet wird. Drücken Sie dazu Strg + Alt + T, um ein Terminalfenster zu öffnen. Wie bereits erwähnt, befinden Sie sich standardmäßig in Ihrem Home-Verzeichnis. Dort möchten Sie sich gerade befinden.
Wir bearbeiten die .bashrc-Datei. Geben Sie den folgenden Befehl ein, um sie zu öffnen. Sie können den Texteditor verwenden, den Sie verwenden möchten. In unserem Beispiel verwenden wir jedoch gedit.
gedit .bashrc
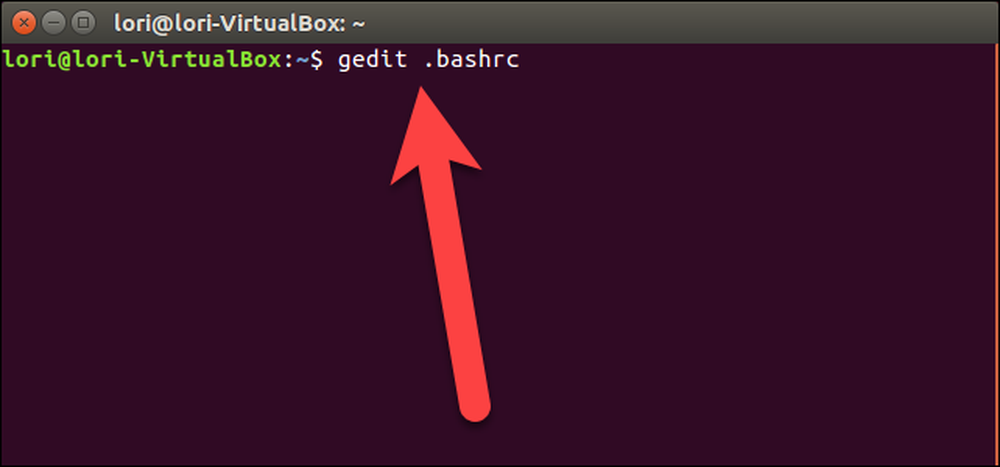
Scrollen Sie zum Ende der .bashrc-Datei und fügen Sie den folgenden Befehl hinzu.
cd ~ / HTGArticles
Das Tilde-Zeichen (~) ist eine Verknüpfung für Ihr Home-Verzeichnis, was in unserem Beispiel der Fall ist / home / lori. Der vollständige Pfad für das Verzeichnis im obigen Befehl lautet also / home / lori / HTGArticles.
Ersetzen ~ / HTGArticles mit dem Verzeichnis, das Sie öffnen möchten, wenn Sie ein Terminalfenster öffnen.
Die folgende Zeile ist ein Kommentar, den wir oberhalb von hinzugefügt haben CD Befehl, um zu erklären, was der Befehl tut. Sie müssen keinen Kommentar hinzufügen, aber die .bashrc-Datei wird dadurch leichter verständlich. Das Nummernzeichen (#) am Anfang einer Zeile zeigt an, dass die Zeile ein Kommentar ist.
# Öffnen Sie das HTGArticles-Verzeichnis
Wenn Sie den Befehl zur Datei hinzugefügt haben, klicken Sie in der rechten oberen Ecke des Fensters auf „Speichern“, um die Datei zu speichern.
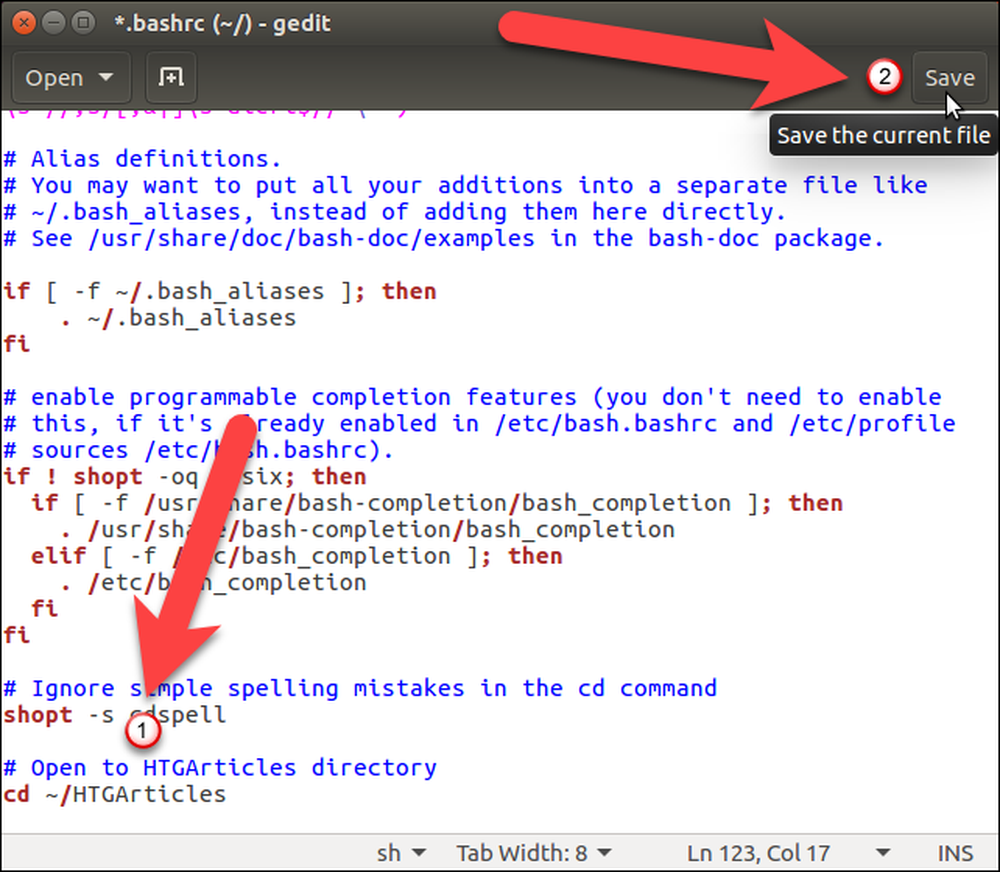
Schließen Sie die .bashrc-Datei, indem Sie auf die Schaltfläche "X" in der oberen linken Ecke des Fensters klicken.

Sie müssen das Terminal-Fenster neu starten, damit diese Änderung wirksam wird. Um das Terminalfenster zu schließen, geben Sie entweder exit an der Eingabeaufforderung ein und drücken Sie die Eingabetaste, oder klicken Sie auf die Schaltfläche "X" in der oberen linken Ecke des Fensters.
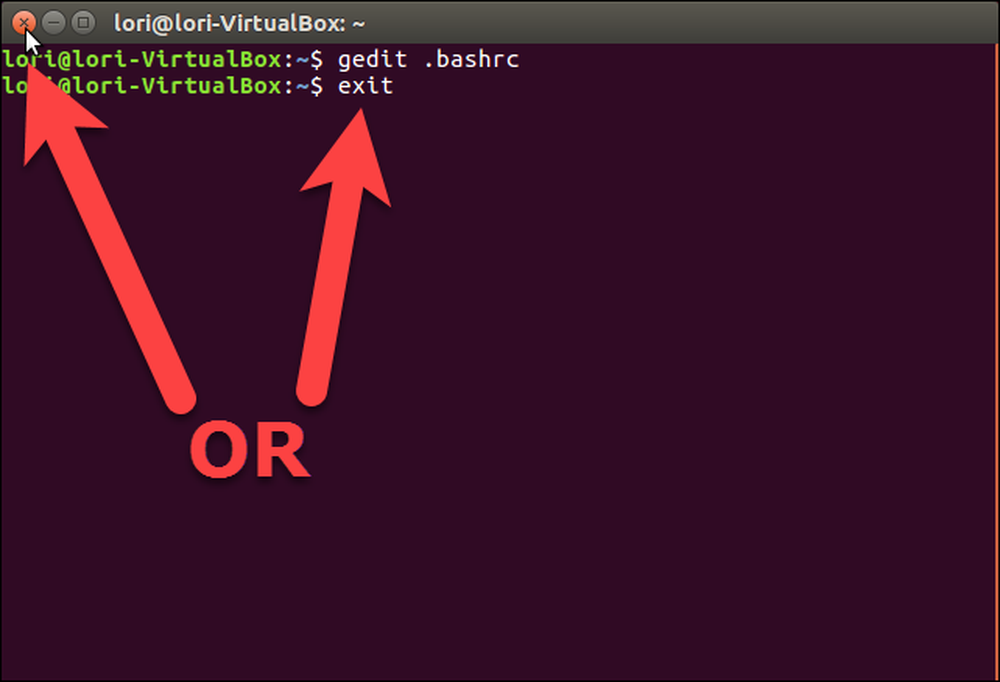
Drücken Sie jetzt Strg + Alt + T, um das Terminal erneut zu öffnen. Sie befinden sich sofort in dem Verzeichnis, das Sie in der .bashrc-Datei angegeben haben. Sie können weiterhin zu einem anderen Verzeichnis navigieren. Dies ist jedoch hilfreich, wenn Sie am häufigsten in diesem Verzeichnis arbeiten.
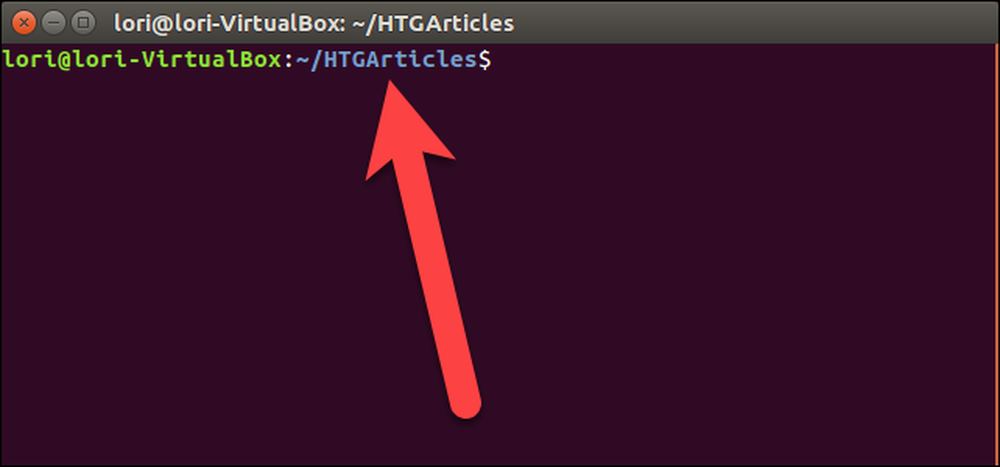
Wenn Sie sowohl Nautilus als auch das Terminal für die Arbeit mit Dateien verwenden, können Sie ein bestimmtes Verzeichnis in Nautilus vom Terminal aus öffnen sowie ein Terminalfenster in einem bestimmten Verzeichnis von Nautilus öffnen.




