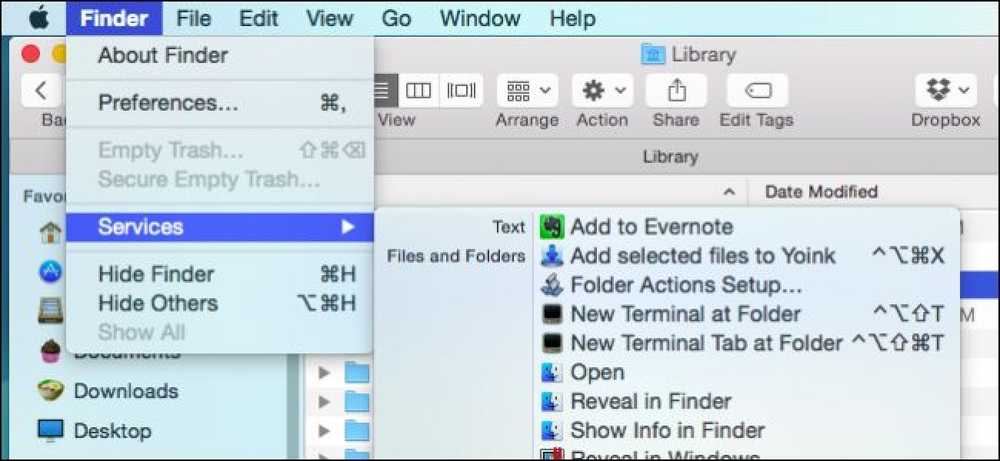So öffnen Sie die Eingabeaufforderung als Administrator in Windows 8 oder 10

Meistens genügt es, die Eingabeaufforderung als normaler Benutzer zu öffnen. Manchmal müssen Sie jedoch die Eingabeaufforderung als Administrator öffnen, damit Sie Befehle ausführen können, für die Administratorrechte erforderlich sind.
Windows bietet viele Möglichkeiten zum Öffnen der Eingabeaufforderung. Mit vielen dieser Methoden können Sie auch die Eingabeaufforderung mit Administratorrechten öffnen. Wir haben Ihnen zuvor gezeigt, wie Sie dies in Windows 7 und Vista tun können. Hier konzentrieren wir uns auf drei schnelle Möglichkeiten, wie Sie die Eingabeaufforderung mit Administratorrechten in Windows 8 und 10 öffnen können.
Option 1: Verwenden Sie das Hauptbenutzermenü (Windows + X)
Windows 8 und 10 bieten ein Hauptbenutzermenü, auf das Sie zugreifen können, indem Sie Windows + X drücken oder einfach mit der rechten Maustaste auf die Schaltfläche Start klicken. Wählen Sie im Menü "Hauptbenutzer" die Option "Eingabeaufforderung (Admin)".

Hinweis: Wenn Sie PowerShell anstelle der Eingabeaufforderung im Hauptbenutzermenü sehen, ist dies ein Schalter, der mit dem Creators Update für Windows 10 zustande gekommen ist. Es ist sehr einfach, die Befehlszeile im Hauptbenutzermenü anzuzeigen, wenn Sie möchten Sie können PowerShell ausprobieren. Sie können in PowerShell so ziemlich alles tun, was Sie in der Eingabeaufforderung tun können, und viele andere nützliche Dinge.
Wenn Sie die Eingabeaufforderung mit Administratorrechten starten, wird wahrscheinlich ein Fenster "Benutzerkontensteuerung" angezeigt, in dem Sie um Erlaubnis zum Fortfahren gebeten werden. Fahren Sie fort und klicken Sie auf "Ja".

Sobald das Fenster "Administrator: Eingabeaufforderung" geöffnet ist, können Sie jeden Befehl ausführen, unabhängig davon, ob Administratorrechte erforderlich sind oder nicht.
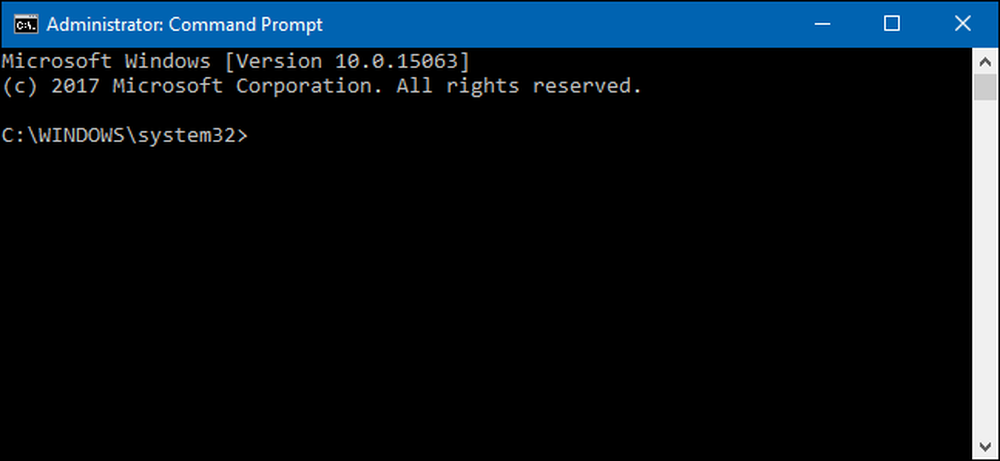
Option Zwei: Verwenden Sie das Startmenü
Sie können eine administrative Eingabeaufforderung auch über das Startmenü (oder den Startbildschirm in Windows 8) öffnen. Klicken Sie auf Start und geben Sie "Befehl" ein. Als Hauptergebnis wird "Eingabeaufforderung" angezeigt. Klicken Sie mit der rechten Maustaste auf das Ergebnis und wählen Sie "Als Administrator ausführen".
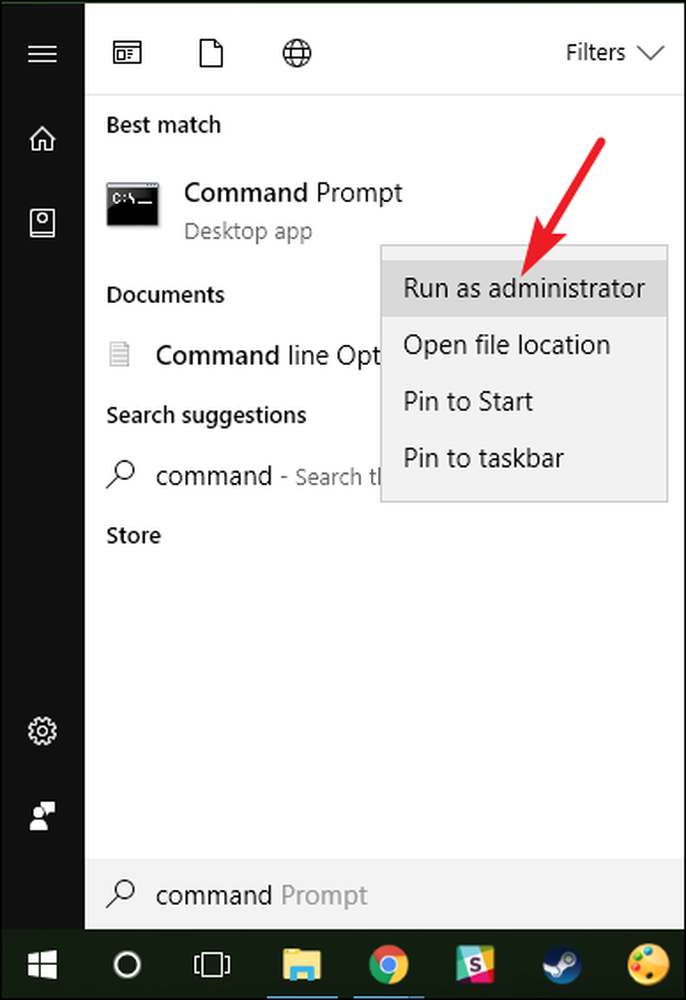
Option 3: Verwenden Sie die Run Box
Wenn Sie es gewohnt sind, das Feld „Ausführen“ zum Öffnen von Apps zu verwenden, können Sie dies zum Starten der Eingabeaufforderung mit Administratorrechten verwenden. Drücken Sie Windows + R, um das Feld "Ausführen" zu öffnen. Geben Sie "cmd" in das Feld ein und drücken Sie Strg + Umschalt + Eingabe, um den Befehl als Administrator auszuführen.

Damit haben Sie drei einfache Möglichkeiten, als Administrator Befehle im Eingabeaufforderungsfenster auszuführen.