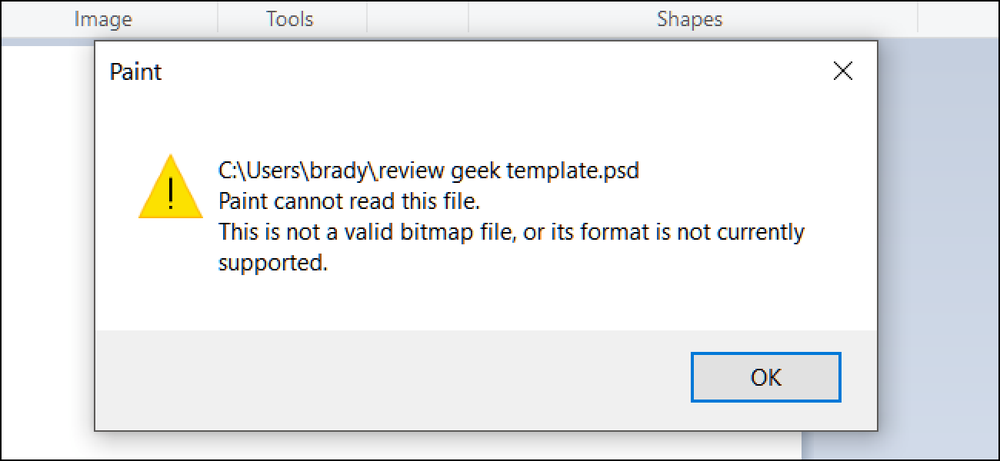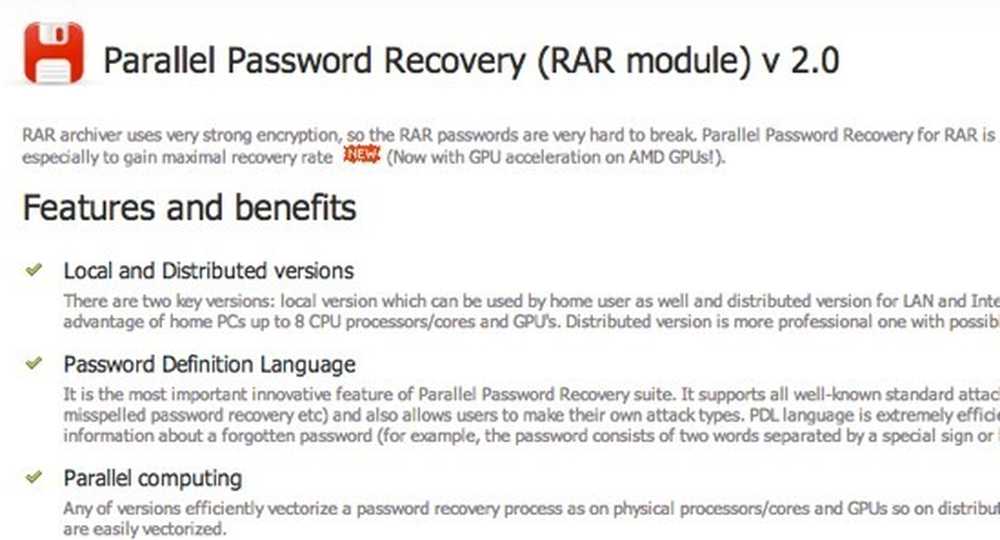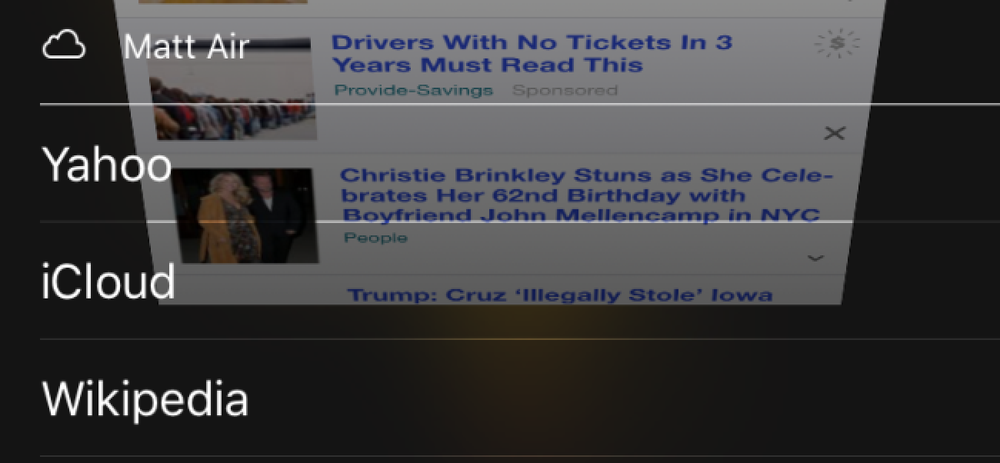So öffnen Sie Office-Dateien, ohne gehackt zu werden

Microsoft Office-Dokumentdateien, die Sie aus dem Internet herunterladen, können Ihren PC beschädigen. Office-Dateien können gefährliche Makros enthalten, aber Makros sind nicht das einzige Risiko. Mit neuer Malware, die PCs durch gefährliche Office-Dokumente angreift, die nicht einmal Makros enthalten, ist die Sicherheit in Office nur eine der Sicherheitsmaßnahmen, die Sie befolgen sollten.
In geschützter Sicht bleiben
Wenn Sie ein Office-Dokument herunterladen und öffnen, wird es standardmäßig in der geschützten Ansicht geöffnet. Am oberen Bildschirmrand wird eine gelbe Bannermeldung angezeigt, die Sie auffordert, in der geschützten Ansicht zu bleiben, sofern Sie das Dokument nicht bearbeiten müssen. Mit der geschützten Ansicht können Sie das Dokument anzeigen, jedoch nicht bearbeiten. Dies schützt Ihren PC. Sie sollten die Bearbeitung nur für ein Dokument aktivieren, wenn es von einer vertrauenswürdigen Quelle stammt.
Zum Beispiel stoppt die geschützte Ansicht die aktuelle Dridex-Malware in ihren Spuren. Wenn Sie jedoch die Bearbeitung aktivieren, kann das gefährliche Office-Dokument einen Angriff in Microsoft Office verwenden, um Ihr System anzugreifen.

Sie können Ihre Einstellungen für die geschützte Ansicht unter Datei> Optionen> Vertrauensstellungscenter> Vertrauensstellungscenter-Einstellungen> Geschützte Ansicht verwalten. Stellen Sie sicher, dass die Optionen für die geschützte Ansicht aktiviert sind.

Makros nicht aktivieren
Sie sollten Makros nur ausführen, wenn Sie sicher sind, dass sie aus einer vertrauenswürdigen Quelle stammen. Makros sind gefährlich, da sie im Grunde nur in Office-Dokumente eingebettete Programme sind. Die gefährlichsten Office-Dateien der Vergangenheit verwendeten Macros, um Computer anzugreifen.
Wenn Sie am Ende ein Office-Dokument öffnen, das ein Makro enthält, und Sie die Bearbeitung aktivieren, wird eine zweite Meldung "SICHERHEITSWARNUNG" angezeigt, die Sie darüber informiert, dass "Makros deaktiviert wurden". Sie sollten Makros für das Dokument nur aktivieren, wenn Sie dies unbedingt tun Vertrauen Sie der Quelle, sind Sie sicher, dass das Dokument in Ordnung ist, und müssen die Makros aus irgendeinem Grund aktivieren
Die schlecht benannte Schaltfläche "Inhalt aktivieren" aktiviert tatsächlich Makros im aktuellen Dokument, die Ihren PC gefährden könnten, wenn diese Makros etwas Gefährliches bewirken.

Sie können Ihre Makrosicherheitseinstellungen unter Datei> Optionen> Vertrauensstellungscenter> Vertrauensstellungscenter-Einstellungen> Makroeinstellungen verwalten.
Die Standardoption ist "Alle Makros mit Benachrichtigung deaktivieren". Dadurch wird verhindert, dass Makros ausgeführt werden und diese gelbe Bannerbenachrichtigung angezeigt wird. Sie können "Alle Makros ohne Benachrichtigung deaktivieren" auswählen, um alle Makros zu deaktivieren und Ihnen niemals eine Benachrichtigung anzuzeigen, wenn Sie möchten.

Büro auf dem neuesten Stand halten
Es ist wichtig, Microsoft Office auf dem neuesten Stand zu halten, genau wie Sie Ihr Betriebssystem, Ihren Webbrowser und Ihren PDF-Reader auf dem neuesten Stand halten sollten. Office-Anwendungen waren im Laufe der Jahre ein beliebtes Ziel, und Microsoft veröffentlicht regelmäßig Patches, um Sicherheitslücken zu beheben.
Mit der Option "Updates für andere Microsoft-Produkte bei Updates von Windows" in Windows Update unter Windows 7, 8 und 10 können Sie Windows Update auch für Ihre installierten Microsoft Office-Anwendungen installieren. Lassen Sie einfach diese Option aktiviert, installieren Sie regelmäßig Updates von Windows Update, und Ihre Office-Anwendungen werden auf dem neuesten Stand gehalten.
Beachten Sie, dass Microsoft nur Office 2010, Office 2013, Office 2016 und Office 365 mit Sicherheitsupdates unterstützt. Office 2007 und frühere Versionen werden nicht mehr unterstützt. Microsoft unterstützt jede Office-Version 10 Jahre lang.

Öffnen Sie auf einem Mac eine Office-Anwendung und klicken Sie auf Hilfe> Nach Updates suchen, um nach den neuesten Updates zu suchen und diese zu installieren. Wählen Sie hier "Automatisch herunterladen und installieren", und das Microsoft AutoUpdate-Tool aktualisiert Ihre Office-Anwendungen automatisch.

Öffnen Sie riskante Dokumente in einer anderen Anwendung
Wenn Sie ein Office-Dokument anzeigen oder bearbeiten möchten, das Sie öffnen möchten, können Sie das Dokument jederzeit in einer anderen Anwendung öffnen.
Sie können die Datei beispielsweise zu Microsoft OneDrive hochladen und in Office Online öffnen. Sie können das Dokument auch in Ihr Google Drive-Konto hochladen und in Google Docs öffnen. Dies sind beide Webanwendungen, die in Ihrem Webbrowser ausgeführt werden. Dateien, die Sie auf diese Weise öffnen, können keine Exploits in Office-Desktopanwendungen verwenden.

All dies bedeutet, Office auf dem neuesten Stand zu halten und keine Bearbeitung oder Makros für Dokumente zuzulassen, denen Sie nicht vertrauen. Die standardmäßigen Sicherheitseinstellungen von Office blockieren diese Funktionen aus einem bestimmten Grund.