So verschieben Sie Ihre Google Authenticator-Anmeldeinformationen auf ein neues Android-Handy oder -Tablet

Die meisten App-Daten auf Ihrem Android werden wahrscheinlich online synchronisiert und automatisch mit einem neuen Telefon oder Tablet synchronisiert. Ihre Google Authenticator-Anmeldeinformationen werden jedoch nicht aus offensichtlichen Sicherheitsgründen synchronisiert.
Wenn Sie das Gerät auf die Werkseinstellungen zurücksetzen, ein neues Telefon erhalten oder einfach nur Ihre Anmeldeinformationen auf das zweite Gerät kopieren möchten, helfen Ihnen diese Schritte, Ihre Authentifizierungsdaten zu verschieben, damit Sie Ihre Zugriffscodes nicht verlieren.
Wechseln Sie zu einem anderen Telefon
Mit Google können Sie jetzt Ihre Anmeldeinformationen auf ein anderes Telefon verschieben. Rufen Sie die Bestätigungsseite für 2 Schritte auf und klicken Sie auf Wechseln Sie zu einem anderen Telefon Link, und scannen Sie den QR-Code oder geben Sie Ihre Zugangsdaten in ein neues Telefon ein. Ihre alte Authentifizierungs-App funktioniert nicht mehr.
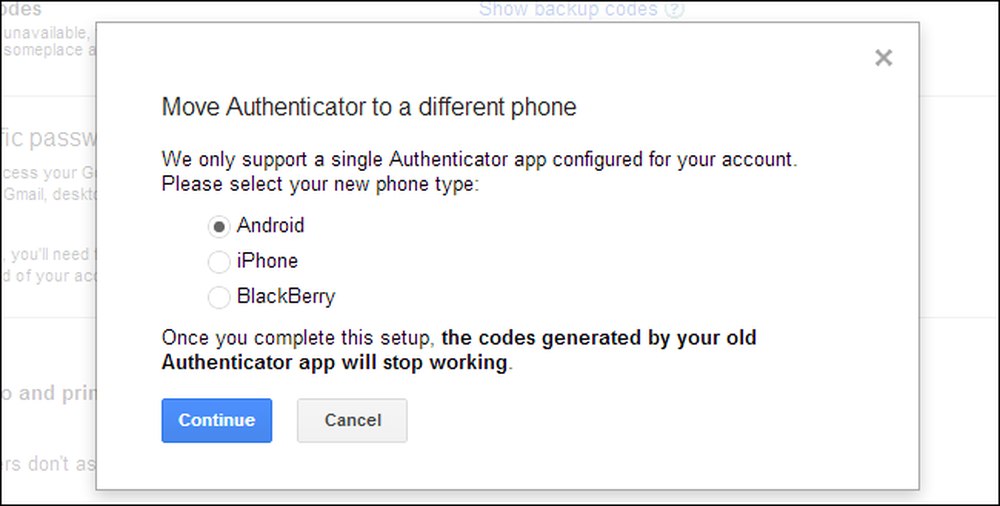
Andere Dienste, die Google Authenticator verwenden, bieten diese Funktion möglicherweise nicht an. Daher müssen Sie möglicherweise Ihr Konto deaktivieren und erneut aktivieren oder Ihre Codes extrahieren. Mit einem der folgenden Verfahren können Sie Google Authenticator auch auf mehreren Geräten aktivieren, z. B. Ihrem Telefon und Ihrem Tablet. Dies wird jedoch von Google nicht unterstützt.
Deaktivieren Sie die Zwei-Schritt-Authentifizierung und aktivieren Sie sie erneut
Wenn Sie einen Werksreset durchführen und sich nicht auf die gedruckten Sicherheitscodes oder die SMS-Bestätigung verlassen möchten, sollten Sie die zweistufige Authentifizierung vorzeitig deaktivieren. Klicken Sie dazu auf der 2-stufigen Überprüfungsseite auf den Link Entfernen. Dadurch wird die Zwei-Faktor-Authentifizierung vorübergehend deaktiviert.
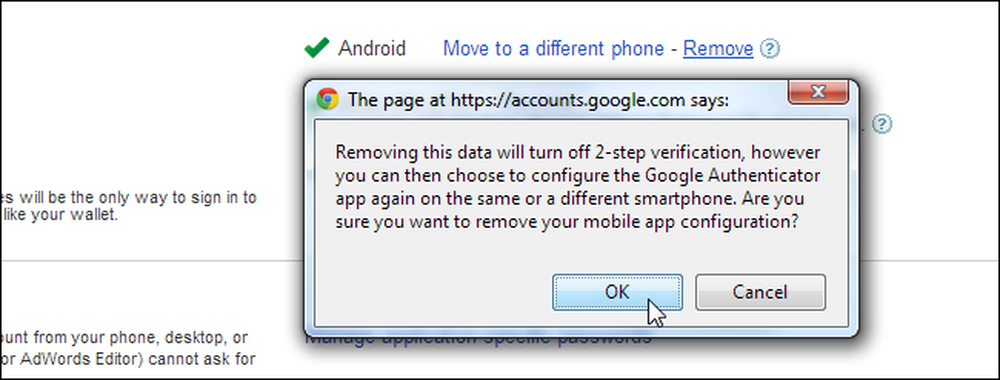
Führen Sie das Zurücksetzen auf die Werkseinstellungen durch und fügen Sie auf dieser Seite erneut eine Authentifizierungs-App hinzu. Wenn Sie die Stufe erreicht haben, an der Sie einen QR-Code und einen Code erhalten, den Sie manuell eingeben können, geben Sie ihn erneut in Ihr Telefon ein. Wenn Sie Google Authenticator auf mehreren Geräten aktivieren möchten, geben Sie den Code in mehrere Geräte ein, bevor Sie dieses Fenster schließen.
Während Sie den hier angezeigten Code aufschreiben und an einem sicheren Ort aufbewahren können, ist dies nicht unbedingt eine gute Idee. Jeder, der ihn gefunden hat, kann ihn in sein eigenes Telefon eingeben und Ihre zeitbasierten Authentifizierungscodes sehen.
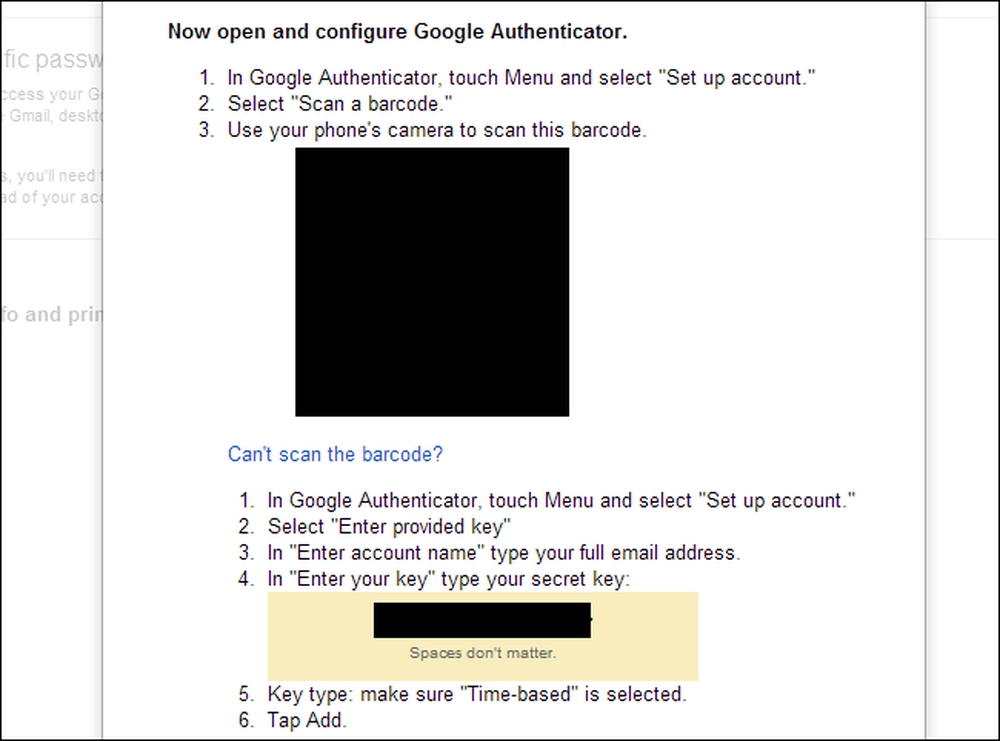
Sichern und Wiederherstellen Ihrer Google Authenticator-Daten [nur Root]
Wenn Ihr Android-Gerät verwurzelt ist, können Sie das zuvor beschriebene Titanium Backup verwenden, um eine Sicherungskopie Ihrer Google Authenticator-App-Daten zu erstellen. Aus Sicherheitsgründen ist es normalerweise nicht möglich, dass eine andere App diese Daten liest. Aus diesem Grund ist Root-Zugriff erforderlich.
Suchen Sie Authenticator auf der Registerkarte Backup / Restore, und sichern Sie die Daten mit der Sicherungsoption. Kopieren Sie die Sicherungsdaten aus dem TitaniumBackup-Ordner auf Ihrem Gerät auf Ihren Computer. Sie können es dann auf Ihr neues Gerät kopieren und später wiederherstellen.
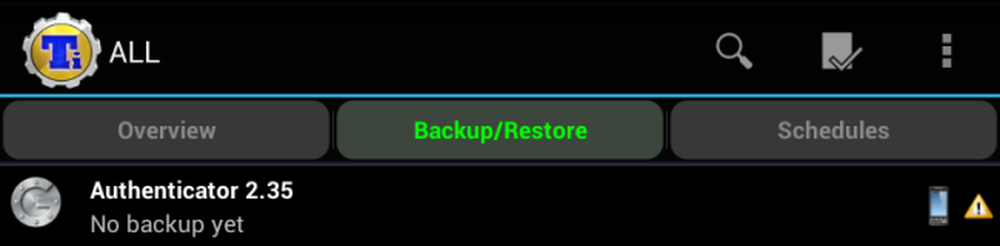
Beachten Sie, dass dies möglicherweise nicht mit Geräten funktioniert, auf denen andere Versionen des Android-Betriebssystems ausgeführt werden, dies ist jedoch ideal für die Wiederherstellung nach einem Zurücksetzen auf die Werkseinstellungen.
Extrahieren Sie manuell Ihre Anmeldeinformationen [nur Stamm]
Wenn Sie über Root-Zugriff auf Ihr Gerät verfügen, können Sie die Anmeldeinformationen tatsächlich manuell extrahieren, obwohl dies mehr Arbeit erfordert als nur die Verwendung von Titanium Backup.
Adb benötigt dazu Root-Zugriff. Wenn Sie ein benutzerdefiniertes ROM verwenden, verfügen Sie möglicherweise bereits über eine ADB mit Root-Zugriff. Wenn Sie ein Standard-ROM verwenden, benötigen Sie so etwas wie adbd Insecure. Sie können adb Insecure von Google Play oder kostenlos in den XDA Developers-Foren herunterladen. Verwenden Sie die App, um adbd in den unsicheren Modus zu versetzen.
HinweisWenn Sie über Root-Zugriff verfügen, können Sie die Datenbankdatei auch von /data/data/com.google.android.apps.authenticator2/databases/databases mit einem Root-Datei-Explorer abrufen und auf Ihren Computer kopieren
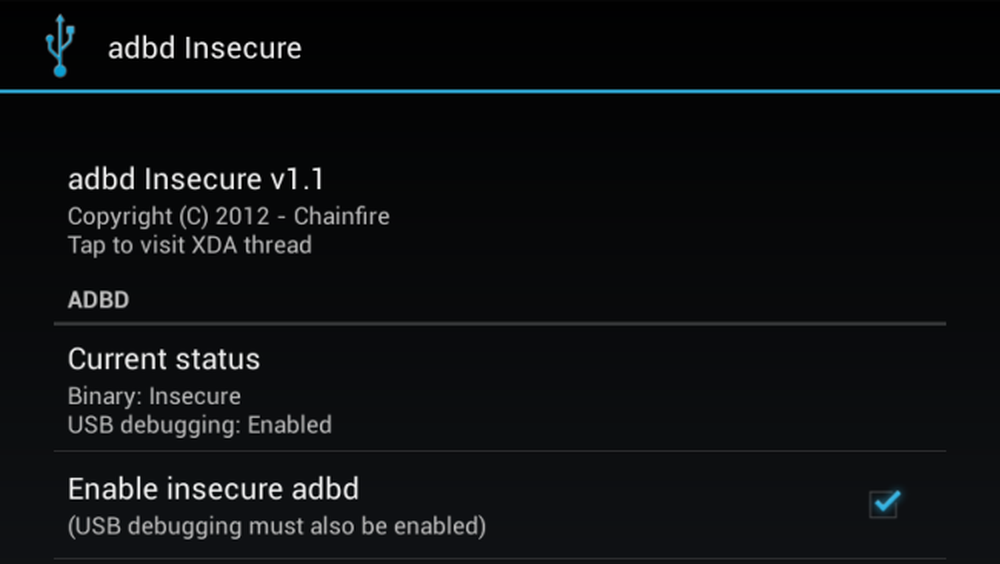
Sobald sich adb im unsicheren Modus befindet, können Sie Ihr Android-Gerät mit Ihrem Computer verbinden und den Befehl adb (hier Anweisungen zum Einrichten) verwenden, um die Google Authenticator-Datenbankdatei zu übernehmen und auf Ihren Computer zu kopieren:
adb pull /data/data/com.google.android.apps.authenticator2/databases/databases
Sie können dann einen sqlite-Editor verwenden, um die Datei zu öffnen und deren Inhalt anzuzeigen. Wenn Sie das Befehlszeilenprogramm sqlite3 verwenden, verwenden Sie die folgenden Befehle:
sqlite3 ./databases
* aus Konten auswählen;
Sie sehen Ihre Google Authenticator-Schlüssel, die Sie jetzt zu einem anderen Gerät hinzufügen können.
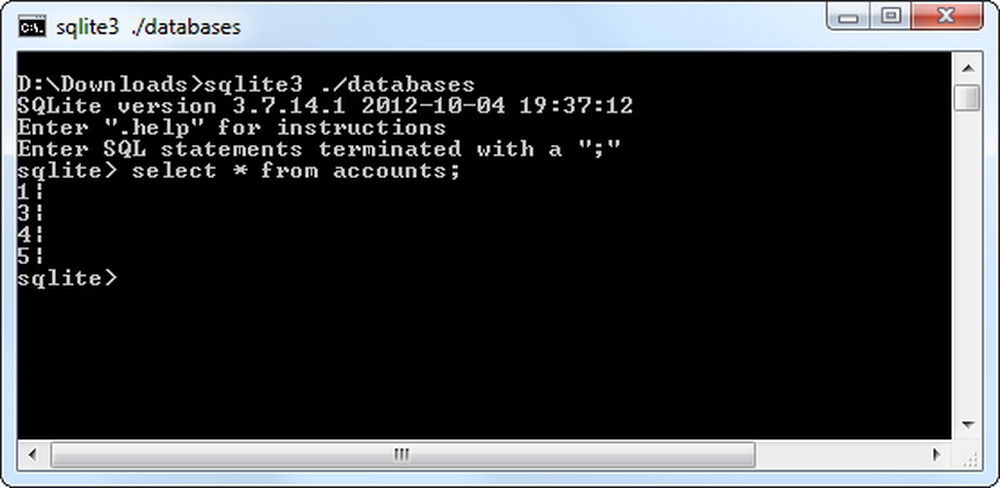
Glücklicherweise setzt Google Ihre anwendungsspezifischen Passwörter nicht mehr zurück. Selbst wenn Sie Google Authenticator deaktivieren und erneut aktivieren, bleiben Ihre anwendungsspezifischen Passwörter gültig.
Danke an Dan bei Cadince für die Inspiration eines großen Teils dieses Beitrags!




