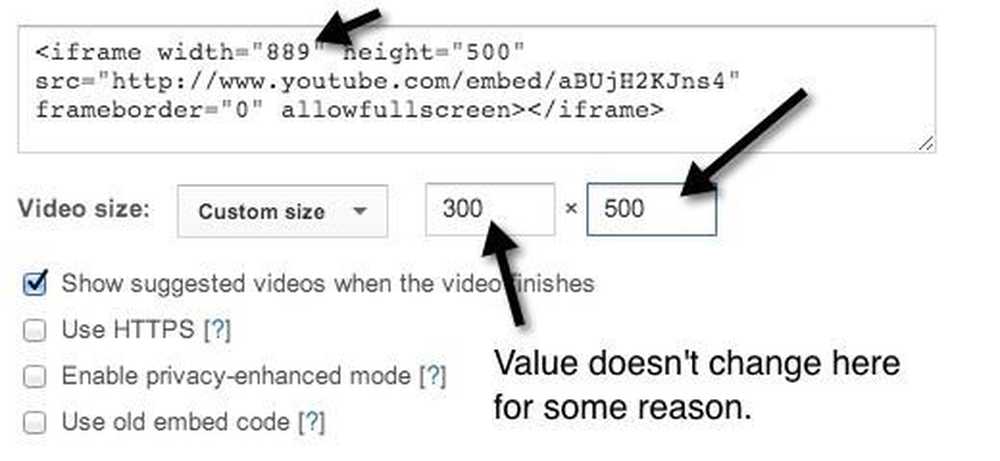Wie man jugendliche, leuchtende Portraits in weniger als einer Minute macht

Sie haben es in Zeitschriften, Foto-Websites, Werbeanzeigen und vielen anderen Orten gesehen - dieser romantische, fast saccharine Look, der auf ein Bild angewendet wird, um die Hautstruktur zu glätten und „glühende“ Portraits zu erzeugen. So erhalten Sie das Supermodel in weniger als einer Minute zum Leuchten.
Sie können diesen Effekt auf fast jedes Bild anwenden, aber es wird wahrscheinlich die beste Arbeit leisten, um Porträts oder Bilder von Personen zu verbessern. Aber wenn Sie wie die meisten von uns sind, haben Sie wahrscheinlich eine Menge solcher Bilder. Öffnen Sie einige von ihnen und sehen Sie, wie lächerlich einfach es ist, diesen warmen, professionell wirkenden Glüheffekt anzuwenden.
Den Soft Glow-Look von jedem Bild erhalten

Sie können diesen Look mit jedem Bild mit gutem Kontrast, Detail und schönen Highlights in Gesichtsbereichen wie diesem erzielen. Die heutige Demo ist in Photoshop, aber der Kern dieses Howto ist GIMP-freundlich. Beginnen Sie mit einem Bild, das von einigen zusätzlichen Dramen wie diesem profitieren könnte.


Duplizieren Sie eine Kopie Ihrer Hintergrundebene, indem Sie mit der rechten Maustaste darauf klicken und „Ebene duplizieren“ auswählen. Sie sollten eine direkte Kopie Ihres Hintergrunds haben, wie oben rechts gezeigt.

Passen Sie die Stufen Ihrer neuen Kopie an. Verwenden Sie das Ebenenwerkzeug, indem Sie drücken  und die Schieberegler für die mittlere und rechte Seite anpassen. Dadurch werden mehr Akzente gesetzt und die Mitteltöne aufgehellt. Sie sollten versuchen, Ihr Bild aufzuhellen, ohne es vollständig auszuwaschen. Wenn Sie mit Ihrer Einstellung zufrieden sind, klicken Sie auf OK.
und die Schieberegler für die mittlere und rechte Seite anpassen. Dadurch werden mehr Akzente gesetzt und die Mitteltöne aufgehellt. Sie sollten versuchen, Ihr Bild aufzuhellen, ohne es vollständig auszuwaschen. Wenn Sie mit Ihrer Einstellung zufrieden sind, klicken Sie auf OK.

Navigieren Sie nach dem Anpassen der Pegel zu Filter> Gaußscher Weichzeichner. Unschärfe mit einer niedrigen bis mittleren Zahl, die Details weicher macht, ohne das Bild vollständig zu erkennen. Klicken Sie auf OK, wenn Sie fertig sind.

Finden Sie Ihr Ebenenfenster und stellen Sie Ihren „Mischmodus“ auf „Bildschirm“ wie oben gezeigt ein.

Und da haben wir es. Unser Bild ist heller, die Hautstruktur ist glatter und das Porträt wirkt warm. Aber nehmen wir uns eine Minute Zeit, um zu sehen, ob wir nicht das ändern können, was wir brauchen, um ein etwas reicheres Aussehen zu erhalten.
Die Jahreszeiten ändern, das Bild aufhellen


Wenn Sie eine Einstellungsebene mit einem Ebeneneffekt über Ihren anderen Ebenen hinzufügen, können Sie das Bild weicher machen und ihm ein leicht altmodisches Aussehen verleihen. Hier haben wir die Ausgangspegel angepasst, um unser Weiß grauer und unsere Mitteltöne heller zu machen. In Photoshop fügen Sie eine Einstellungsebene hinzu, indem Sie auf klicken  in der Ebenenleiste. In GIMP müssen Sie Ihre Ebenen zusammenführen, da diese nicht über die Fähigkeit zur Anpassungsebene verfügt.
in der Ebenenleiste. In GIMP müssen Sie Ihre Ebenen zusammenführen, da diese nicht über die Fähigkeit zur Anpassungsebene verfügt.

Hier ist unser Image mit unseren neuen Levels. Drücke den  Fügen Sie im Bereich „Anpassungen“ einen „Fotofilter“ hinzu und ändern Sie die Lichtqualität des Bildes. Sie können mit GIMP ähnliche Effekte wie die Einstellungsebene „Fotofilter“ erzeugen, müssen dies aber manuell tun…
Fügen Sie im Bereich „Anpassungen“ einen „Fotofilter“ hinzu und ändern Sie die Lichtqualität des Bildes. Sie können mit GIMP ähnliche Effekte wie die Einstellungsebene „Fotofilter“ erzeugen, müssen dies aber manuell tun…


Mit einer solchen Einstellung lässt sich das Bild leicht erwärmen.


Und wir können mit diesem ein kühlendes, fast winterliches Gefühl erzeugen.


Kühne Benutzer können sogar versuchen, die Pegel jedes Kanals (Rot, Grün und Blau) separat anzupassen, um einen spaßigen Vintage-Effekt zu erzielen. Wenn Sie dies noch nie getan haben, können Sie unseren älteren Artikel zum Anpassen des Kontrasts wie bei einem Profi lesen, um zu sehen, wie dies in Photoshop oder GIMP erledigt wurde.
Haben Sie professionelle Fotoeffekte gesehen und möchten Sie uns hier sehen? Hast du irgendwelche eigenen Tricks, die du für besser hältst? Erzählen Sie uns davon in den Kommentaren oder senden Sie sie per E-Mail an [email protected].
Bildnachweise: Hübsches Mädchen, das ich kenne, von Phil Hilfiker, Creative Commons.