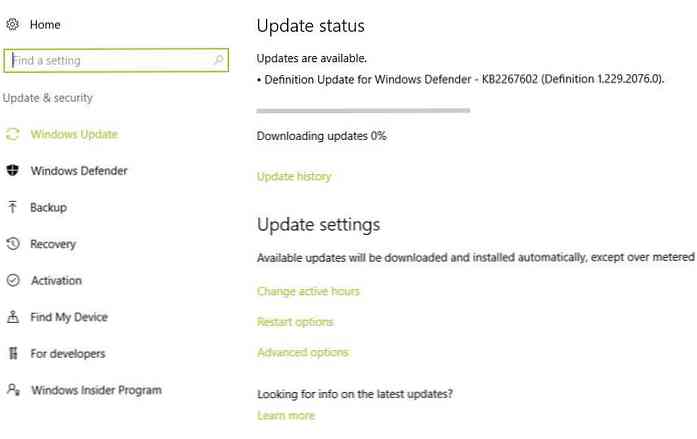So installieren Sie Erweiterungen außerhalb des Chrome Web Store

Versuchen Sie, eine Erweiterung von außerhalb des Chrome Web Store zu installieren, und Chrome sagt Ihnen, dass Erweiterungen "nur aus dem Chrome Web Store hinzugefügt werden können". Diese Meldung ist jedoch nicht korrekt. Sie können Erweiterungen jedoch auch von anderen Stellen installieren.
Diese Einschränkung gilt, um zu verhindern, dass schädliche Websites fehlerhafte Erweiterungen, Apps und Benutzerscripts installieren. Sie sollten Erweiterungen nur von legitimen Websites installieren, denen Sie vertrauen - beispielsweise der LastPass-Website.
Erweiterung manuell installieren
Um eine Erweiterung manuell zu installieren, klicken Sie auf das Schraubenschlüssel-Menü, zeigen Sie auf Extras, und wählen Sie Erweiterungen aus, um die Seite Erweiterungen zu öffnen.

Wenn Sie die Meldung sehen, hat Chrome die Erweiterung, die App oder das Benutzerskript bereits auf Ihren Computer heruntergeladen. Sie finden es im Standard-Downloadordner von Chrome. Erweiterungen und Apps haben die Dateierweiterung .crx, während Benutzerskripte die Dateierweiterung .user.js haben.
Wenn es nicht auf Ihren Computer heruntergeladen wurde, klicken Sie mit der rechten Maustaste auf den Erweiterungsinstallationslink auf der Seite und speichern Sie die Datei mit der Option Speichern unter auf Ihrem Computer.

Ziehen Sie die CRX-Datei (oder user.js) auf die Erweiterungsseite, um sie zu installieren.

Sie werden aufgefordert, die Installation der Erweiterung zu bestätigen, als hätten Sie sie aus dem Chrome Web Store installiert.

Erweiterungen außerhalb des Chrome Web Store immer zulassen
Wenn Sie häufig Erweiterungen außerhalb des Web Store installieren, können Sie die Erweiterungsinstallation von jeder Website aus zulassen, indem Sie ein Befehlszeilenflag hinzufügen.
Um eine Befehlszeilenoption hinzuzufügen, müssen Sie die Eigenschaften der Chrome-Verknüpfung bearbeiten. Um unter Windows 7 darauf zuzugreifen, vorausgesetzt, Sie starten Chrome von Ihrer Taskleiste aus, klicken Sie mit der rechten Maustaste auf das Chrome-Symbol in der Taskleiste, klicken Sie im angezeigten Menü mit der rechten Maustaste auf Google Chrome und wählen Sie Eigenschaften.
Wenn Sie Chrome über Ihr Startmenü oder Ihren Desktop starten, klicken Sie stattdessen mit der rechten Maustaste auf das Startmenü oder den Desktop.

Wählen Sie die Registerkarte Verknüpfung aus und fügen Sie am Ende des Felds Ziel den folgenden Text ein:
-Enable-easy-off-store-extension-install

Schließen Sie nach dem Ändern dieser Einstellung alle Chrome-Fenster und starten Sie Chrome über die Verknüpfung, die Sie geändert haben. Nach dem Schließen aller Chrome-Fenster sollten Sie einige Zeit warten, um sicherzustellen, dass Chrome nicht mehr im Hintergrund ausgeführt wird
Versuchen Sie, eine Erweiterung von einer Webseite zu installieren, und es erscheint eine vertraute Installationsaufforderung - klicken Sie auf Weiter zur Installation der Erweiterung.

Chrome-Richtlinien ändern
Chrome enthält Richtlinieneinstellungen für Systemadministratoren. Wenn Sie in Ihrem Unternehmen Chrome verwenden und die Installation von Erweiterungen von einer oder zwei bestimmten Websites aus zulassen möchten, können Sie die Richtlinien von Chrome ändern. Diese Einstellung wird in der Registrierung unter Windows und in den Voreinstellungsdateien von Chrome unter Mac und Linux geändert.
Unter Windows könnten Sie beispielsweise den folgenden Registrierungseintrag hinzufügen, um die Erweiterungsinstallation von lastpass.com zuzulassen:
Software \ Richtlinien \ Google \ Chrome \ ExtensionInstallSources \ 1 = "https://lastpass.com/*"
Weitere Informationen zu dieser Chrome-Richtlinieneinstellung und zu anderen Chrome-Richtlinieneinstellungen finden Sie auf der Seite "Richtlinienliste" auf der Chromium Project-Website.