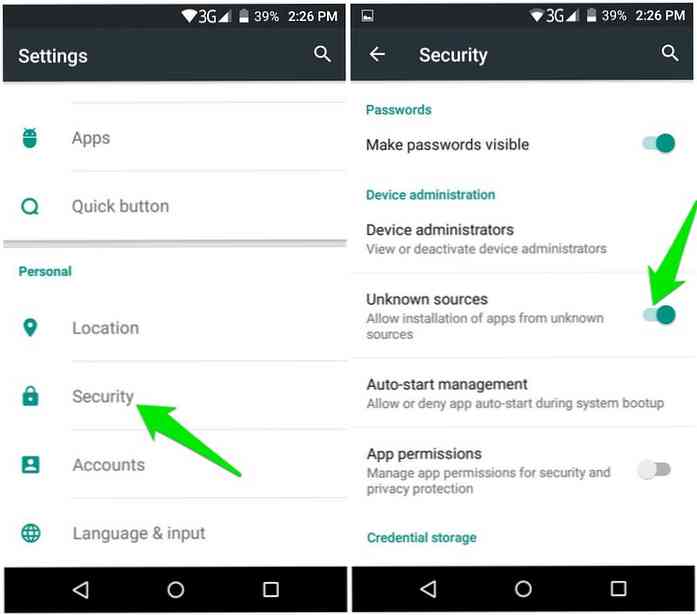So erhalten Sie die Gesten-Navigation auf jedem Android-Handy

Die kommende Iteration von Android (derzeit nur "P" genannt) enthält eine neue Gesten-Navigationsfunktion. Wenn Sie nicht über ein Telefon verfügen, das die P-Betaversion unterstützt (oder nicht warten möchten), können Sie jetzt Gesten zu Ihrem Telefon hinzufügen.
Und das Beste daran: Diese Navigationsoptionen für die Nachmarkt-Geste sind deutlich besser als die von Android P angebotenen. In der Tat sind P Geste Optionen ziemlich schlimm-Fühlen Sie sich also nicht ausgeschlossen, wenn Ihr Telefon nicht auf die P-Betaversion zugreifen kann. Sie verpassen wirklich nicht viel, was Gesten betrifft.
Aber da kommen Navigationsgesten - eine App von XDA - ins Spiel. Es fügt jedem Telefon ausgezeichnete und anpassbare Gestenoptionen hinzu (obwohl es auf Mobiltelefonen mit Bildschirmnavigation besser aussieht / funktioniert als mit kapazitiven Tasten). Das heißt, es ist ein wenig Setup erforderlich, bevor Sie mit den Navigationsgesten loslegen können - es ist nicht so einfach wie „Installieren und loslegen“.
Bevor wir loslegen, sollten Sie beachten, dass Sie ADB, die Android-Debugging-Bridge, eingerichtet haben. Für Navigationsgesten ist kein Root-Zugriff erforderlich, es ist jedoch eine Berechtigung erforderlich, um mit ADB erteilt zu werden. Wenn Sie sich mit ADB nicht auskennen, sollten Sie sich bei der Installation und Verwendung unserer vollständigen Grundierung informieren. Es scheint auf den ersten Blick etwas entmutigend, aber es ist nicht schlimm.
Navigationsgesten einrichten
Sobald Sie die App installiert haben, starten Sie sie und starten Sie sie. Nach dem Wischen über den Begrüßungsbildschirm müssen Sie dem Accessibility Service Zugriff auf die App gewähren. Drücken Sie die Taste "Grant".


Scrollen Sie nach unten, bis das Menü "Eingabehilfen" geöffnet ist, und tippen Sie auf die Einstellung "Navigationsgesten". Schieben Sie den Kippschalter, um den Zugriff zu aktivieren, und ziehen Sie ihn dann wieder heraus, bis Sie wieder im Setup-Bildschirm der App sind.


Für den nächsten Schritt benötigen Sie ADB. Verbinden Sie das Telefon also mit Ihrem Computer. Wenn Sie ADB noch nicht verwendet haben, lesen Sie unseren Beitrag zum Einrichten und Verwenden.

Wenn das Telefon verbunden ist und der Debugging-Zugriff gewährt wurde, geben Sie den folgenden Befehl in das PowerShell- oder Eingabeaufforderungsfenster ein:
adb shell pm grant com.xda.nobar android.permission.WRITE_SECURE_SETTINGS
Wenn alles richtig läuft, sollte es für ein paar Sekunden nichts tun und Sie dann zur Aufforderung zurückkehren. Es wird keine Bestätigung geben, dass der Befehl ordnungsgemäß ausgeführt wurde.

Danach ist der Rest ziemlich einfach. Sie erhalten Details zur Kachel für Schnelleinstellungen und eine Warnung, die Sie unbedingt beachten sollten: Wenn Sie sich für die Deinstallation von Navigationsgesten entscheiden, stellen Sie sicher, dass die Navigationsleiste zuerst eingeblendet ist. Im Ernst, wenn Sie das nicht tun, wird es schlecht sein.

Es gibt ein paar weitere Bildschirme, die Sie hier lesen sollten, aber zum größten Teil können Sie gut damit umgehen.
Navigationsgesten verwenden und anpassen
Auf dem ersten Bildschirm, der nach dem Durchführen des Setups angezeigt wird, gibt es nur zwei Optionen, die Sie aktivieren möchten. Der erste aktiviert die Geste "Pille" (lesen: Schaltfläche), und der zweite verbirgt die Navigationsleiste auf dem Bildschirm und ersetzt sie durch die Pille. Das ist ein sauberer Blick.

Tippen Sie oben rechts auf das Zahnradsymbol, um die Funktionsweise der Gesten zu optimieren.
Die erste Option ist für Gesten. Von hier aus wird es sehr subjektiv, weil Sie es so ziemlich einrichten können, wie Sie möchten. Wenn Sie auf die Schaltfläche tippen, gelangen Sie standardmäßig nach Hause. Wenn Sie die Pille lange drücken, wird der Assistent geöffnet. Wenn Sie nach links wischen, gehen Sie zurück, und nach rechts wischen öffnet sich das letzte Menü.

Bei diesem Layout müssen Sie natürlich nicht so bleiben wie es ist Tonnen von Optionen zur Auswahl. Einige davon sind in der Pro-Version enthalten, wodurch Sie im Play Store um 1,49 $ zurückgehen. Die App ist jedoch in ihrer kostenlosen Version immer noch sehr nützlich.


Sie können die Pille auch nach Ihren Wünschen anpassen. Farbe, Rahmen, Transparenz, Größe, Breite, Eckenradius und Position sind alles Optionen im Erscheinungsbild-Menü. Machen Sie sich verrückt und machen Sie es so, wie Sie möchten.


Aber warte, es gibt noch mehr! Sie können auch das Verhalten der Pille ändern - was jedoch nicht dasselbe ist wie ihre Gesten. Unter dem Verhaltensmenü gibt es einige unglaublich coole Funktionen. Sie können festlegen, dass die Aktiennavigationsleiste (anstelle der Pille) in bestimmten Apps angezeigt wird, die Pille in bestimmten Apps vollständig ausgeblendet wird, die Vibrations- und Animationsdauer geändert werden, die Pille nach einer bestimmten Zeit oder in bestimmten Apps automatisch ausgeblendet wird Empfindlichkeit. Sprechen Sie über Granularität.


Schließlich gibt es das Kompatibilitätsmenü und die experimentellen Einstellungen. Diese Menüs sollten am besten vermieden werden, da diese Einstellungen Probleme verursachen können, anstatt sie zu korrigieren. Es gibt jedoch einige spezifische Änderungen, die ansprechend sein können. Wenn Sie feststellen, dass sie nachteilige Probleme verursachen, müssen Sie sie jedoch deaktivieren. Und wenn Sie sie ausprobieren möchten, schlagen wir vor, nur eine zu aktivieren und dann die Dinge auszuprobieren.


Das ist so ziemlich alles, was Sie brauchen, um Gesten-Navigation zu Ihrem Telefon hinzuzufügen. Navigation Gesten sind einfach zu bedienen, aber unglaublich leistungsstark und anpassbar. Wenn Sie Wert darauf legen, empfehlen wir Ihnen den Kauf der Pro-Version, die Sie im Hauptmenü der App unter „i“ finden. Um fünfzig ist es fast ein Kinderspiel.