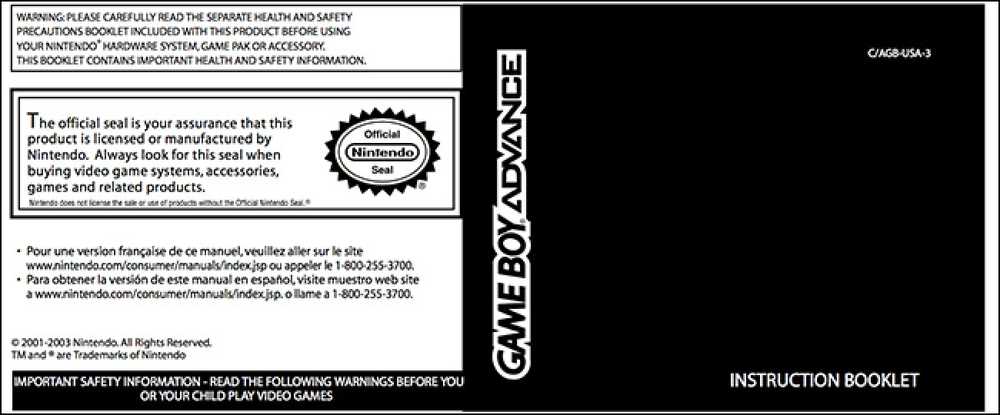So finden Sie den besten Wi-Fi-Kanal für Ihren Router unter jedem Betriebssystem
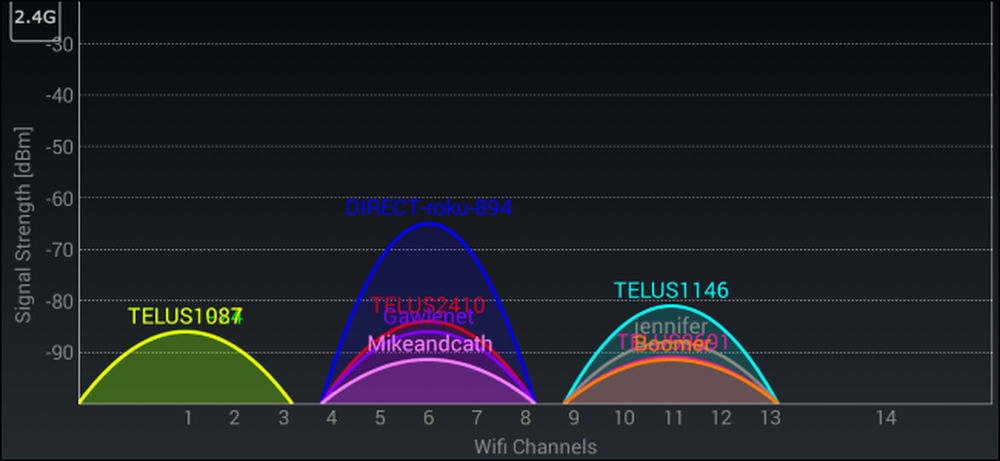
Wenn Sie in einem Apartmentkomplex wohnen, haben Sie wahrscheinlich mehr als nur die passiv-aggressiven Netzwerk-IDs erkannt, die Ihre Nachbarn verwenden. Wahrscheinlich hatten Sie Probleme mit dem Abbruch der drahtlosen Verbindungen oder waren nicht so schnell wie Sie. Ich mag. Dies hat oft mit den WLAN-Kanälen in Ihrer Umgebung zu tun.
Wenn Sie auf dem gleichen Wi-Fi-Kanal wie viele Ihrer Nachbarn sind, werden Sie häufig in ihre Netzwerke eingreifen. Daher sollten Sie am besten einen anderen Kanal mit weniger Personen wählen. Wenn Sie dies tun, reduzieren Sie diese Störungen und verbessern Ihr WLAN-Signal.
Der erste Schritt besteht jedoch darin, herauszufinden, welcher Kanal in Ihrer Region am wenigsten überlastet ist. Mithilfe dieser Tools können Sie feststellen, welche Netzwerke in der Nähe welche Kanäle verwenden.
Beachten Sie, dass sich Wi-Fi-Kanäle mit Kanälen in der Nähe überschneiden. Die Kanäle 1, 6 und 11 werden am häufigsten für 2,4-GHz-WLAN verwendet, und diese drei sind die einzigen, die sich nicht überlappen.
Windows: NirSoft WifiInfoView
Bisher haben wir inSSIDer unter Windows empfohlen, aber es wurde zu bezahlter Software. Sie möchten wahrscheinlich nicht nur 20 US-Dollar bezahlen, um herauszufinden, welcher Wi-Fi-Kanal ideal ist. Verwenden Sie stattdessen ein kostenloses Tool.
Der Wi-Fi Inspector von Xirrus ist sehr leistungsfähig, aber dafür ein wenig übertrieben. Wir mochten stattdessen das WifiInfoView von NIrSoft - seine einfache Benutzeroberfläche macht es möglich und erfordert keine Installation. Starten Sie das Tool, suchen Sie den Channel-Header und klicken Sie darauf, um nach Wi-Fi-Kanal zu sortieren. Hier sehen wir, dass Kanal 6 etwas unübersichtlich aussieht - wir möchten stattdessen zu Kanal 1 wechseln.
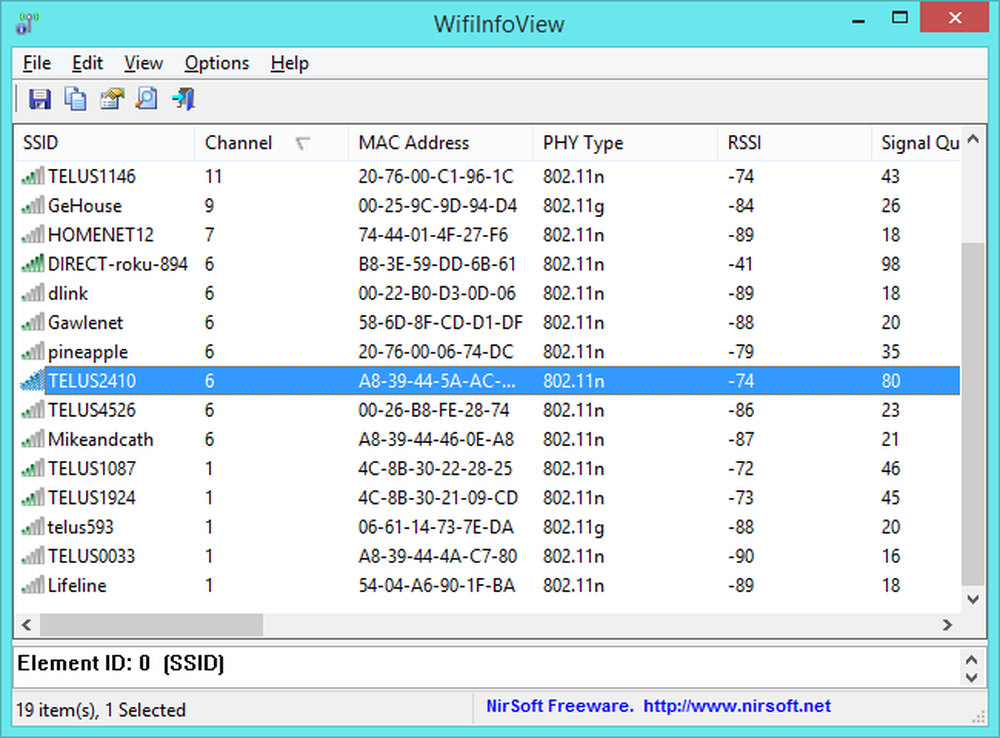
Mac: Drahtlose Diagnose
Ob Sie es glauben oder nicht, macOS hat diese Funktion tatsächlich integriert. Um darauf zuzugreifen, halten Sie die Wahltaste gedrückt und klicken Sie auf das Wi-Fi-Symbol in der Menüleiste oben auf dem Bildschirm. Wählen Sie "Open Wireless Diagnostics".

Ignorieren Sie den angezeigten Assistenten. Klicken Sie stattdessen auf das Menü Fenster und wählen Sie Dienstprogramme.
Wählen Sie die Registerkarte Wi-Fi-Scan und klicken Sie auf Jetzt scannen. In den Feldern „Beste 2,4-GHz-Kanäle“ und „Beste 5-GHz-Kanäle“ werden die idealen Wi-Fi-Kanäle empfohlen, die Sie für Ihren Router verwenden sollten.

Linux: Der Befehl iwlist
Unter Linux können Sie hierfür eine grafische App wie Wifi Radar verwenden, die Sie jedoch zuerst installieren müssen. Stattdessen können Sie auch einfach das Terminal verwenden. Der Befehl hier ist standardmäßig auf Ubuntu und anderen gängigen Linux-Distributionen installiert. Dies ist die schnellste Methode. Fürchte dich nicht vor dem Terminal!
Öffnen Sie ein Terminal und führen Sie den folgenden Befehl aus:
sudo iwlist wlan0 scan | grep \ (Kanal
Lesen Sie die Ausgabe des Befehls, um zu sehen, welche Kanäle am stärksten überlastet sind, und treffen Sie Ihre Entscheidung. In der Abbildung unten sieht Kanal 1 am wenigsten überlastet aus.

Android: Wifi Analyzer
Wenn Sie auf Ihrem Telefon nach Wi-Fi-Kanälen statt mit Ihrem PC suchen möchten, ist die am einfachsten zu bedienende Anwendung Wifi Analyzer für Android. Installieren Sie einfach die kostenlose App von Google Play und starten Sie sie. Sie erhalten eine Übersicht über die drahtlosen Netzwerke in Ihrer Umgebung und die verwendeten Kanäle.
Tippen Sie auf das Menü Ansicht und wählen Sie Kanalbewertung. Die App zeigt eine Liste von Wi-Fi-Kanälen und eine Sternebewertung an - die mit den meisten Sternen unter den Besten. Die App zeigt Ihnen tatsächlich an, welche Wi-Fi-Kanäle für Ihr Wi-Fi-Netzwerk besser sind. Sie können also direkt zum Web-Interface Ihres Routers gehen und das ideale auswählen.
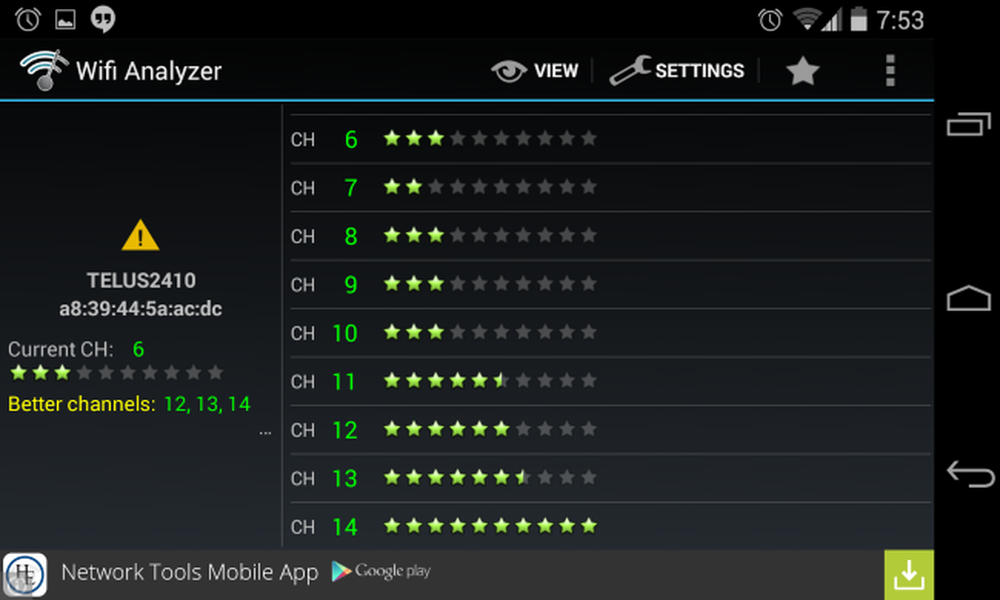
iOS: Nur Jailbreakers
Dies ist auf iPhones und iPads nicht möglich. Apple beschränkt den Zugriff von Apps auf diese Wi-Fi-Daten direkt von der Hardware aus, sodass Sie keine App wie den Wifi Analyzer von Android im App Store von Apple erhalten können.
Wenn Sie einen Jailbreak durchführen, können Sie eine App wie WiFi Explorer oder WiFiFoFum von Cydia installieren, um diese Funktion auf Ihrem iPhone oder iPad zu erhalten. Diese Tools wurden nach dem Start von Apple aus dem offiziellen App Store nach Cydia verschoben.
Sie werden wahrscheinlich nicht die Mühe des Jailbreaking machen wollen, verwenden Sie stattdessen eines der anderen Tools hier.
So ändern Sie den WLAN-Kanal Ihres Routers
Sobald Sie den am wenigsten überlasteten Kanal gefunden haben, sollte der Kanal, den Ihr Router verwendet, einfach zu ändern sein. Melden Sie sich zunächst an der Weboberfläche Ihres Routers in Ihrem Webbrowser an. Klicken Sie auf die Wi-Fi-Einstellungsseite, suchen Sie die Option "Wi-Fi-Kanal" und wählen Sie Ihren neuen Wi-Fi-Kanal aus. Diese Option kann sich auch auf einer Seite mit den erweiterten Einstellungen befinden.
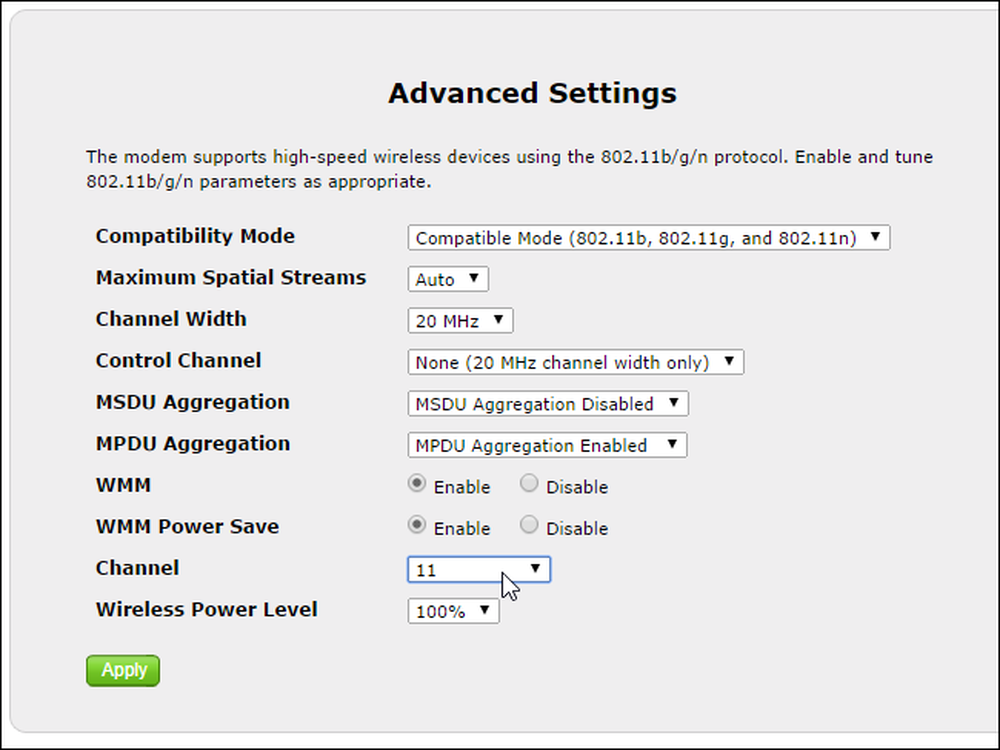
Wenn zu viele andere Netzwerke in der Nähe Ihr Signal stören, versuchen Sie, einen Router zu erhalten, der 5 GHz unterstützt (z. B. ein „Dual Band“ -Router). 5 GHz Wi-Fi-Kanäle sind weiter voneinander entfernt und stören sich nicht so sehr.