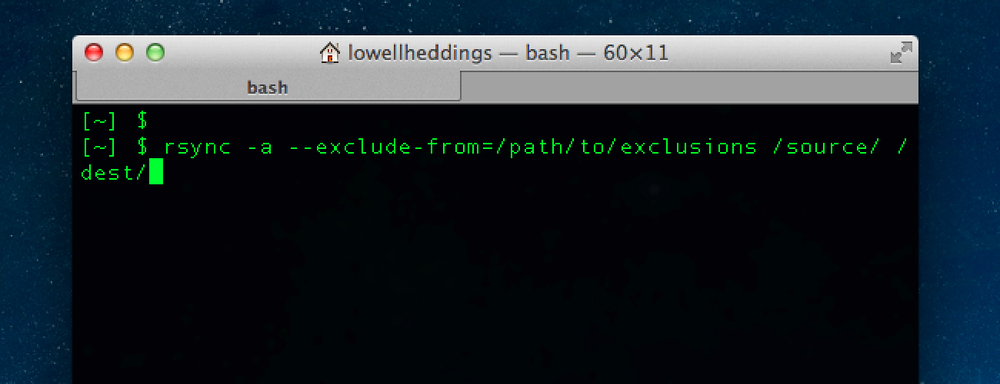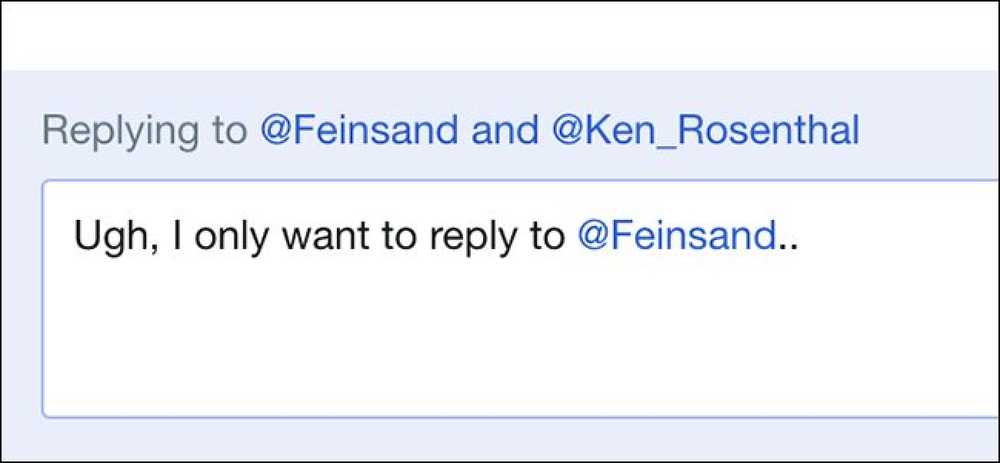So schließen Sie bestimmte Wörter von der Rechtschreibprüfung in Microsoft Word aus

Eine Rechtschreibungsausschlussliste ist eine Liste von Wörtern, die Sie zwingen können, Word als falsch geschrieben zu kennzeichnen, selbst wenn sie im Hauptwörterbuch als richtig geschriebene Wörter aufgeführt sind. Wir zeigen Ihnen, wie Sie eine benutzerdefinierte Liste von Wörtern hinzufügen, die Sie immer als falsch kennzeichnen möchten.
Wenn Sie beispielsweise eher "Klagen" als "Verwenden" oder "Eltern" anstatt "Patentieren" eingeben, wird die normale Rechtschreibprüfung "Klagen" und "Eltern" als korrekt buchstabierte Wörter betrachten, wenn dies selten der Fall ist bedeutete zu tippen. Oder Sie folgen Stilvorgaben und verwenden bestimmte Schreibweisen von Wörtern wie "Theater" anstelle von "Theater". In diesen Beispielen würden Sie die Wörter "klagen", "übergeordnet" und "theater" zur Ausschlussliste hinzufügen, damit sie aus dem Hauptwörterbuch ausgeschlossen und als falsch geschrieben gekennzeichnet werden.
Wenn Wörter als falsch markiert werden, bedeutet dies nicht, dass sie automatisch korrigiert werden. Wenn Sie beabsichtigten, eines dieser Wörter in einer bestimmten Instanz zu verwenden, können Sie wählen, ob das Wort jedes Mal ignoriert werden soll, wenn die Rechtschreibprüfung es markiert. Die Ausschlussliste ist ein Umweg, um Wörter aus dem Hauptwörterbuch von Word zu „entfernen“.
Ausschlusslistendateien sind Standardtextdateien. Sie können sie mit einem beliebigen Texteditor wie Notepad oder sogar mit Word selbst bearbeiten (sofern Sie es in einem Nur-Text-Format speichern). Bei der Installation von Word wurde mindestens eine Ausschlusslistendatei erstellt. Diese Dateien sind anfangs leer und warten darauf, dass Sie ihnen Wörter hinzufügen. Unsere Ausschlusslistendateien befinden sich an folgendem Ort in unserem Windows 10-System. Ersetzen Sie „Lori“ durch Ihren Benutzernamen in Ihrem System.
C: \ Benutzer \ Lori \ AppData \ Roaming \ Microsoft \ UProof
Je nach Ihrer Windows-Version kann der Speicherort der Ausschlusslistendateien unterschiedlich sein. Wenn Sie nicht sicher sind, wo Sie Ihre Ausschlusslistendateien finden, können Sie in einem Datei-Explorer (oder Windows Explorer) -Fenster nach Dateien suchen. Alle Dateien beginnen mit "ExcludeDictionary" und enden mit der Erweiterung ".lex". Wenn Sie also nach "ExcludeDictionary * .lex" suchen, sollten Sie die Dateien finden (das ist ein Sternchen nach "ExcludeDictionary")..
Wenn Sie den Ort Ihrer Ausschlusslistendateien gefunden haben, werden möglicherweise mehrere Dateien angezeigt. Wie können Sie feststellen, welche Sie verwenden sollen? Der Dateiname ist so strukturiert, dass Sie genau das ermitteln können. Der Hauptteil des Dateinamens enthält einen aus zwei Zeichen bestehenden Sprachcode, z. B. „EN“ für Englisch und „FR“ für Französisch. Nach dem Sprachcode gibt es vier alphanumerische (hexadezimal) Ziffern, die als "Sprach-LCID" bezeichnet werden. Dies gibt an, welchen Dialekt der angegebenen Sprache die Ausschlussdatei abdeckt. Es gibt eine vollständige Liste der Sprachen-LCID-Codes. Diese Liste enthält jedoch keine Sprachcodes. Es gibt eine Liste mit Sprachcodes, die jedoch nicht so vollständig ist wie die vorherige Liste.
Wir haben auf unserem System zwei Dateien gefunden (siehe Abbildung unten). Wir haben nur eine englische Datei, aber es könnte mehr als eine Datei mit "EN" im Namen geben. In diesem Fall würden wir uns auf die letzten vier Zeichen im ersten Teil des Dateinamens (vor der Erweiterung) beziehen und diese Zeichen mit den Elementen "Sprache - Land / Region" in der Liste der Sprachen-LCID-Codes vergleichen Finden Sie die Datei, die Sie verwenden sollten. In unserem Beispiel ist „EN“ der Sprachcode und „0409“ die Sprach-LCID für US-Englisch. Daher verwenden wir die Datei „ExcludeDictionaryEN0409.lex“.

Wenn Sie die zu verwendende Ausschlusslistendatei festgelegt haben, klicken Sie mit der rechten Maustaste auf die Datei und wählen Sie im Popup-Menü die Option „Öffnen mit“.

In einem Dialogfeld werden Sie gefragt, wie Sie die Datei öffnen möchten. Klicken Sie auf "Weitere Apps"..

Scrollen Sie in der Liste nach unten und wählen Sie "Notizblock". Wenn Sie immer ".lex" -Dateien mit dem Editor bearbeiten möchten, klicken Sie auf das Kontrollkästchen "Diese Datei immer zum Öffnen von .lex-Dateien verwenden", damit das Kontrollkästchen aktiviert ist. Klicken Sie dann auf "OK"..

Die Ausschlusslistendatei wird geöffnet und ist anfangs leer. Geben Sie die Wörter ein, die Sie Ihrer Ausschlussliste hinzufügen möchten, und fügen Sie in jede Zeile ein Wort ein. Stellen Sie sicher, dass Sie alle Formen des Wortes einschließen, die Word als falsch geschrieben kennzeichnen soll. Zum Beispiel haben wir drei Formen des Wortes „Theater“ und zwei Formen von „Eltern“ eingefügt..

Wenn Sie mit dem Hinzufügen zur Liste fertig sind, speichern Sie die Datei.

Wenn Sie beim Ändern der Ausschlusslistendatei Word geöffnet haben, werden die Änderungen noch nicht wirksam. Sie müssen Word schließen und erneut öffnen, damit Word den neu hinzugefügten Inhalt der Ausschlusslistendatei erkennt.
Wenn bei der Rechtschreibprüfung eines der Wörter in der Ausschlussliste gefunden und gekennzeichnet wurde, können Sie möglicherweise nicht die richtige Schreibweise auswählen. Wenn Sie jedoch die Option aktiviert haben, die die Rechtschreibung bei der Eingabe automatisch überprüft, werden unter den Wörtern, die Sie der Ausschlusslistendatei hinzugefügt haben, rote, geschwungene Linien angezeigt, sodass Sie diese Wörter in Ihrem Dokument erkennen und ändern können.
Eine andere Möglichkeit, das Rechtschreibprüfungstool von Word anzupassen, ist die Verwendung benutzerdefinierter Wörterbücher. Hierbei handelt es sich um Textdateien, mit denen Sie Wörter zur Rechtschreibprüfung hinzufügen können, die sich nicht im Hauptwörterbuch befinden. Word soll jedoch nicht als falsch geschrieben gekennzeichnet werden. Sie können die Rechtschreibprüfung auch auf das Hauptwörterbuch beschränken. Dies ist nützlich, wenn Sie benutzerdefinierte Wörterbücher erstellt haben, die Sie derzeit nicht verwenden möchten, aber auch nicht löschen möchten.