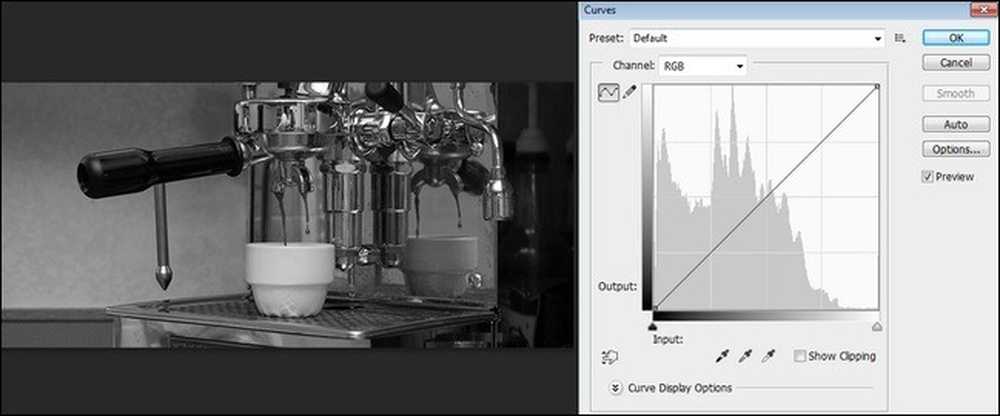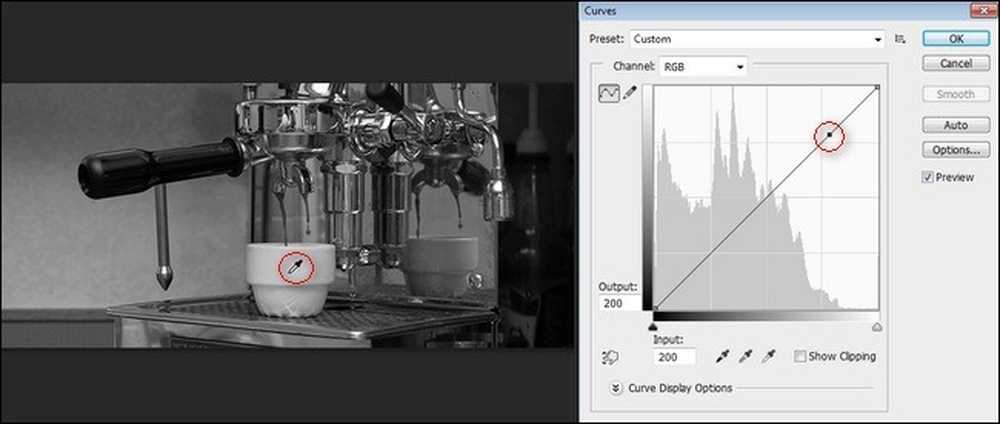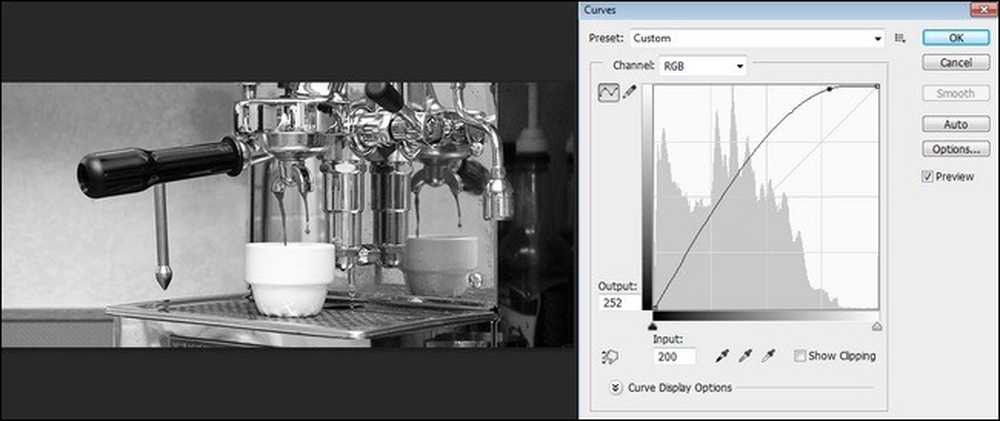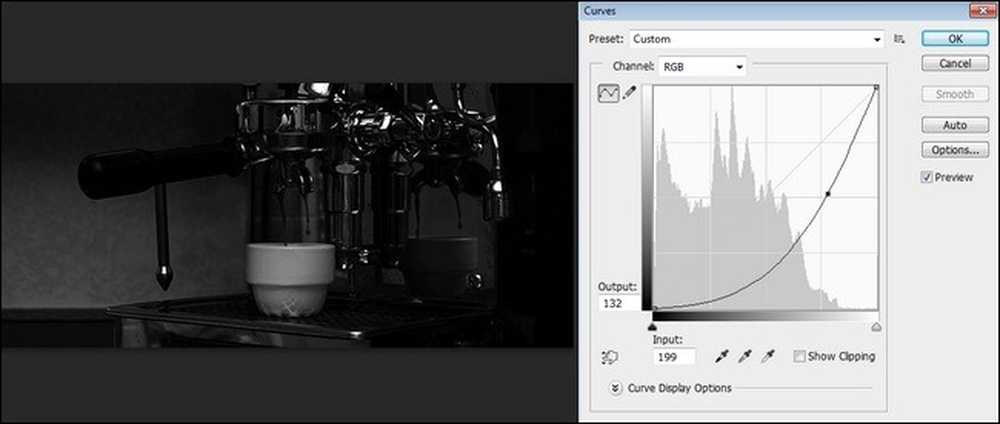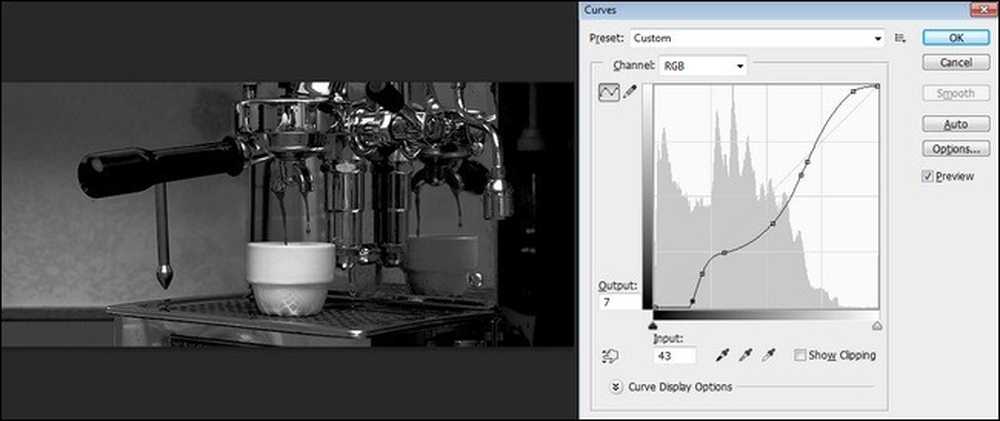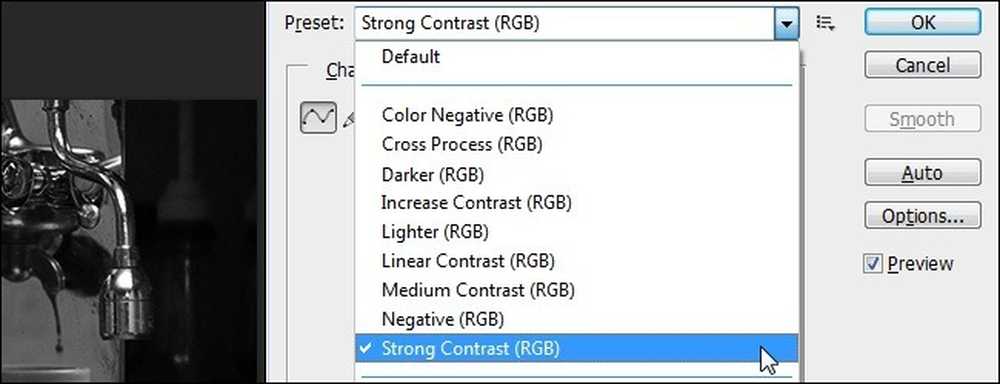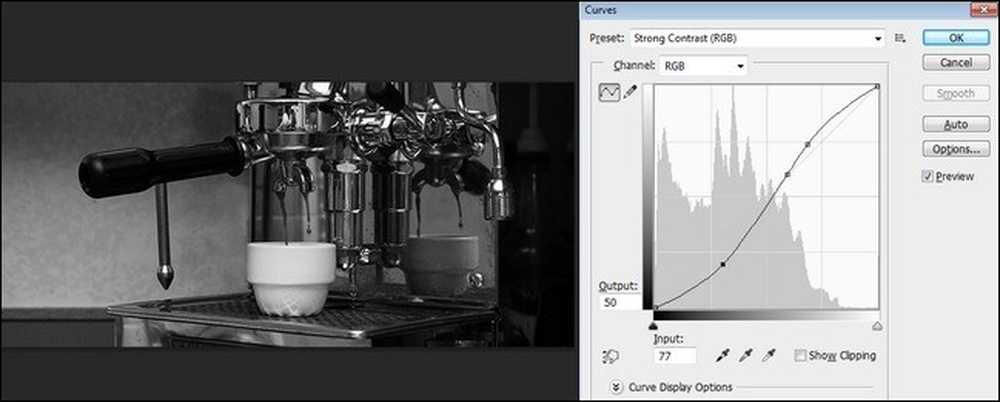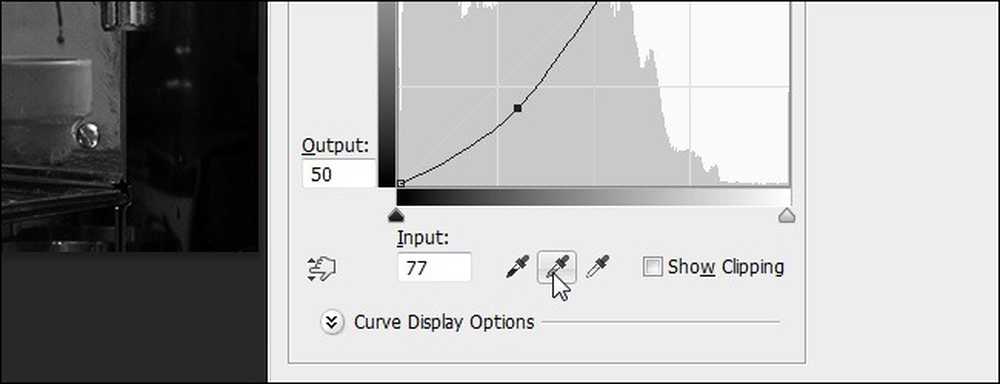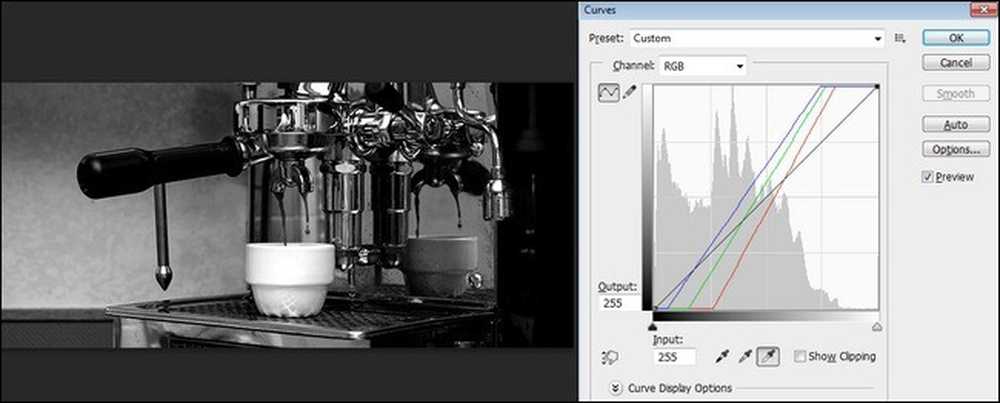So verbessern Sie Schwarzweißfotos mit Anpassungskurven

Letzte Woche haben wir Ihnen gezeigt, wie Sie Ihre Farbfotos in Schwarzweißfotos konvertieren können. Während die Tipps und Tricks, die wir mit Ihnen geteilt haben, großartige Ergebnisse erzielen, sind wir diese Woche zurück, um einige leistungsstarke Techniken hervorzuheben, um Ihr Image auf die nächste Stufe zu bringen.
Warum möchte ich das tun??
Wenn Sie mit dem Reverse Engineering von modernen Digitalkamerafotos in Schwarzweiß nicht vertraut sind, sollten Sie zunächst das vorherige Tutorial "So konvertieren Sie Ihre Farbfotos" in "Schwarzweißdrucke" umwandeln. In der Einführung zu diesem Tutorial behandeln wir die übergeordneten Motive für die Verwendung fortschrittlicher Bildbearbeitungstechniken, um großartige Schwarzweißdrucke zu erstellen.
Wenn Sie den Akku mit den fortschrittlicheren Tipps befolgen, die wir für dieses Tutorial zusammengetragen haben, können Sie Ihre Schwarzweißfotos auf die nächste Stufe bringen. Sie können nicht jedes Foto, das Sie aufnehmen, in diesem Maße bearbeiten, aber für diejenigen, die Sie wirklich massieren, manipulieren oder anderweitig verbessern möchten, bevor Sie an der Wand hängen, können die Techniken einem Bild genau die richtige Menge an Pop hinzufügen.
Was brauche ich?

Genau wie in unserem vorherigen Foto-Tutorial benötigen Sie zwei grundlegende Dinge:
- Fotos zum Bearbeiten
- Adobe Photoshop
- Wir verwenden eine Kopie von Adobe Photoshop CS6, aber die im heutigen Tutorial beschriebenen Techniken sollten in früheren Photoshop-Editionen einwandfrei funktionieren, da die von uns verwendeten Tools bereits seit Jahren in Photoshop enthalten sind. Für das heutige Tutorial verwenden wir ein einfaches Foto, das von unserem morgendlichen Espresso aufgenommen wurde, der in die Tasse spritzt. Wir wissen, dass dies keine weitreichende Sicht auf den Yosemite National Park ist, aber wir verwenden gerne unauffällige Fotos, um Techniken zu präsentieren, da dies einen größeren Fokus auf die subtilen Änderungen der Technik selbst legt. Wir werden dort weitermachen, wo wir in unserem vorherigen Foto-Tutorial aufgehört haben. Sie haben ein Foto, das Sie bearbeiten möchten, Sie haben es bereits mit einer der effektiven Techniken, die wir umrissen haben, in Schwarzweiß konvertiert. Jetzt können Sie noch einige Änderungen vornehmen. Wir haben unser Basisbild (oben) genommen und das Bild verwendet Standardfilter im Schwarzweiß-Einstellungsmenü, um ein relativ neutrales Schwarzweiß-Basisbild zu erstellen. Darauf werden wir weiter unten aufbauen.
Was sind Kurven und wie kann ich sie nutzen??
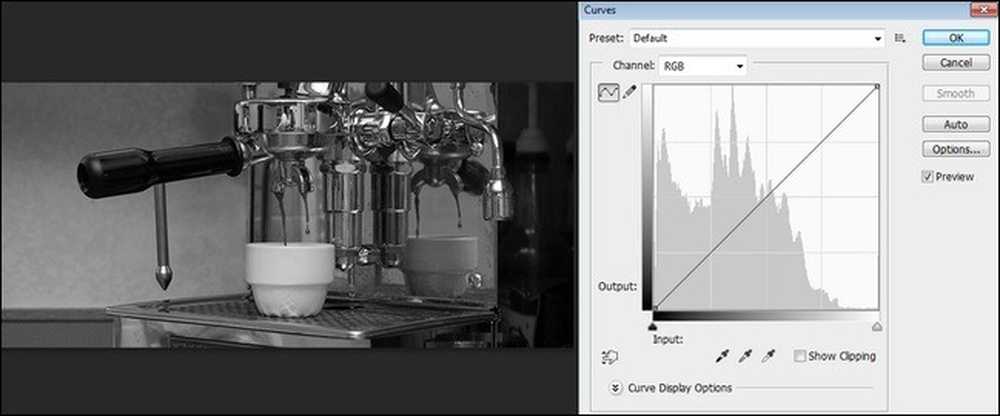
Kurven sind möglicherweise das am wenigsten genutzte Werkzeug im Photoshop-Arsenal, und sie sind heute das Herzstück unseres Tutorials. Viele Leute werden davon abgehalten, sie zu verwenden, weil sie nicht besonders intuitiv sind und es so viele andere Tools gibt, die etwas leichter aus dem Gatter herauszugreifen sind.
Im Gegensatz zu den Ebenen, bei denen die von Ihnen vorgenommenen Anpassungen einheitlich auf das Bild angewendet werden, werden die Kurven präziser angewendet, sodass Sie, der Bearbeiter, sehr kleine Änderungen am Bild vornehmen können. Wenn Sie tiefere Schatten, hellere Weißtöne oder einen bestimmten blauen Farbton (jetzt grau) am Himmel Ihres Fotos einfangen möchten, können Sie dies beispielsweise mit dem Kurvenwerkzeug tun.
In der Abbildung oben sehen Sie sowohl das Basisfoto als auch die nicht angepasste Kurvenanzeige des Bildes. Beachten Sie, dass die Linie von links unten nach rechts oben eine saubere, gerade, diagonale Linie ist. Mit anderen Worten, unsere Kurven sind ziemlich flach. Die Kurven können etwas abstrakt erscheinen, also wählen wir einen Punkt auf unserem Foto und sehen, wo es auf die Kurve fällt. Wir werden auf die weiße Seite der Tasse klicken, um diese Stelle zu prüfen. Hinweis: Wenn Sie nur auf einen Punkt klicken und ihn halten, wird der Punkt auf der Kurve angezeigt. Wenn Sie jedoch die STRG-Taste gedrückt halten, wird eine dauerhafte Markierung auf der Kurvenlinie angezeigt:
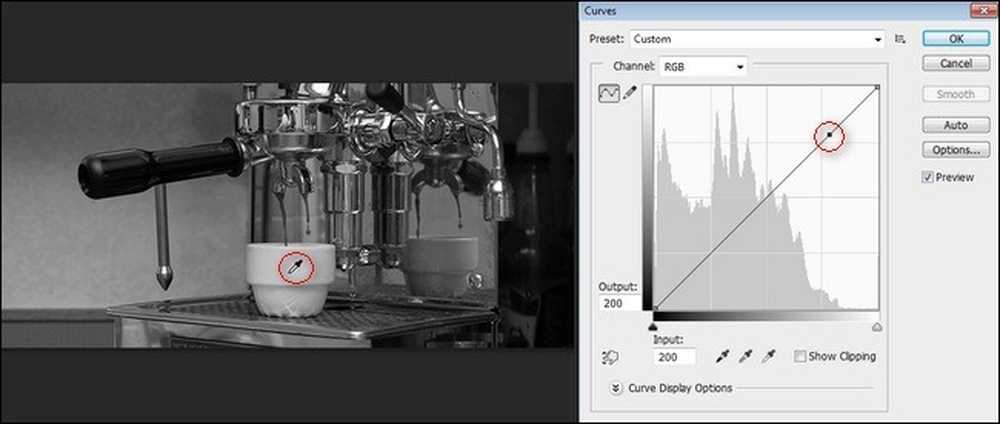
Lassen Sie uns nun diesen kleinen schwarzen Punkt in dieser Kurve betrachten. Folgen Sie ihm mit Ihren Augen zum linken Verlaufsbalken und folgen Sie ihm dann mit Ihren Augen hinunter zum unteren Verlaufsbalken. Dieser Punkt steht für den leicht grauen, fast weißen Wert des Bechers im Foto.
Da die Kurve nicht eingestellt ist, stimmt die Eingabe (der untere Verlaufsbalken) mit der Ausgabe (der linke Verlaufsbalken) überein. Wenn wir diesen kleinen Marker an der Kurve packen und nach unten ziehen würden, würde dies den Wert verdunkeln, und wenn Sie ihn erhöhen würden, würde er den Wert verringern. Schauen wir uns im nächsten Abschnitt des Tutorials an, was passiert, wenn wir das tun.
Anpassen Ihres Bildes durch manuelle Kurvenmanipulation
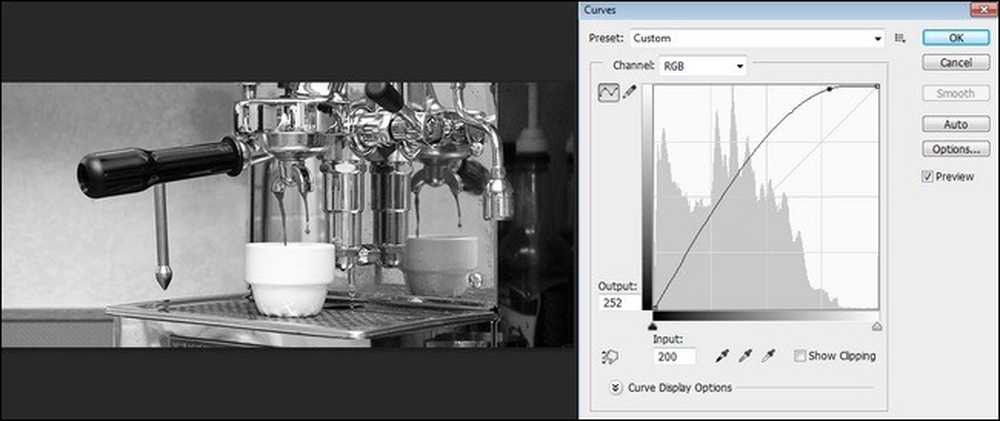
Die Werte für diesen bestimmten Ton sowie die gesamte Kurve wurden geändert. Die zuvor etwas graue Tasse ist jetzt schockierend weiß und die Highlights auf dem Chrom der Espressomaschine sind deutlich heller (wie auch der Rest des Bildes). Es gibt ein paar nette Änderungen am Bild, z. B. in den Reflexionen, und die Form des Bakelit-Griffs des Espresso-Siebträgers ist jetzt vor dem Hintergrund deutlich besser definiert. Es ist kein schlecht aussehendes kleines Bild, und es ist visuell interessanter als zuvor.
Was wäre, wenn wir den umgekehrten Weg gegangen wären? Was wäre, wenn wir den Wert nach unten gleiten würden, anstatt ihn aufzustocken?
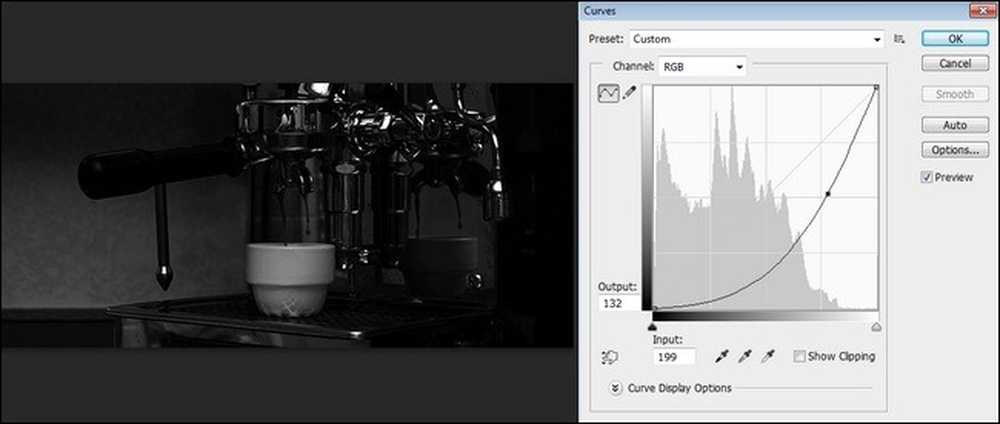
Wir konnten es nicht fallen lassen alles der Weg nach unten, weil das Bild fast vollständig schwarz werden würde. Stattdessen haben wir es deutlich unter die Startlinie fallen lassen (die hellgraue Linie zeigt die ursprüngliche Basislinienkurve an). Sie können sehen, wie das Foto deutlich dunkler wird und aus einem hellen Coffee-Shop-Foto etwas launischer wird. Das Endergebnis ist eindeutig etwas unterbelichtet, aber wir wollten, dass Sie sehen, wie dramatisch eine relativ kleine Anpassung der Kurve die Dinge verändern kann.
Nun, da wir mit einem einzelnen Punkt auf der Kurve gespielt haben und gesehen haben, wie sich dies auf alles auswirkt, setzen wir die Kurve zurück. Halten Sie die ALT-Taste gedrückt und die Schaltfläche "Abbrechen" im Feld "Kurven" wird in "Zurücksetzen". Klicken Sie hier, um die Kurve auf den Zustand zurückzusetzen, in dem Sie sich beim Öffnen des Menüs befanden.
Mal sehen, was passiert, wenn wir der Kurve mehr Punkte hinzufügen. Wiederholen Sie den oben beschriebenen Vorgang, um einen der hellsten Punkte in Ihrem Foto (wie unsere Espressotasse) auszuwählen, und wählen Sie dann den dunkelsten Punkt mit derselben Technik aus. Sie erhalten am Ende einen Punkt für das Licht und einen Punkt für die Dunkelheit Ihrer Kurve.
Hier macht es Spaß. Wir haben gerade einen Ankerpunkt für die dunkelsten und hellsten Bereiche unseres Images geschaffen. Lassen Sie uns mit allem dazwischen ein bisschen verrückt werden. Verwenden Sie das Dropper-Werkzeug, um einen beliebigen Teil des Bildes auszuwählen, den Sie anpassen möchten (oder da wir aus Versehen nur einen Punkt auf der Linie nehmen), und nehmen Sie eine Anpassung vor. Wenn es dir gefällt, lass es. Wenn Sie es nicht mögen, schieben Sie es wieder an seinen Platz. Fühlen Sie sich frei, die Kurve zu ziehen und zu ziehen, um das gewünschte Bild zu erstellen. Nach ein oder zwei Momenten haben wir uns das ausgedacht:
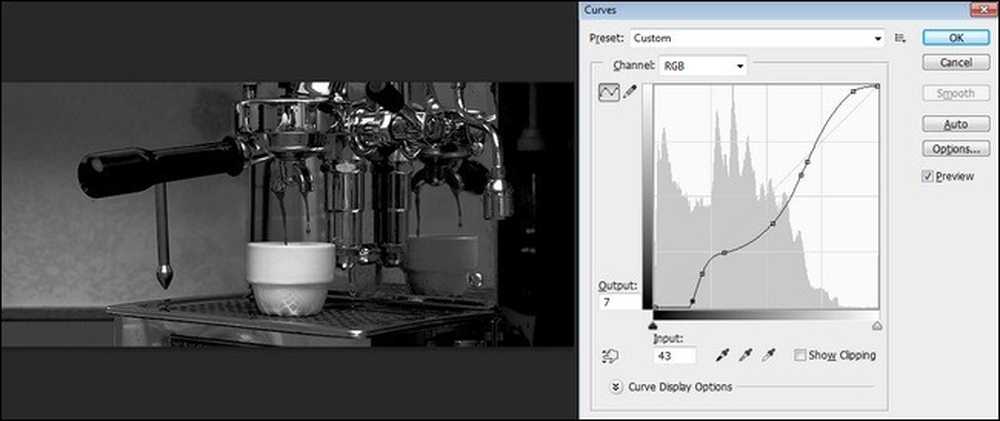
Sie können sehen, wie Sie beim Spielen mit den Kurven Elemente der beiden vorherigen Beispielbilder erfassen können. Die Helligkeit der Tasse hat uns gut gefallen, aber auch die stimmungsvollen Schatten. Wenn Sie ein wenig mit den Kurven spielen, lassen Sie einige Schatten hinter sich, verstärken die Intensität der Highlights und genießen das Beste aus beiden.
Nun, da wir uns mit manuellen Kurvenanpassungen befasst haben, wollen wir uns die Kurvenvorgaben ansehen.
Schnelle Manipulationen mit voreingestellten Kurven
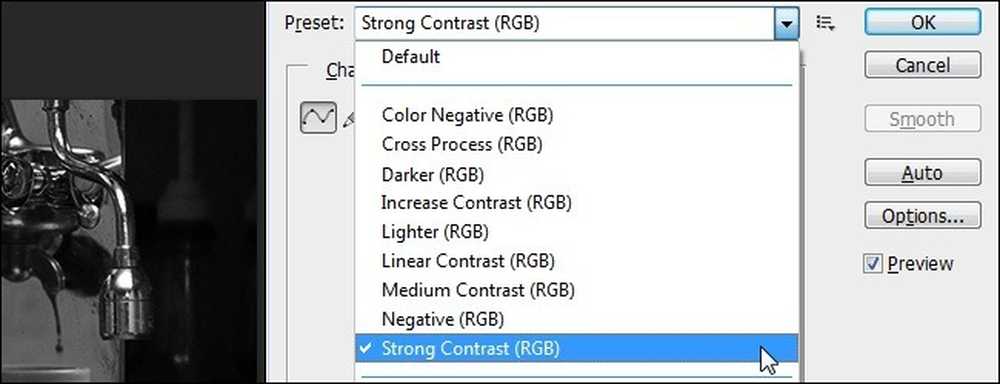
Wir empfehlen, mit dem Kurven-Werkzeug eine Zeit lang manuell zu spielen, bis Sie ein echtes Gefühl dafür bekommen, wie sich die Änderung der Kurve in Ihren Bildern ändert. Sobald Sie das getan haben, werden Sie jedoch wahrscheinlich von unschätzbarem Wert sein, wenn Sie die Voreinstellungen für das Kurvenwerkzeug aufrufen.
Im letzten Bild des vorherigen Abschnitts des Tutorials haben wir zum Beispiel ein ziemlich kontrastreiches Bild erhalten. Das Weiß und die Highlights waren ziemlich hell und die Schatten waren ziemlich reichhaltig. Da wir festgestellt haben, dass wir Bilder mit hohem Kontrast mögen, können wir die nächste Kurve mit dem Kurven-Werkzeug verwenden, indem wir die Bildkurve vorsamen, indem Sie „Starker Kontrast“ auswählen. Schauen wir uns die Kurve an, die es für dieses Preset gibt:
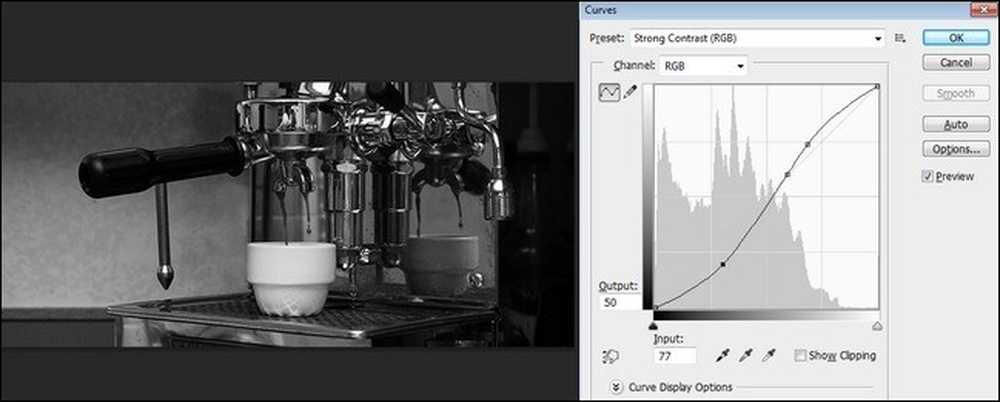
Das Preset ist im Wesentlichen die Kurve, die wir in unserem vorherigen Bild hatten (außer ein bisschen weicher, da es keinen zusätzlichen Zug auf die Highlights und Lowlights gibt, die wir eingefügt haben). Sie können sehen, wie Sie mit den Geschenken in die gewünschte Richtung springen und anschließend den Auftrag beenden, indem Sie geringfügige Änderungen an der vorhandenen Kurve vornehmen. Dies ist ein viel schnellerer Weg, um die gewünschten Ergebnisse zu erzielen, als das Rad neu zu erfinden.
Spielen mit schwarzen, grauen und weißen Punkten
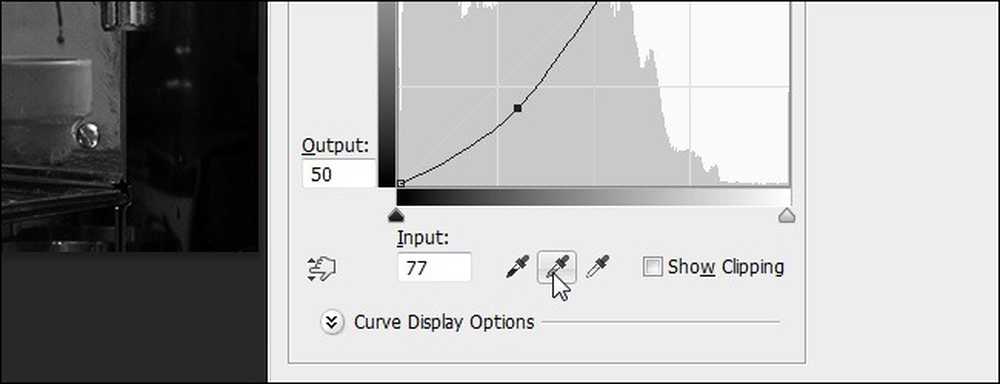
Wenn Sie befürchtet haben, wir hätten keine lustigen Tricks mehr im Curves-Menü, müssen Sie sich keine Sorgen mehr machen. Wir haben einen weiteren kleinen Trick, mit dem Sie die Kurven bearbeiten und Ihre Schwarzweißbilder weiter verbessern können. Es gibt einen großen Teil des Kurven-Menübereichs, über den wir noch nicht einmal gesprochen haben, und das sind die schwarzen, grauen und weißen Einstellungs-Dropper am unteren Rand des Bereichs.
Unsere Arbeit mit Schwarzweißbildern macht diese Werkzeuge noch relevanter. Wenn Sie kontrastreiche Bilder erstellen möchten und wirklich die Schärfe, die bei alten Schwarzweißfotos üblich ist, einfangen, ist dies mit einer schnellen Manipulation der schwarzen, grauen und weißen Punkte so einfach. Klicken Sie auf jeden Punkt und wählen Sie den dunkelsten Punkt im Bild, einen mittleren Graupunkt und den weißesten Punkt im Bild aus:
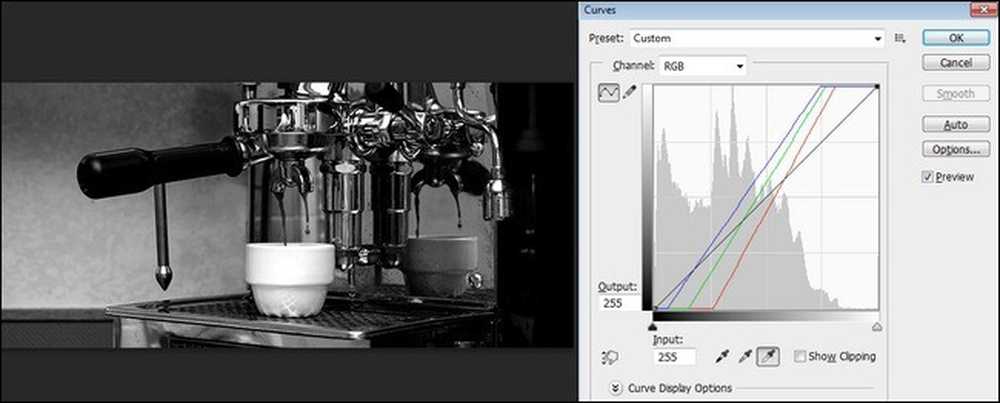
Von hier aus können Sie die Kurve bearbeiten und Presets anwenden, wie Sie es in den beiden vorigen Schritten des Tutorials getan haben.
Obwohl viele Leute von der Komplexität des Curves-Tools abgeschreckt werden, hoffen wir, dass Sie nach ein bisschen Basteln gesehen haben, wie viel Zeit die zusätzliche Anstrengung wert ist und wirklich fantastische Bilder liefert.
Haben Sie einen Tipp oder Trick, um Fotos in Schwarzweiß umzuwandeln und sie zum Platzen zu bringen? Mach mit bei der Konversation unten.