Aktivieren oder Deaktivieren von Erweiterungen zum Anpassen Ihres Mac

Wir alle kennen inzwischen das Konzept der Erweiterungen: Durch das Hinzufügen von Funktionen zu Ihrem Betriebssystem, Ihrem Telefon oder Browser wird die Funktionalität erweitert. OS X hat auch Erweiterungen. Hier ist das, was Sie wissen müssen, damit sie besser funktionieren.
Fairerweise ist die Erweiterung des Mac OS-Systems nichts Neues. Bereits in System 7 konnten Sie Dinge hinzufügen, um die Benutzerfreundlichkeit und den Nutzen weiter zu verbessern.
Beispielsweise ermöglichte der Kontrollstreifen (linke untere Ecke des Screenshots) den einfachen Zugriff auf Statusinformationen und die Kontrolle einfacher Aufgaben wie Bildschirmauflösung, AppleTalk-Aktivität, Akkustatus usw. und könnte mit erweitert werden Module von Drittanbietern.
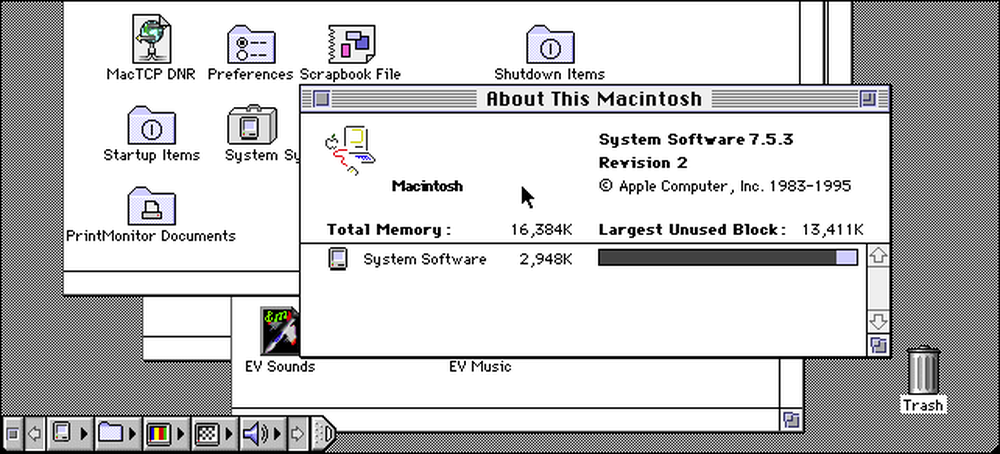 Foto mit freundlicher Genehmigung von Wikipedia.
Foto mit freundlicher Genehmigung von Wikipedia. In OS X sind Erweiterungen im gesamten System integriert und können über ein dediziertes Systemeinstellungen-Fenster gesteuert werden. In diesem Artikel möchten wir darüber sprechen, wo Sie Erweiterungen in Ihrem OS X-System sehen und wie Sie diese aktivieren oder deaktivieren können, falls gewünscht.
Erweiterungseinstellungen
Wie Sie sich vielleicht schon gedacht haben, können Sie auf das Voreinstellungsfenster „Erweiterungen“ zugreifen, indem Sie es in den Systemeinstellungen öffnen oder Spotlight verwenden. Wenn Sie sie öffnen, ist alles in fünf Kategorien unterteilt: Alle (nur Erweiterungen von Drittanbietern), Aktionen, Finder, Freigabemenü und Heute.
Lassen Sie uns alles einzeln behandeln, damit Sie wissen, wie sie auf Ihrem Mac erscheinen und funktionieren.
Zunächst wird die Standardansicht für "Alle" Erweiterungen von Drittanbietern geöffnet. Dies ist das Ergebnis anderer installierter Software. Unter jeder Erweiterung eines Drittanbieters wird angezeigt, wo sie angezeigt wird, sowie ein Kontrollkästchen, um sie zu aktivieren oder zu deaktivieren.
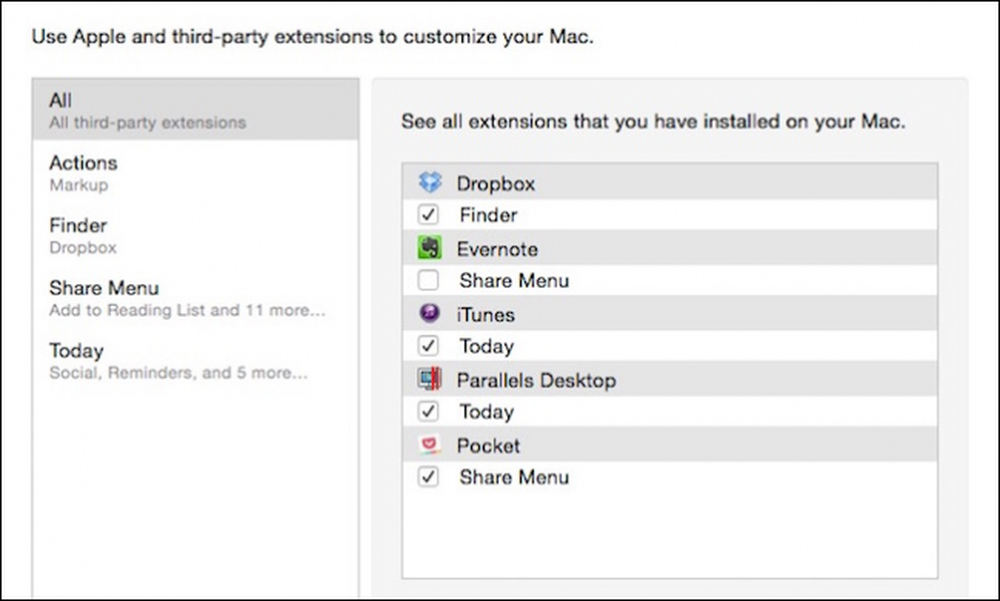 In der Kategorie "Alle" müssen Sie nicht die anderen Erweiterungskategorien durchsuchen, um Erweiterungen von Drittanbietern zu aktivieren oder zu deaktivieren.
In der Kategorie "Alle" müssen Sie nicht die anderen Erweiterungskategorien durchsuchen, um Erweiterungen von Drittanbietern zu aktivieren oder zu deaktivieren. Die Aktionserweiterungen werden zum Bearbeiten oder Anzeigen von Inhalt verwendet. Hier bestehen unsere Aktionsoptionen ausschließlich aus "Markup".

Wir haben bereits über die Markup-Erweiterung gesprochen, als wir erklärten, wie Sie Bildanhänge in Apple Mail kennzeichnen.
Hier ist die Markup-Erweiterung in Aktion (kein Wortspiel beabsichtigt) für die Vorschau-Anwendung. Wenn Sie darauf klicken, erhalten Sie Informationen wie Formen, Text und andere Steuerelemente. Sie können es auch zum Signieren von PDFs verwenden.

Einige Anwendungen fügen dem Finder Erweiterungen hinzu, wie hier mit Dropbox.

Sie sehen das hier, wo diese Dropbox-Integration erscheint. Wenn Sie die Finder-Symbolleiste anpassen, können Sie diese Schaltfläche (oder eine andere) entfernen, die Erweiterung wird jedoch nicht deaktiviert.
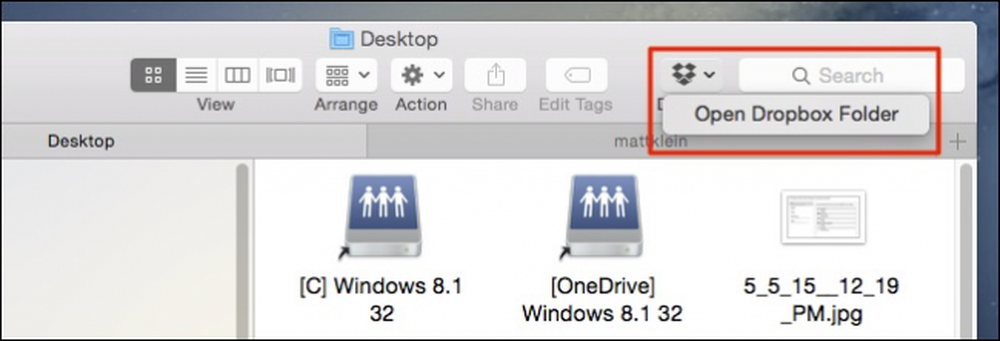 Die Funktionalität, die die Dropbox-Erweiterung bietet, ist für uns wirklich nicht von Vorteil und möglicherweise deaktiviert.
Die Funktionalität, die die Dropbox-Erweiterung bietet, ist für uns wirklich nicht von Vorteil und möglicherweise deaktiviert. Das Share-Menü ist wahrscheinlich jedem bekannt, der OS X verwendet. Hier können Sie dem Share-Menü, das im gesamten Betriebssystem angezeigt wird, Funktionen hinzufügen oder entfernen.

Das Schönste daran ist, dass Sie nicht verwendete Konten deaktivieren können, sodass Ihr Freigabemenü nicht so lang und unhandlich ist.
Das meinen wir damit, sagen wir, wir verwenden weder Twitter noch LinkedIn (oder andere). Im Freigabemenü können Sie auf "Mehr" klicken und diese Erweiterungen deaktivieren.
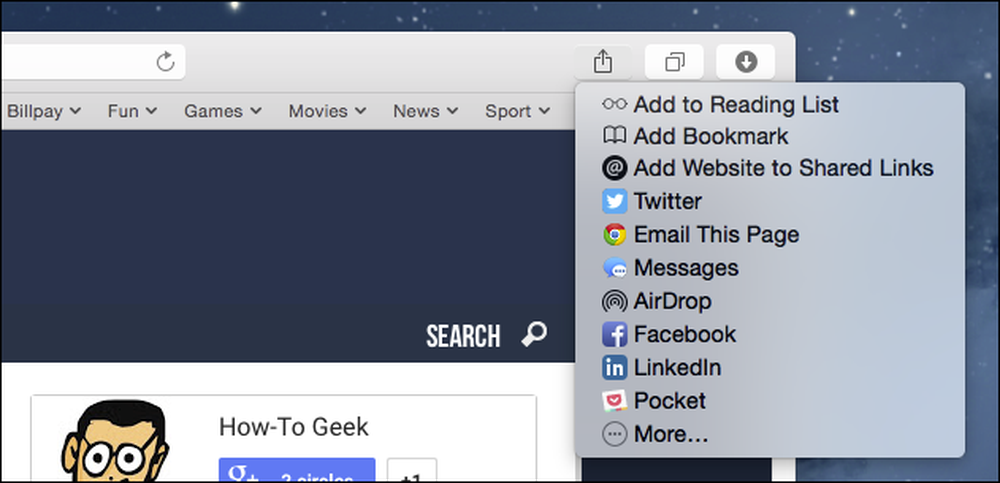 Das Share-Menü wie in Safari.
Das Share-Menü wie in Safari. So erhalten wir ein schlankeres und leichteres Share-Menü.
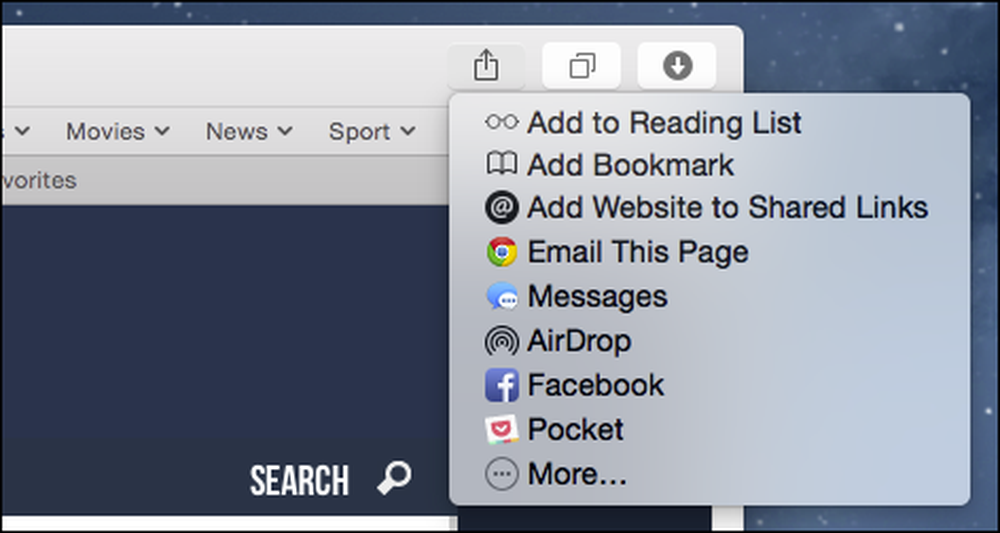 Hinweis, Mail, Nachrichten und AirDrop können nicht deaktiviert werden. Wenn Sie also nicht alle verwenden, bleiben Sie bei ihnen.
Hinweis, Mail, Nachrichten und AirDrop können nicht deaktiviert werden. Wenn Sie also nicht alle verwenden, bleiben Sie bei ihnen. Sie können die Reihenfolge der Dinge auch ändern, indem Sie auf jedes Element klicken und es in die gewünschte Reihenfolge ziehen.
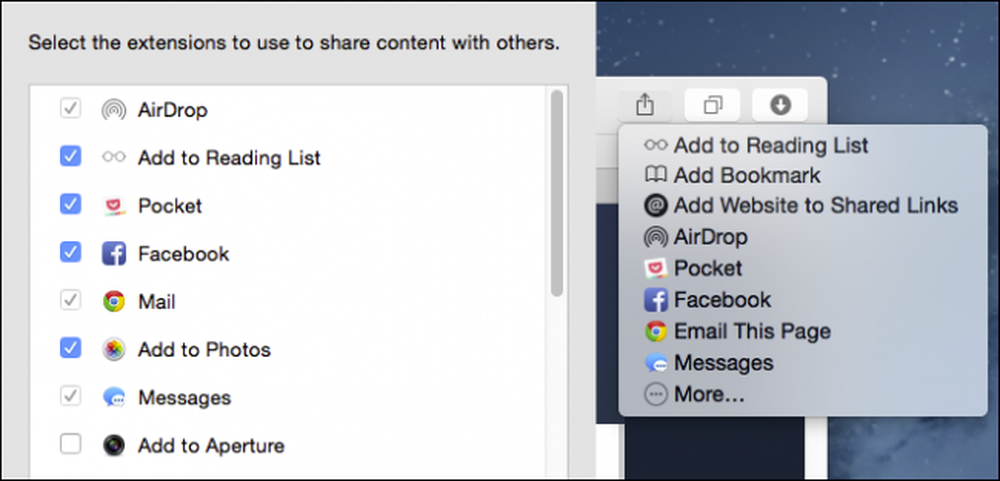 Sie können Erweiterungen mit den Elementen des Freigabemenüs ziehen und neu anordnen.
Sie können Erweiterungen mit den Elementen des Freigabemenüs ziehen und neu anordnen. Schließlich gibt es noch die Erweiterungen "Today", zu denen unter anderem Social, Reminders, World Clock usw. gehören.

Diese befinden sich im Heute-Bedienfeld. Wenn Sie diese Widgets deaktivieren, werden nur die gewünschten Elemente angezeigt. Wenn Sie also keine Vorräte haben oder einen physischen Rechner verwenden, brauchen Sie diese Dinge in Ihrem Heute-Bedienfeld.
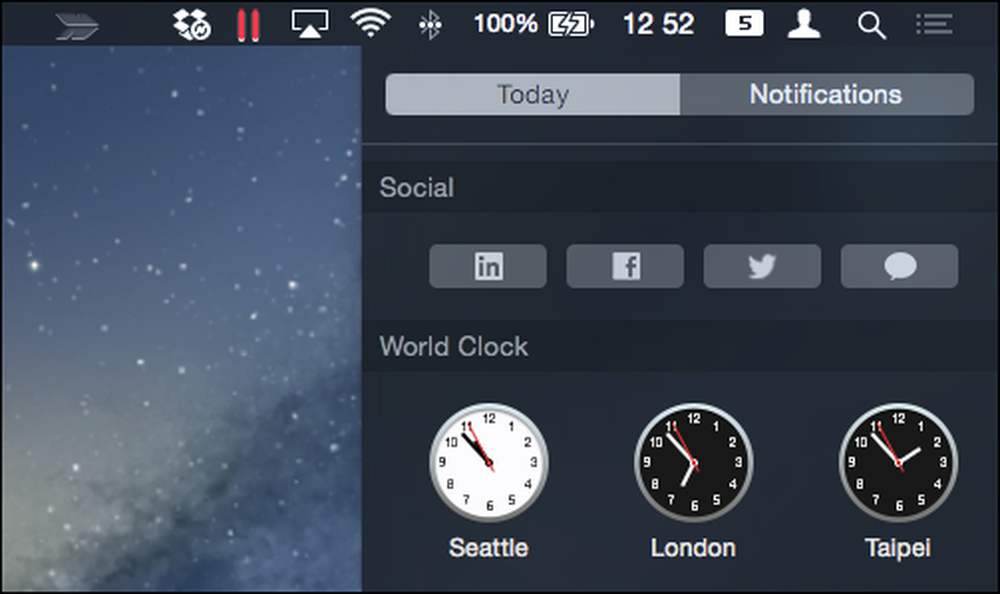 Heute können auch Widgets im Benachrichtigungsfeld aktiviert, deaktiviert und neu angeordnet werden.
Heute können auch Widgets im Benachrichtigungsfeld aktiviert, deaktiviert und neu angeordnet werden. OS X bietet eine Reihe von Optionen zur Erweiterung und Erschließung des Nutzens des Erweiterungssystems. Wenn Sie beispielsweise Internet- und Social-Media-Konten hinzufügen, können Sie schnell und einfach Inhalte aus den meisten nativen Anwendungen gemeinsam nutzen.
Das Gleiche gilt für das Heute-Bedienfeld, in dem Sie auf einen Blick Informationen und andere nützliche Funktionen auf einen Blick erhalten. Durch Hinzufügen und Erweitern dieser Funktion kann der Wert längerfristig erhöht werden.
Fügen Sie dann die Erweiterbarkeit von Drittanbietern hinzu, und das Ganze wird runder und vollständiger. Wir freuen uns darauf zu sehen, mit welchen App-Erweiterungen Entwickler in der Zukunft konfrontiert werden.
Wenn Sie jedoch Kommentare oder Fragen haben, die Sie hinzufügen möchten, hinterlassen Sie bitte Ihr Feedback in unserem Diskussionsforum.




