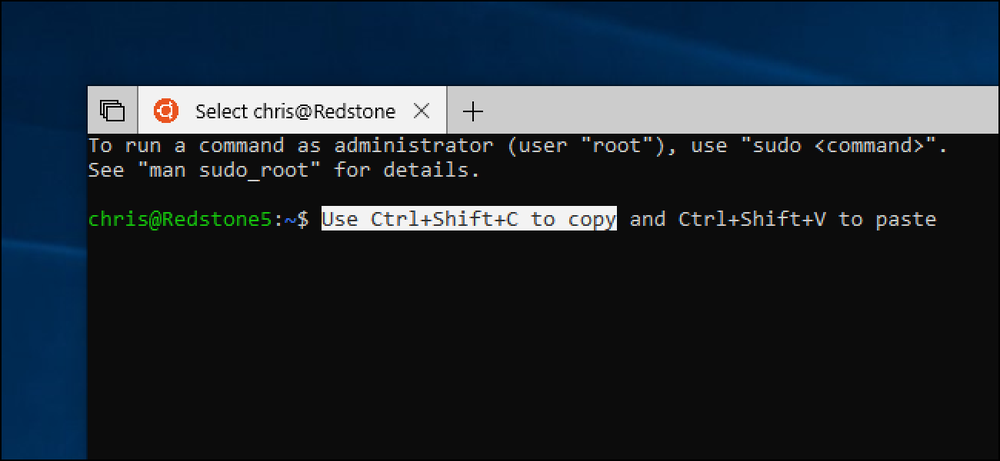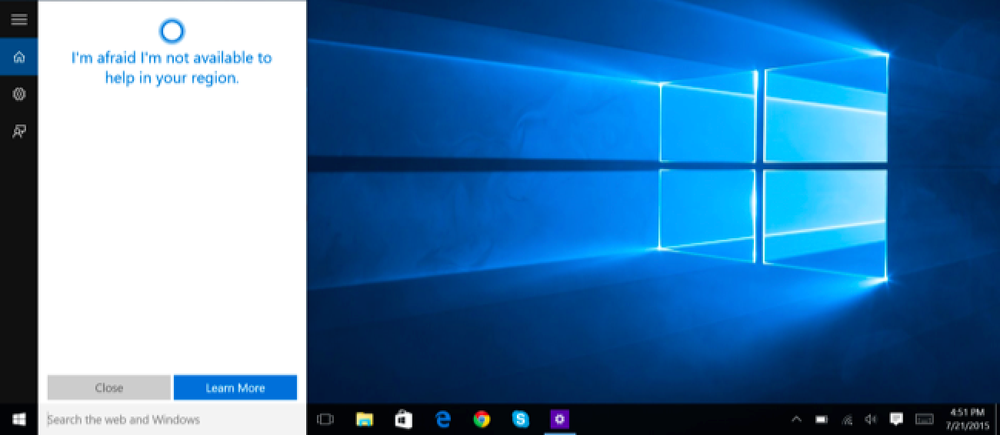So aktivieren Sie STRG + C / Strg + V für das Einfügen in der Windows-Eingabeaufforderung

Ein irritierenderes Problem bei der Windows-Eingabeaufforderung besteht darin, dass Sie nichts mit der Tastatur leicht in das Fenster einfügen können - dies erfordert die Verwendung der Maus. So beheben Sie dieses Problem.
Die Lösung ist, wie bei vielen Windows-Fehlern, die Verwendung eines schnellen AutoHotkey-Skripts, um das Einfügen über die Tastatur zu ermöglichen. Tatsächlich nimmt man den Inhalt der Zwischenablage und verwendet die SendInput-Funktion, um die Tastatureingaben sehr schnell an das Konsolenfenster zu senden.
Aber zuerst… hier ist eine andere Möglichkeit, dies zu tun.
Aktivieren von STRG + C und STRG + V in Windows 10
Um das Kopieren und Einfügen in Windows 10 zum Laufen zu bringen, klicken Sie mit der rechten Maustaste auf die Titelleiste der Eingabeaufforderung, und wählen Sie Eigenschaften.

Klicken Sie anschließend auf "Neue Tastenkombinationen für Strg-Tasten aktivieren". Sie müssen jedoch wahrscheinlich zuerst das Kontrollkästchen "Experimentelle Konsolenfunktionen aktivieren" aktivieren.

Jetzt können Sie die Eingabeaufforderung kopieren und einfügen.
Die alternative integrierte Methode zum Einfügen über die Tastatur (Windows 10, 8, 7 oder Vista)
Es gibt tatsächlich eine Möglichkeit, etwas über die Tastatur einzufügen, aber es ist nicht besonders praktisch. Sie müssen dazu die Tastenkombination Alt + Leertaste verwenden, um das Fenstermenü aufzurufen, dann die E-Taste und dann die P-Taste drücken. Dadurch werden die Menüs ausgelöst und in die Konsole eingefügt.

Wenn Sie sich erst einmal daran gewöhnt haben, ist es wirklich nicht so schlimm ... aber wer möchte eine andere Kombination für eine Anwendung verwenden als der Rest von Windows?
Das AutoHotkey-Skript Ctrl + V Awesomeness
Sie müssen zunächst sicherstellen, dass Sie AutoHotkey installiert haben, und dann ein neues AutoHotkey-Skript erstellen oder Ihrem vorhandenen Skript Folgendes hinzufügen. Bei Formatierungsproblemen haben wir auch einen Download bereitgestellt.
#IfWinActive ahk_class ConsoleWindowClass
^ V ::
SendInput Raw% Zwischenablage%
Rückkehr
#IfWinActive
Dieses Skript verwendet einfach die SendInput-Funktion, um die Daten in das Fenster zu senden. Dies ist viel schneller als jede andere Methode.

Hinweis: Das Skript fügt Zeilenumbrüche nicht sehr gut ein. Wenn Sie eine bessere Lösung dafür haben, teilen Sie uns dies bitte in den Kommentaren mit und wir aktualisieren den Beitrag.
Herunterladbares AutoHotkey-Skript
Nehmen Sie einfach das Skript, speichern Sie es an einer beliebigen Stelle und doppelklicken Sie darauf, um es zu starten. Sie können es über das Tray-Symbol beenden, wenn Sie möchten. Wenn Sie das Tray-Symbol ausblenden möchten, fügen Sie oben im Skript #NoTrayIcon hinzu.
Laden Sie das PasteCommandPrompt AutoHotkey-Skript von howtogeek.com herunter