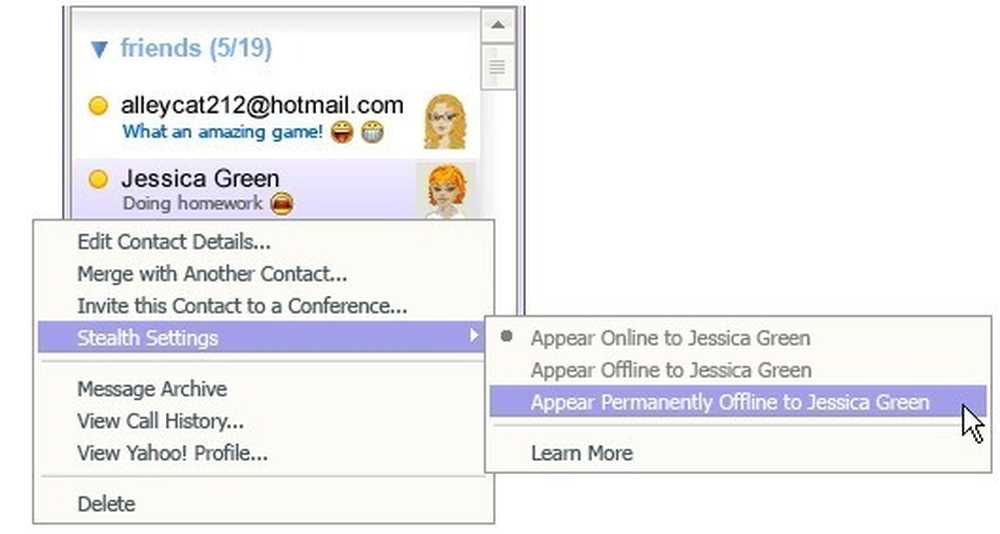Ermitteln und Ändern der Vorlage, die an ein Word-Dokument angehängt ist

Jedes Dokument in Word muss mit einer Vorlage versehen sein. Wenn Sie eine benutzerdefinierte Vorlage mit dem aktuellen Dokument verwenden und vergessen haben, welche Vorlage es ist, können Sie dies leicht in Word herausfinden. Sie können auch leicht ändern, welche Vorlage an das aktuelle Dokument angehängt ist.
HINWEIS: Wir haben Word 2013 verwendet, um diese Funktion zu veranschaulichen.
Um festzustellen, welche Vorlage an das aktuelle Dokument angehängt ist, müssen Sie die Registerkarte „Entwickler“ verwenden. Wenn Sie die Registerkarte "Entwickler" aktiviert haben, klicken Sie in der Multifunktionsleiste darauf, um sie zu aktivieren.

Klicken Sie im Abschnitt "Vorlagen" auf "Dokumentvorlage"..

Das Dialogfeld "Vorlagen und Add-Ins" wird angezeigt. Im Bearbeitungsfeld „Dokumentvorlage“ wird der Name der Vorlage (oder der Pfad zur Vorlagendatei) angezeigt, die aktuell an das Dokument angehängt ist. Um zu ändern, welche Vorlage an das Dokument angehängt wird, klicken Sie auf "Anhängen"..

Der Ordner, der als Standardspeicherort für benutzerdefinierte Vorlagen definiert ist, wird im Dialogfeld „Vorlage anhängen“ automatisch als aktiver Ordner ausgewählt. Wählen Sie eine Vorlage aus diesem Ordner oder navigieren Sie zu einem anderen Speicherort, um eine andere benutzerdefinierte Vorlage auszuwählen, und klicken Sie auf "Öffnen"..

Der vollständige Pfad zur ausgewählten Vorlagendatei wird im Bearbeitungsfeld „Dokumentvorlage“ angezeigt. Wenn Sie möchten, dass die Dokumentstile beim Schließen des Dialogfelds automatisch aktualisiert werden, aktivieren Sie das Kontrollkästchen "Dokumentstile automatisch aktualisieren", sodass das Kontrollkästchen aktiviert ist. Klicken Sie auf "OK", um die Änderungen zu übernehmen und das Dialogfeld zu schließen.

Der Inhalt Ihres Dokuments ändert sich entsprechend den unterschiedlichen Stilen in der neuen Vorlage. Die in der Vorlage gespeicherten Stile und alle benutzerdefinierten Symbolleisten und Makros (wenn Sie die benutzerdefinierte Vorlage mit der Erweiterung „.dotm“ gespeichert haben, als Sie sie erstellt haben) sind jetzt in Ihrem aktuellen Dokument verfügbar.
HINWEIS: Durch das Anhängen einer Vorlage an ein Dokument werden weder Text noch Grafiken aus der Vorlage in Ihr Dokument eingefügt. Dies geschieht nur, wenn Sie ein neues Dokument aus einer Vorlage erstellen.

Wenn Sie Word schließen, wird möglicherweise das folgende Dialogfeld angezeigt, das besagt, dass Sie die Stile in der Vorlage geändert haben, die Sie an Ihr Dokument angehängt haben. Klicken Sie auf "Speichern", um die Änderungen zu speichern, auf "Nicht speichern", wenn Sie Ihre Änderungen nicht speichern möchten, oder auf "Abbrechen", um zum Dokument zurückzukehren und Word nicht zu schließen.

HINWEIS: Das obige Dialogfeld wird möglicherweise angezeigt, auch wenn Sie anscheinend keine Änderungen an der Vorlage vorgenommen haben. Wenn Sie Ihre Vorlage nicht ändern möchten, klicken Sie einfach auf "Nicht speichern"..
Sie können dieses Verfahren auch verwenden, um eine Vorlage von einem Dokument zu trennen. Hängen Sie dazu einfach die Vorlage "Normal" an das Dokument an. Denken Sie daran, dass an jedes Dokument eine Vorlage angehängt sein muss.