So deklarieren Sie Ihre Webbrowser-Lesezeichen
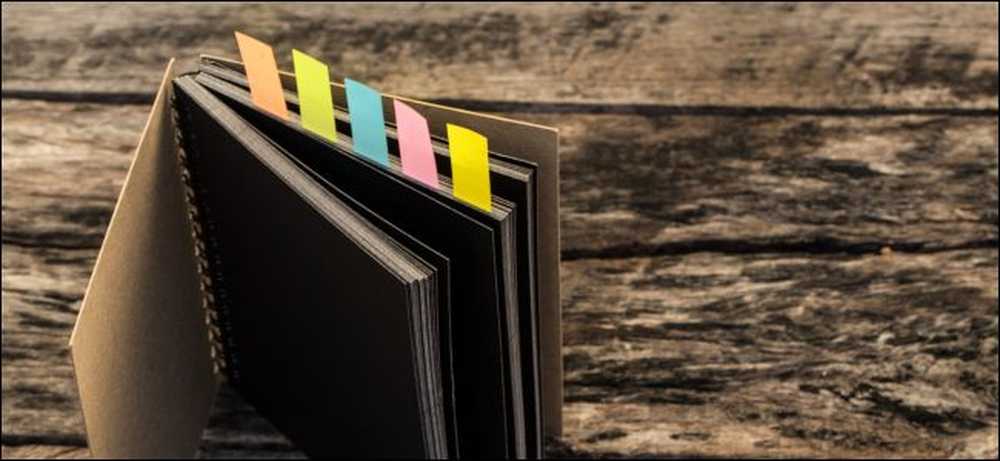 Kleines Lächeln / Shutterstock.com.
Kleines Lächeln / Shutterstock.com. Browser-Lesezeichen können mit der Zeit zum Chaos werden. Benötigen Sie Lesezeichen für Hunderte von Webseiten, die Sie nie besuchen? So können Sie Ihre Lesezeichen sichern, effizient löschen und einen übersichtlicheren Browser verwenden.
Sichern Sie zuerst Ihre Lesezeichen
Das Löschen einer großen Anzahl von Lesezeichen kann schwierig sein. Was ist, wenn Sie eine obskure Webseite benötigen, die Sie vor drei Jahren mit einem Lesezeichen versehen haben??
Um diesen Stress zu vermeiden, sichern Sie zuerst Ihre Lesezeichen. Ihr Browser kann Ihre Lesezeichen in eine HTML-Datei exportieren. Wenn Sie einige Lesezeichen benötigen, die Sie gelöscht haben, können Sie die HTML-Datei in Ihrem Browser anzeigen oder sogar importieren und alle Ihre gelöschten Lesezeichen zurückholen.
Es ist einfach, eine große Anzahl von Lesezeichen zu löschen, wenn sie gesichert werden. Sie können sie immer wieder finden, wenn Sie sie brauchen - und es besteht eine gute Chance, dass Sie sie nicht brauchen.

So sichern Sie Ihre Lesezeichen in allen großen Browsern:
- Google Chrome: Klicken Sie auf Menü> Lesezeichen> Lesezeichen-Manager. Klicken Sie auf die Menüschaltfläche oben rechts auf der Lesezeichen-Manager-Seite und wählen Sie "Lesezeichen exportieren".
- Mozilla Firefox: Klicken Sie auf Menü> Bibliothek> Lesezeichen> Alle Lesezeichen anzeigen. Klicken Sie im Bibliotheksfenster auf Importieren und Sichern> Lesezeichen nach HTML exportieren.
- Apple Safari: Klicken Sie auf Datei> Lesezeichen exportieren. Geben Sie Ihrer Datei einen Namen und wählen Sie einen Speicherort.
- Microsoft Edge: Klicken Sie auf Menü> Einstellungen> Allgemein> Importieren oder Exportieren. Wählen Sie „Favoriten“ und klicken Sie auf die Schaltfläche „In Datei exportieren“.
- Internet Explorer: Klicken Sie in der Symbolleiste auf das Symbol "Favoriten" (Stern), klicken Sie auf den Abwärtspfeil rechts neben "Zu Favoriten hinzufügen" und wählen Sie "Importieren und Exportieren". Wählen Sie "In eine Datei exportieren". Klicken Sie auf "Weiter" und wählen Sie "Favoriten". Klicken Sie auf "Weiter", wählen Sie den Hauptordner "Favoriten", klicken Sie auf "Weiter", wählen Sie einen Speicherort für die Datei aus und klicken Sie auf "Exportieren".
Speichern Sie Ihre Lesezeichen an einem sicheren Ort, z. B. Dropbox-, Google Drive- oder Microsoft OneDrive-Ordner.
Wenn Sie fertig sind, können Sie auf die .html-Datei doppelklicken, um den Inhalt anzuzeigen. Sie können die Datei öffnen und mit Strg + F nach Lesezeichen suchen oder die Lesezeichen-Importfunktion Ihres Browsers verwenden, um die Lesezeichen in Ihrem Browser wiederherzustellen.
Löschen Sie diese Lesezeichen

Jetzt können Sie Lesezeichen löschen. Im Lesezeichen-Manager Ihres Webbrowsers ist dies wahrscheinlich einfacher. Um es beispielsweise in Chrome zu öffnen, klicken Sie auf Menü> Lesezeichen> Lesezeichen-Manager.
Sie können mit der rechten Maustaste auf ein Lesezeichen oder einen Ordner klicken und "Löschen" auswählen, um es zu löschen, oder mit der linken Maustaste auf ein Lesezeichen klicken und die Entf-Taste auf Ihrer Tastatur drücken. Halten Sie zum Auswählen mehrerer Lesezeichen die Strg-Taste gedrückt, während Sie mit der linken Maustaste darauf klicken. Um einen Lesezeichenbereich auszuwählen, klicken Sie auf eines, halten Sie die Umschalttaste gedrückt, und klicken Sie dann auf ein anderes. Sie können die Strg-Taste gedrückt halten und auf die ausgewählten Lesezeichen klicken, um deren Auswahl aufzuheben. Drücken Sie die Befehlstaste anstelle der Strg-Taste auf einem Mac.
Vorausgesetzt, Sie synchronisieren Ihre Browserdaten, so werden auch Ihre unordentlichen Lesezeichen auf Ihrem Telefon gelöscht. Sie können natürlich auch Lesezeichen auf Ihrem Telefon oder Tablet verwalten. Diese Änderungen werden mit dem Browser auf Ihrem PC oder Mac synchronisiert.
Oder verstecken Sie sie einfach für jetzt

Wenn dies sogar zu viel für Sie ist, können Sie sie aus Ihren Augen verlieren. Drücken Sie Strg + A, um alle sichtbaren Lesezeichen auszuwählen. Drücken Sie auf einem Mac stattdessen Befehlstaste + A. Sie können sie dann in einen anderen Ordner ziehen. Sie können sie beispielsweise in den Ordner „Andere Lesezeichen“ in Chrome ziehen oder sogar einen anderen Ordner für sie erstellen. Dann können Sie diejenigen, die Sie verwenden möchten, auf der obersten Ebene platzieren, und das gesamte Durcheinander wird hinter diesem Ordner versteckt.
Dies ist ein guter Kompromiss, wenn Sie diese Lesezeichen sofort löschen und den ganzen Tag in Ihrem Gesicht haben. Platzieren Sie diese Lesezeichen in einem versteckten Ordner. Wenn Sie ein Lesezeichen verwenden, verschieben Sie es aus dem Ordner. Wenn Sie sicher sind, dass Sie die Lesezeichen nicht im Ordner benötigen, können Sie den gesamten Ordner löschen. Immerhin haben Sie diese Lesezeichen-Sicherungsdatei trotzdem.
Machen Sie Ihre Lesezeichen-Symbolleiste kompakter

Wenn Sie in Ihrer Symbolleiste eine Reihe von Lesezeichen für den einfachen Zugriff behalten möchten, nehmen die Namen viel Platz in Anspruch. Sie können den Namen eines Lesezeichens entfernen und es wird als Symbol in der Symbolleiste angezeigt. Dadurch haben Sie viel mehr Platz zum Arbeiten. Um ein Lesezeichen in Chrome umzubenennen, klicken Sie mit der rechten Maustaste darauf, wählen Sie „Bearbeiten“ und ändern Sie den Namen. Andere Browser funktionieren ähnlich.
Natürlich müssen Sie den Namen nicht vollständig entfernen. Sie könnten es verkürzen. Sie können beispielsweise das Lesezeichen "Google Kalender" in "Kalender" umbenennen, um es in der Symbolleiste zu verkleinern. Ihre Lesezeichen können viel kompakter und auf einen Blick leichter zu erkennen sein.
Webseiten archivieren, anstatt sie mit einem Lesezeichen zu versehen

Wenn Sie Dinge mit einem Lesezeichen versehen, um sich an sie zu erinnern, ziehen Sie in Erwägung, alle diese Elemente in einem bestimmten Ordner als "Posteingang" für Lesezeichen zu markieren. Gehen Sie alle paar Wochen durch diesen Ordner und löschen Sie alle Lesezeichen, die Sie nicht interessieren.
Wenn Sie Webseiten für die spätere Verwendung archivieren möchten, sollten Sie stattdessen eine App wie OneNote oder Evernote verwenden. Diese Apps archivieren den vollständigen Text einer Webseite und können später in Ihrer OneNote- oder Evernote-App durchsucht werden. Sie behalten sogar den Text der Webseite bei, sodass Sie ihn auch dann anzeigen können, wenn er heruntergefahren wird. Das Auffinden von Informationen ist viel bequemer als das Durchsuchen Ihrer Lesezeichen, die nur den Titel der Webseite enthalten.
Sind Ihre Lesezeichen wirklich nützlich??
Der Schlüssel zum Enträtseln ist, ehrlich zu sein, wie nützlich etwas ist. Wie Marie Kondo sagen würde, bringen Ihnen diese Lesezeichen Freude?
Ein Lesezeichen, das zu einem Arbeitstool führt, das Sie täglich verwenden, oder ein bestimmtes Rezept, das Sie lieben, könnte sicherlich nützlich sein. Wenn Sie jedoch Hunderte von Lesezeichen haben, ist es wahrscheinlich, dass viele von ihnen für Sie nicht wirklich nützlich sind, sondern "nur für den Fall" in der Nähe sind.
Sei ehrlich zu dir selbst. Dies ist das Web, und Sie können die meisten Dinge mit einer schnellen Google-Suche finden. Sie wenden sich wahrscheinlich an Google statt an Ihre unordentlichen Lesezeichen, wenn Sie sowieso etwas finden müssen.




